Det bedste arkiveringsprogram til Windows

Har du brug for at hente et arkiv eller komprimere nogle filer? Undgå big-navn programmer som WinZip og WinRAR, som er fyldt med nags og reklamer. Moderne versioner af Windows har integreret support til ZIP-filer, og alt andet styres bedst med den frie, åbne kilde 7-Zip.
For grundlæggende ZIP-filer: Windows håndterer alt
RELATERET: Alt du skal bruge Kend om zip-filer
Hold det nemt! Der er en god chance for, at du ikke behøver at installere noget arkiveringsprogram overhovedet.
Du kan oprette en ZIP-fil fra File Explorer uden at downloade noget. For at gøre det skal du vælge en eller flere filer eller mapper. Højreklik på dem og vælg Send til> Komprimeret (Zipped) mappe.
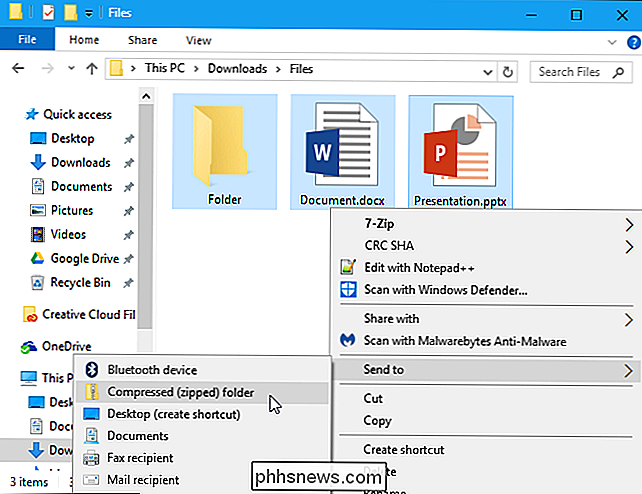
Dette sletter ikke de originale filer. Når du har gjort dette, vil du ende med både dine originale filer og en .zip-fil, der indeholder en kopi af disse filer. Vil du tilføje flere filer? Bare træk og slip dem på ZIP-filen, du lige har oprettet.
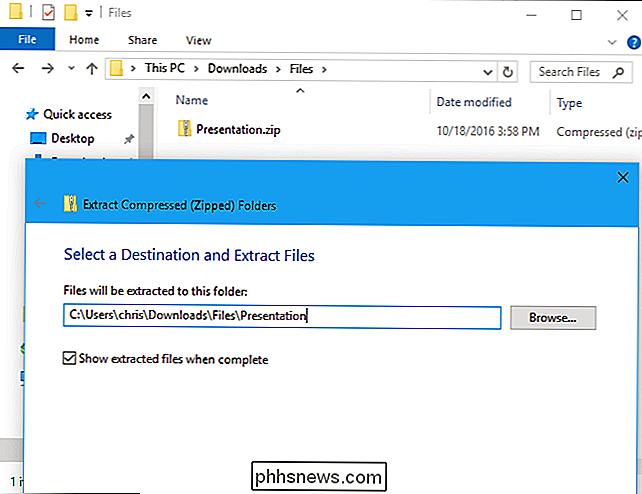
Windows kan også arbejde med .zip-filer, du henter. Dobbeltklik blot på en .zip-fil for at se indholdet. Du kan derefter kopiere og indsætte eller trække og slippe filerne overalt på din pc.
For at hente en hel ZIP-fil skal du højreklikke på den og vælge "Uddrag alle". Som standard vælger Windows en ny mappe med navnet på arkivet i den aktuelle mappe, men du kan vælge en anden mappe. Klik på "Uddrag", og Windows vil udtrække indholdet af filen for dig.
For de fleste ting er dette alt hvad du behøver.
For alle andre typer arkiver: 7-Zip
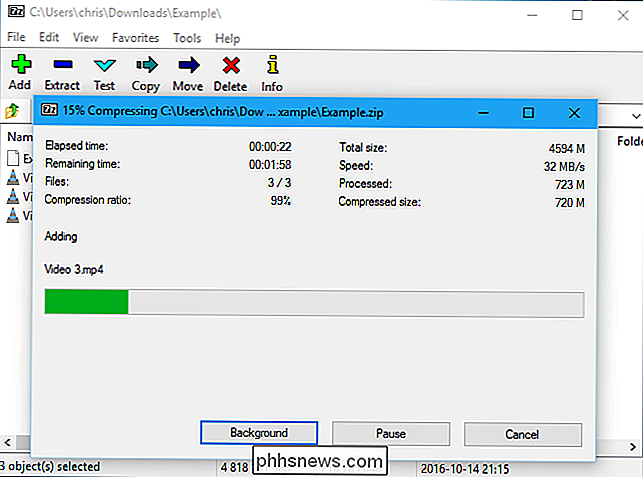
Men en gang imellem kan du komme på tværs af et andet arkivformat, som .rar, .7z, .tar.gz eller .tar.bz. Hvis du skal udpakke (eller oprette) arkiver i disse formater, skal du bruge et andet program. Du skal også bruge et andet program, hvis du vil bruge avancerede funktioner som adgangskodebeskyttelse af en arkivfil med kryptering.
RELATERET: Sådan kodeordbeskyttes filer og mapper med kryptering
Hvis du har brug for mere end hvad Windows tilbud, vi anbefaler 7-Zip. 7-Zip er et gratis, åbent kilde, kraftigt arkiveringsværktøj til Windows. Dens eget 7z-format er fantastisk, men det understøtter også andre populære formater, herunder RAR, ZIP, GZIP, BZIP2, DMG og ISO.
Når du har installeret 7-Zip, kan du ganske enkelt højreklikke på arkivfiler i Fil Explorer og Brug indstillinger som 7-Zip> Uddrag her eller 7-Zip> Tilføj til Arkiv for at udpakke eller oprette arkiver lige fra din filhåndtering.
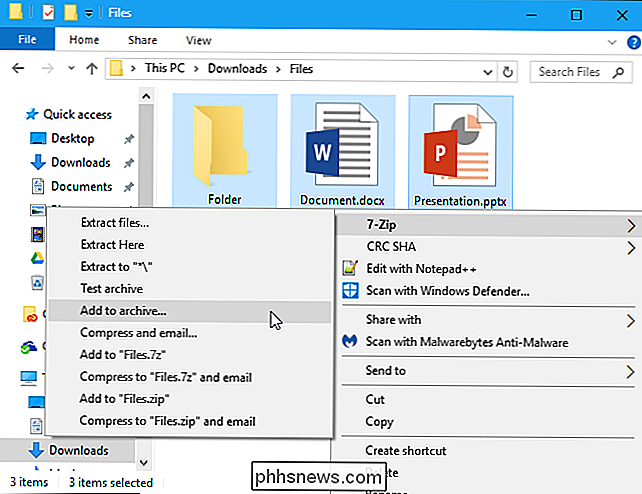
RELATED: Benchmark: Hvad er det bedste filkomprimeringsformat?
Du kan Du kan også åbne 7-Zip-applikationen direkte og bruge den til at gennemse, udpakke og oprette arkiver.
Når du opretter et arkiv ved hjælp af knappen "Tilføj" eller fra 7-Zip-menuen i filhåndteringen, finder du mange flere muligheder - et valg af arkivformat, et komprimeringsniveau (et højere niveau resulterer i mindre filer, men det kræver mere tid og CPU-ressourcer at oprette og senere udpakke filen) og en krypteringsadgangskode. Vælg AES-256 kryptering, og dine filer bliver krypteret med den adgangskode, du vælger. Enhver, der får adgang til filen, skal have adgangskoden til at låse den op, eller de kan ikke se dine filer.
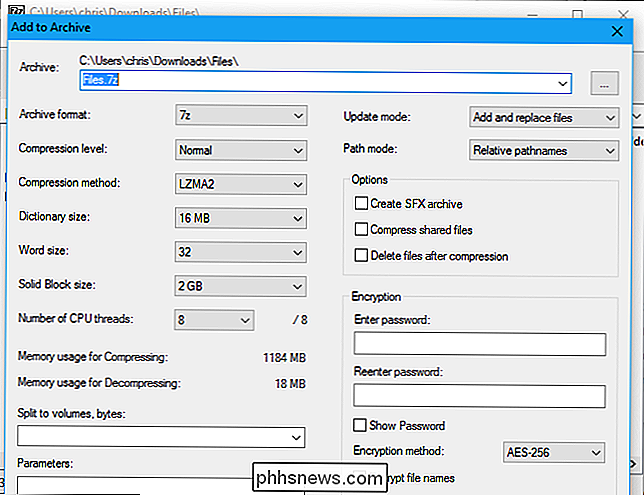
7-Zip har faktisk den bedste komprimering ud af et hvilket som helst filarkiveringsprogram. Vælg sit eget 7z-format, og du vil se mindre filer, end du ville med andre arkivformater.
RELATED: Sådan erstattes 7 ugers ugle ikoner med bedre udseende
Det er ikke den smukkeste ansøgning, selvfølgelig. Det er funktionelt og barebones, men standard ikoner kan bruge nogle polsk. Hvis du vil gøre det bedre, brug 7-Zip Theme Manager til at erstatte dets ikoner med bedre udseende.
Et smukkere interface med få flere funktioner: PeaZip
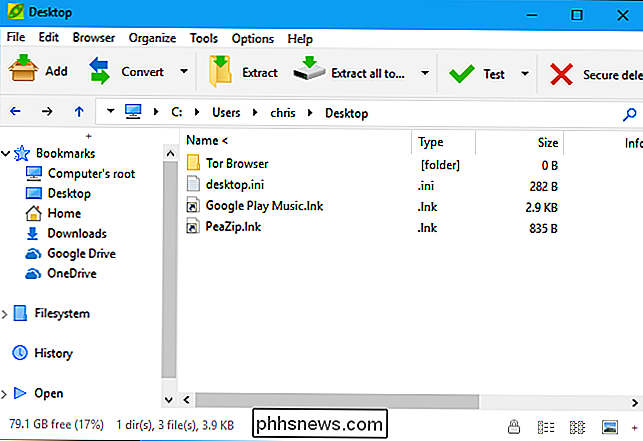
Hvis du vil have en grænseflade, der ser pænere ud som standard, prøv PeaZip, et andet helt gratis og open source filarkiveringsprogram til Windows.
PeaZip har en pænere grænseflade og nogle få funktioner 7-Zip gør det ikke muligt at kontrollere filen hashes (sikre, at en fil ikke er beskadiget) og sikkert slette dem. Det betyder dog ikke, at det er en bedre mulighed for den gennemsnitlige bruger. PeaZip pakker i flere muligheder, den gennemsnitlige person behøver ikke, så det kan være lidt mere forvirrende at vade gennem.
Dyre programmer, der vil Nag You: WinZip og WinRAR
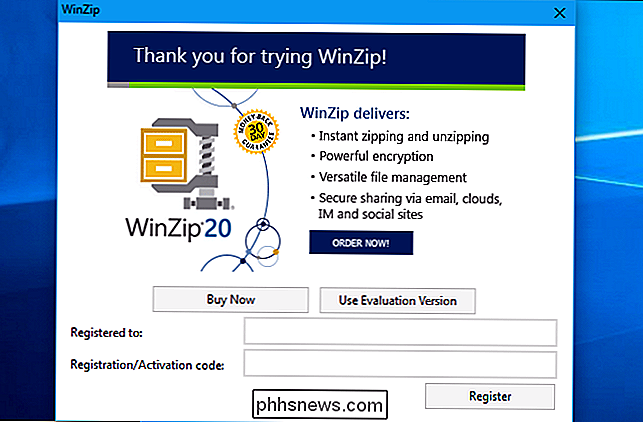
Du behøver ikke WinZip til at arbejde med ZIP-filer eller WinRAR til at arbejde med RAR-filer. I de fleste tilfælde anbefaler vi at holde sig væk fra dem.
Både WinZip og WinRAR er kommercielle applikationer. WinZip er $ 29.95 og WinRAR er $ 29. Nu er vi ikke imod at betale for solid software, der opfylder et behov mere effektivt end det, der er ledigt gratis - men disse applikationer er bare unødvendige. De kan se lidt smukkere ud end 7-Zip, men det er alle de fleste vil bemærke.
WinRAR har en særlig funktion, som nogle vil have: Muligheden for at reparere og lettere arbejde med beskadiget eller ufuldstændig flerparts-RAR arkiv. Dette kan være praktisk, hvis du f.eks. Downloader flere RAR-arkiver fra Usenet. Vi er ikke opmærksomme på en særlig funktion, der er unik for WinZip på dette tidspunkt.
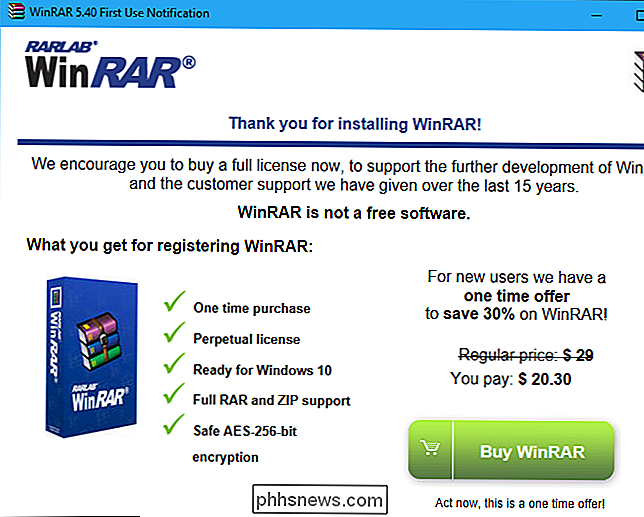
WinZip og WinRAR tilbyder gratis forsøg, så det ville være nemt at downloade og begynde at bruge dem. Men både WinZip og WinRAR vil nagle dig for at betale med ubehagelige vinduer, der vises, når du starter applikationen. Det er ikke det værd, hvis du bare vil udpakke og oprette arkivfiler.

Sådan installeres Mac OS X ved hjælp af VMware Fusion
Jeg har tidligere skrevet om at konvertere din Windows-pc til en virtuel maskine og installere en frisk kopi af Windows i en virtuel maskine, men hvad hvis du har en Mac, og du vil have samme fordele ved at køre OS X i en virtuel maskine?Som jeg nævnte tidligere, kan du køre en anden kopi af operativsystemet i en virtuel maskine på to måder: Beskyt dit privatliv og hold dit sikkert mod virus / malware. Fra

Hvornår vil dit hjem være et "smart hjem"?
I CES 2015 var smart hjemme-produkter overalt. Med Apples nye HomeKit-system og Googles køb af Nest bliver smart home-produkter mere almindelige end nogensinde. Men vi har hørt om "smart homes" og hjemmeautomatisering i årtier. Produkter bliver nu mere billige og lettere at bruge, så måske kommer vi et sted.



