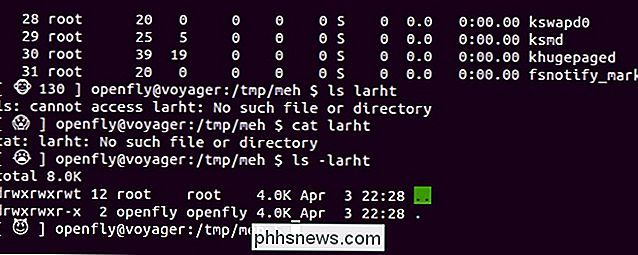Philips har for nylig udgivet en ny Hue-bro med støtte til Apples nye HomeKit-bro. Læs videre, som vi viser dig, hvordan du migrerer dine gamle Hue-pærer til dit nye system, samt hvordan du kan udnytte HomeKit-integrationen.

RELATERET:
HTG Anmeldelser Philips Hue Lux: Frustration Free Smart Pærer til det grundigt moderne hjem
Hele skubbet bag den nye Hue Bridge er at tilføje support til Apples HomeKit home management og automationssystem. Hvis du ikke bruger IOS, og du er ligeglad med HomeKit, er der ikke grund til at opgradere til den nye bro. Den gamle bro fungerer fint (og støtter endda de nyere Hue Lux-pærer samt den nyeste opdaterede Hue pærer og produkter, der blev udgivet samtidig med den opdaterede bro). Grunden er, at du kun har brug for den nye bro, hvis du vil have Apple HomeKit integration.
Hue Bridge 2.0 til venstre ved siden af den gamle Bridge 1.0.
Den nye bro kan erhverves på to måder. Hvis du vil have broen lige i dette øjeblik, kan du købe et nyt Hue starter kit til 199 $. Efter offentliggørelsen af denne vejledning er det eneste sted, du får hænderne på en bro. (Men for prisen får du også yderligere tre nye Hue-pærer, der er lysere og har mere præcis farve end de ældre Hue-pærer).

Når forsyningen fanger op med efterspørgslen, vil du kunne købe en Hue Bridge 2.0 som et selvstændigt køb for $ 59 i henhold til Philips og, efter Hue Bridge 2.0 produktsiden, kan eksisterende Hue-brugere bruge det unikke ID på deres Hue Bridge 1.0-enhed til at få en kuponkode for 33 procent af opgraderingen til en Bridge 2.0-enhed (som ville sænke opgraderingen til $ 40). Tilbudsfremmende rabat for eksisterende brugere vil være tilgængelig fra 1. november.
Migrering til den nye bro er ikke en herlig opgave, men opgraderingsbanen er ikke umiddelbart klar, og der er et par faldgrube værd at undgå. Lad os dykke i opgradering nu.
Sådan migreres fra Hue Bridge 1.0 til Bridge 2.0
Migrationsprocessen mellem den første version af broen og den anden er temmelig smertefri, men en ting vil du mærke lige fra flagermus når du unbox din Hue starter kit eller udskiftning bro er, at der ikke er nogen umiddelbare instruktioner. Der er faktisk en migreringsguide, men guiden vises ikke, før du tilslutter den nye bro og åbner Hue-appen (og ting skal gøres i den rigtige rækkefølge) så lad os komme helt ned for at sikre, at du følger denne ordre og undgå unødvendige hovedpine. Før du går længere, vil vi anbefale et meget lille præparat: gå rundt i dit hjem og sørg for, at alle dine eksisterende Hue (eller Hue-kompatible) pærer i øjeblikket er online og operationelle. Fordi vi utrætteligt testede alt på dine vegne, fandt vi efter mange genindstillinger og konfigurationstest at overgangen var den glateste, da alle pærer var "levende", selvom de ikke var i brug.
Tilføj den nye bro
Den første rækkefølge er at afkoble din nye bro til din router via det medfølgende Ethernet-kabel og derefter tilslutte strømkablet.
Fjern ikke din gamle Bridge 1.0 fra netværket eller sluk den.
Det er meget vigtigt, at din gamle bro forbliver aktiv for nu.
Med den nye bro på netværket og tændt, skal du åbne Philips Hue-applikationen på din iOS-enhed og navigere til Indstillinger via menuknappen i øverste del venstre hjørne. Øverst i menuen Indstillinger skal du notere ID-nummeret for din nuværende bro (under Min Bridge-posten) og derefter klikke på "Find Bridge". I den efterfølgende menu skal du trykke på "Søg" for at finde din nye Philips Huge Bridge 2.0 på netværket. Når broen er registreret, vil du blive præsenteret med en liste over de eksisterende broer. Bemærk i ovenstående billede, at der er to indgange, der begynder med 12 (den fysiske bro og den virtuelle "min Hue" post, der bruger den samme fysiske bro). Den nye post, der begynder med 21 (id-nummeret på den nye fysiske bro) er den, vi ønsker at vælge. Dine ID-numre vil variere, men det eneste vigtige er, at du vælger ID for den nye enhed.
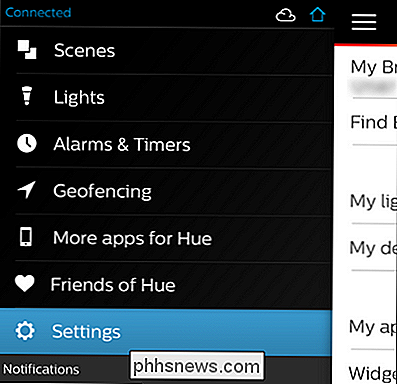
Start brooverførsel
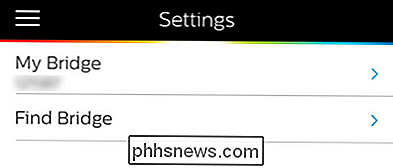
Når du har tilføjet den nye bro, kan du starte overførselsprocessen ved at navigere til Indstillinger -> Min bro.
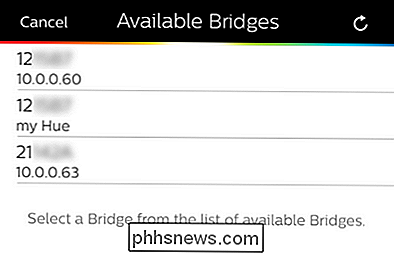
Dette starter overførselsguiden, som i modsætning til processen for at komme til overførelsesguiden selv er smuk selvforklarende.
Vælg "Forbered overførsel" og følg derefter med vejledningen på skærmen. Du skal trykke på linket knappen på din gamle bro og derefter linkknappen på din nye bro.
Når de to kommunikerer med hinanden, indikeres med en grøn check-mærke og en "Læs til overførsel" -tekst, er du simpelthen tryk på "Start overførsel" og dine gamle pærer bliver skiftet over til den nye bro. Hvis alt går glat, får du en bekræftelse og får mulighed for at blinke alle dine lys for visuelt at bekræfte, at de tilføjes til den nye kontrolbro.
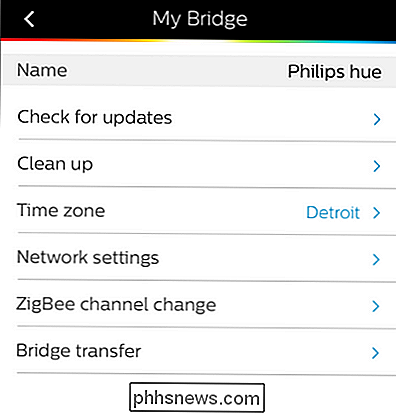
Det sidste skridt er at tage din gamle Hue bro, vægt på
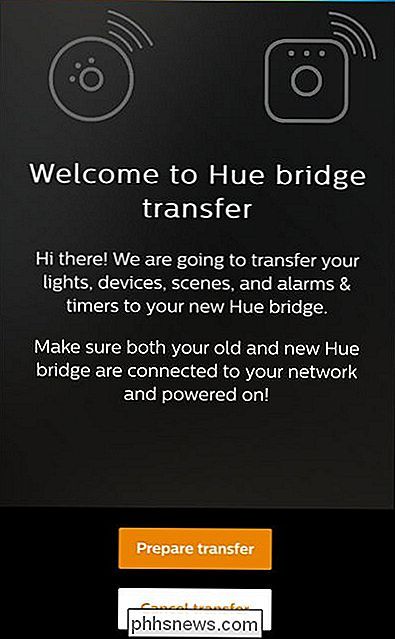
gammel
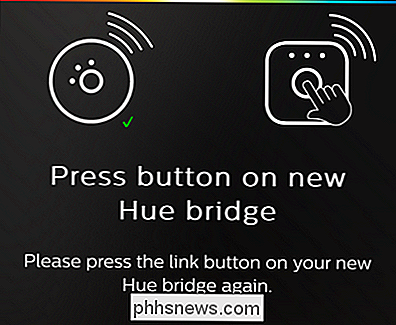
, og tryk på den fysiske nulstillingsknap, der er placeret på bagsiden af broenheden, med en pennespids eller en papirclips for at nulstille enheden. Når du er nulstillet, skal du blot tage den gamle bro ud.

På dette tidspunkt er det tid til at tjekke ind på dine scener og indstillinger for at bekræfte, at alt overlevede overførslen A-OK. Hvis du finder ud af, at en bestemt pære ikke gjorde hoppet (hvis det sker, forekommer det at forekomme hyppigst med pærer fra tredjepart). Kobling af din nye bro til Siri / HomeKit Mens det primære fokus for Denne vejledning var at hjælpe dig med at migrere dine gamle pærer til din nye bro. Hovedårsagen til, at man endda får den nye bro i første omgang, er at bruge Siri og HomeKit med deres pærer.
RELATERET:
Sådan bruges Siri til styring af dine Philips Hue Lights
Du finder integrationen Siri / HomeKit under Indstillinger -> Siri Voice Control i Hue-appen. Selvom Hue-appen gør et anstændigt job, der vejleder dig gennem installationsprocessen, er der helt sikkert nogle nuancer til en glat og glad Hue og HomeKit oplevelse.
I lyset heraf anbefaler vi stærkt, at du tjekker vores tidligere artikel Sådan Brug Siri til at styre lysene i dit hus for et mere indgående udseende. Selvom det tager et par ekstra minutter at konfigurere og stemmestyret hjemmeautomatisering stadig har nogle ru kanter, er det virkelig tilfredsstillende på alle former for futurologi / geeky niveauer for at sige "Hey Siri, sluk lysene" i slutningen af dagen og lysene slår faktisk af. Har et presserende teknisk spørgsmål om smarte pærer, hjemmeautomatisering, HomeKit eller enhver anden smart hjemme bekymring? Skyd os en mail på og ikke kun vil vi gøre vores bedste for at svare på det, men det kan bare være frøet til en fremtidig vejledning.
Produktbilleder med Philips.

De fem mest nyttige funktioner i Nova Launcher til Android
Se , hvordan de vil. Men det er også fuld af nyttige tidsbesparende funktioner, som kan gøre dit liv lettere. Her er fem af vores favoritter. Gør dine hjemmeskærmikoner dobbeltbetjente med udrykningshandlinger Vi har faktisk allerede gået i detaljer med denne, men det er så nyttigt, at det er absolut værd at nævne en gang til.

Hvordan finder du en router oprettet i en ukendt placering i et hus?
ÆNdring eller udvidelse af funktionerne i et Wi-Fi-netværk, som du har oprettet i dit eget hjem, er en ting, men hvad gør du, når en anden udførte installationen og gjorde et usædvanligt job med at "gemme" routeren på en diskret, utroligt sted? Dagens SuperUser Q & A-indlæg har nogle nyttige forslag til at hjælpe en frustreret læser med at finde en ubehagelig router.