Sådan får du Geotag-billeder i Apples fotos App

Antallet af personer, der bruger et digitalkamera til deres snapshots, falder stadigt, men det betyder ikke, at der stadig ikke er et marked. Hvis du har et kamera, der ikke automatisk tagger dine billeder, kan du gøre det manuelt med Apples Photos app.
Normalt, når du tager et billede på din smartphone, det være sig en iPhone eller Android enhed, vil det Tag normalt dit billede med din placering. Det er faktisk også meget præcist, hvorfor mange vælger at deaktivere geotagging og fjerne personlige oplysninger, før de uploader billeder til internettet.
I det følgende billede er en lækker smooothie-to-be mærket med dens placering. For at se disse oplysninger i Apples Photos app på Mac skal du først vælge et foto og derefter bruge kommandoen + I til at trække op med metadata, der indeholder navnet på billedet, datoen, størrelsen (dimensioner og fil) og meget mere. Du kan også tilføje en beskrivelse, ansigter og meget mere.
Ned i bunden er positionsdataene.
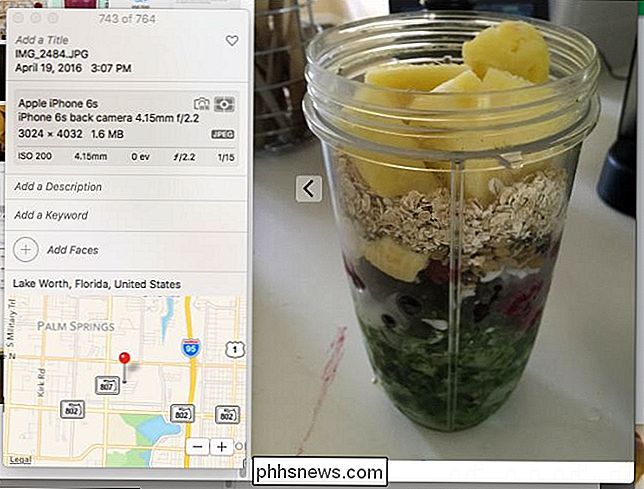
Her er et andet foto, der bruges med et "dumt" digitalkamera. Da dette kamera ikke har nogen GPS-muligheder, har det ikke tagget billedet med nogen lokaliseringsdata. Vi kan tildele en placering, hvis vi ønsker det, ved at klikke på "Tildel en placering" nederst.
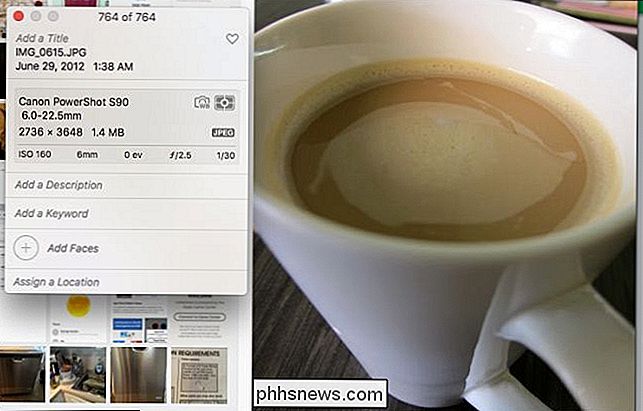
Det er ikke nødvendigt at indtaste hele navnet. Du kan blot skrive et par bogstaver eller det første ord, som vil lade dig vælge fra en dropdown liste.
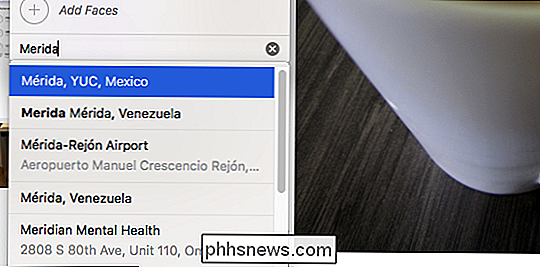
Når du har afgjort på et sted (det bliver ikke nøjagtigt, medmindre du kender den nøjagtige adresse), så Du kan trykke "Enter", og den gemmes automatisk på dit billede.
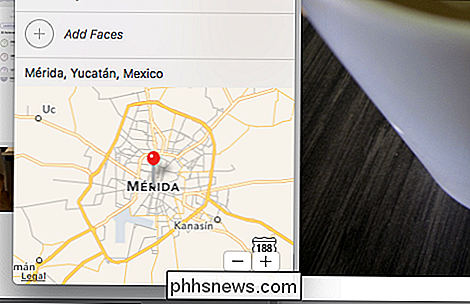
Dette er fantastisk, men hvad hvis du vil mærke flere fotos? Det er trods alt tvivlsomt, at du gik på ferie og tog kun en håndfuld skud. Du har sandsynligvis snappet hundreder.
Det er lige så nemt som du kunne forestille dig. Vælg først din gruppe af billeder. Du kan klikke og trække til "lasso" en gruppe, bruge kommandotasten til at vælge flere fotos eller bruge skift-tasten til at vælge en rækkevidde.

Som du kan se i vores informationspanel, har vi valgt tre billeder. Vi kan nu tilføje relevante oplysninger som en titel (ferie, forretningsrejse eller noget mere beskrivende), nøgleord og selvfølgelig placering.
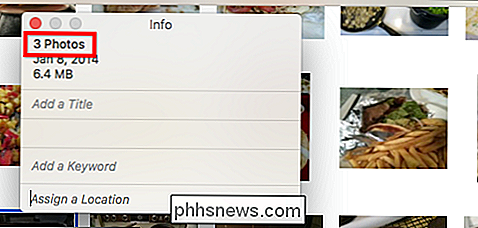
I afsnittet "Tildel en placering" skal vi bare skrive en få bogstaver af placeringsnavnet og valgmulighederne vises i en rulleliste. Da vi har valgt flere fotos, tilføjer vi placeringsoplysningerne til dem alle, i stedet for at skulle gøre hver enkelt ad gangen.
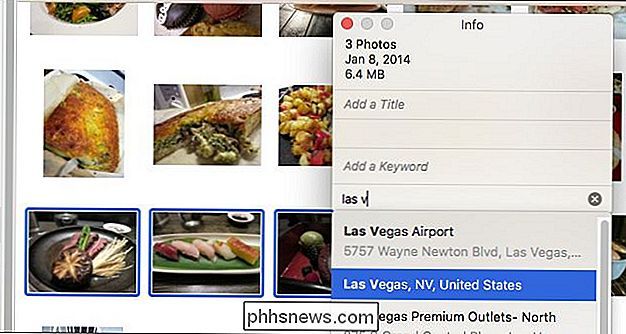
Fra nu af kan du kun tilføje geo-tag-information til fotos på OS X , så hvis du forsøger at gøre det på Fotos til iOS, vil du ikke være i stand til at redigere metadata overhovedet, endsige placeringsoplysningerne.
En app kaldet GeoTagr vil gøre tricket på iOS, men siden din iPhone eller iPad er allerede geo-tags-fotos som standard, kan du ikke være meget ivrig efter at tagge alle dine dumme kamerabilleder, da det er så meget nemmere at gøre det på din Mac.

Jailbreaking Forklaret: Hvad du behøver at vide om jailbreaking iPhones og iPads
IPhones og iPads er låste enheder. Du kan kun installere apps, Apple har godkendt, og du kan ikke justere det underliggende system som du kunne på et Windows, Mac eller Linux-system. Jailbreaking er handlingen om at undslippe dette figurative "fængsel". Apple kan ikke lide jailbreaking, og de går ud af deres måde for at gøre det vanskeligere.

Boot fra et USB-drev Selvom dit BIOS ikke vil lade dig
Du har altid fået et robust bootbart USB-flashdrev med dig til at løse computerproblemer, men hvad hvis en pc's BIOS vil ikke lade dig starte fra USB? Vi viser dig, hvordan du laver en cd eller diskette, der lader dig starte fra din USB-drev. Denne opstartsmenu, som mange blev oprettet, før USB-drev blev billige og almindelige, indeholder ikke en mulighed for at starte fra en USB-drev.



