Sådan installeres og bruges tilføjelser til Microsoft Office

Microsoft Office giver dig mulighed for at tilføje flere funktioner via tilføjelser. Mange moderne tilføjelser fungerer også sammen med Office til iPad, Office Online og Office for Mac - ikke kun traditionelle desktopversioner af Office til Windows.
Tilføjelser er tilgængelige for Microsoft Word, Excel, PowerPoint, Outlook, Project, og SharePoint. De giver dig mulighed for at gøre alt fra at oversætte tekst eller søge på nettet for at planlægge et møde hos Starbucks og ringe til en Uber.
Sådan får du Office-tilføjelser
RELATERET: Et gratis Microsoft Office: Er Office Online Værd at bruge?
Du kan få tilføjelser på en af to måder. I et Microsoft Office-program kan du klikke på fanen "Indsæt" på båndet, klikke på ikonet "Tilføjelser" på linjen og vælge "Store".
Mens vi viser Word 2016 til Windows i skærmbillede her, denne mulighed er tilgængelig på samme sted i andre Office-applikationer og Word til andre platforme, herunder Word til iPad, Word til Mac og Word Online.
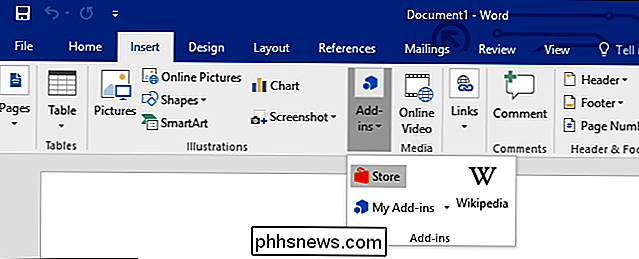
Butikspanelet vises, så du kan gennemse og søge efter tilgængelige tilføjelser.
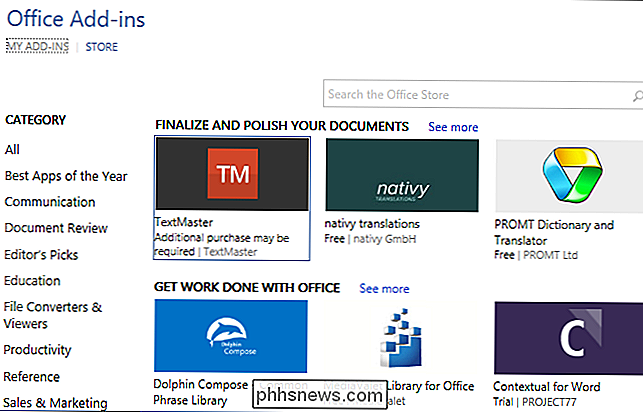
Du kan også besøge webstedet for Office Store online. Dette giver dig en komplet liste over tilføjelsesprogrammer, der er tilgængelige for alle Office-applikationer.
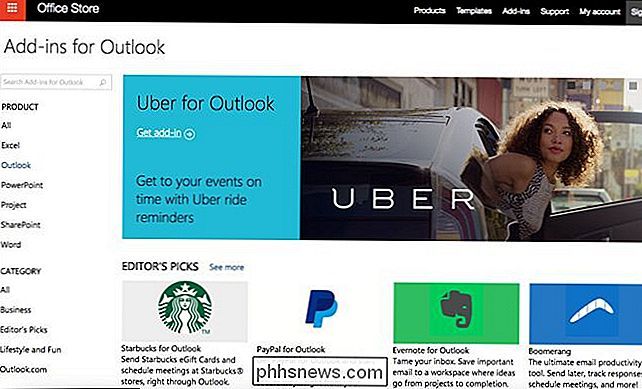
Sådan åbner du tilføjelser i Office
Når du har fundet en tilføjelse, kan du lide, klikke på tilføjelsen og klikke "Tillid til det" for at give tilføjelsesadgangen til indholdet af ethvert dokument, du bruger tilføjelsen med.
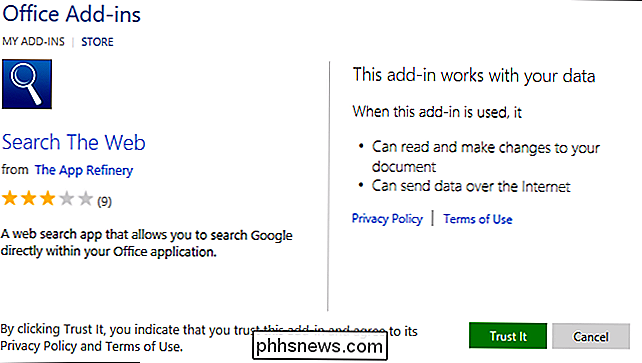
Hvis du åbnede Office-panelet fra et Microsoft Office-program, vises tilføjelsen straks i et sidebjælke ved siden af dit kontordokument.
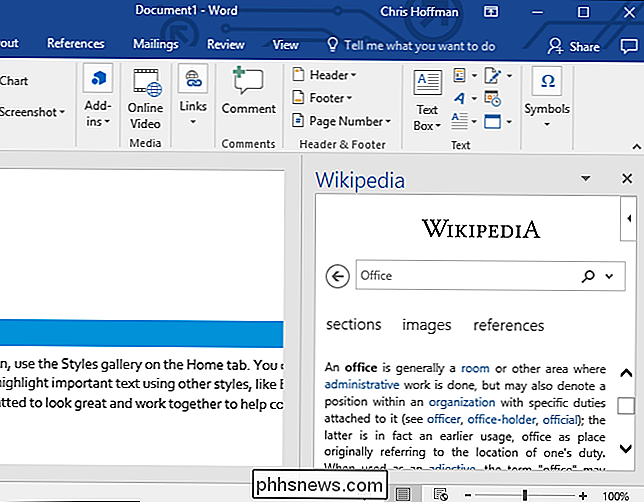
Hvis du får tilføjelsen fra Office Store på internettet, skal du først klikke på knappen "Tilføj" på siden til tilføjelsen og underskrive ind med din Microsoft-konto, hvis du ikke allerede har det. Brug den samme Microsoft-konto, du bruger til Microsoft Office.
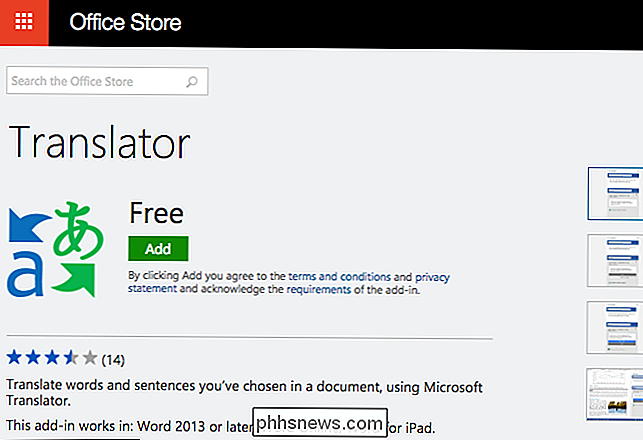
Når du har åbnet, skal du åbne Office-programmet, du vil bruge tilføjelsen med, og klik på Indsæt> Tilføjelser> Mine tilføjelser.
Klik på " Opdater "-linket øverst til højre i vinduet, hvis den tilføjelse, du lige har tilføjet til din konto, endnu ikke vises her. Sørg for, at du er logget ind på Microsoft Office-applikationen med samme konto, du brugte på internettet.
Klik på tilføjelsen i listen over tilføjelser, der er knyttet til din konto, og klik på "OK". Det vil nu blive indlæst i dit Office-program.
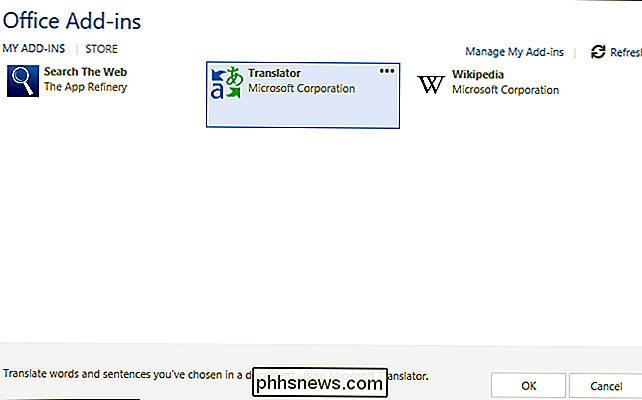
Sådan arbejder du med tilføjelser
Når du er færdig med et tilføjelsesprogram, kan du lukke det ved at klikke på knappen "x" i sidepanelet. Træk og slip øverst i tilslutningsruden, hvis du vil omplacere i venstre side af dit dokument eller omdanne det til et flydende vindue, der vises over dokumentet.
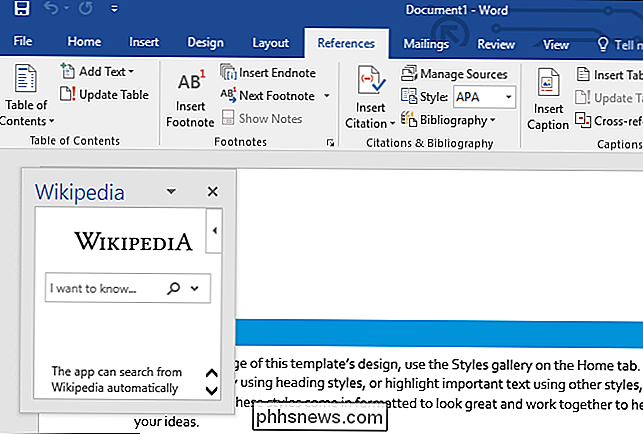
For at indlæse en anden tilføjelse eller genindlæs et tilføjelsesprogram, du allerede er lukket - vælg tilføjelsen fra Indsæt> Tilføjelser> Mine tilføjelser. Du kan endda få flere tilføjelsespaneler åbent på en gang, hvis du har plads til dem på skærmen.
Hvis du ikke længere vil have et tilføjelsesprogram, der skal tilknyttes din konto, skal du svæve over det i My Add- vinduet, klik på menuen "...", der vises, og vælg "Fjern".
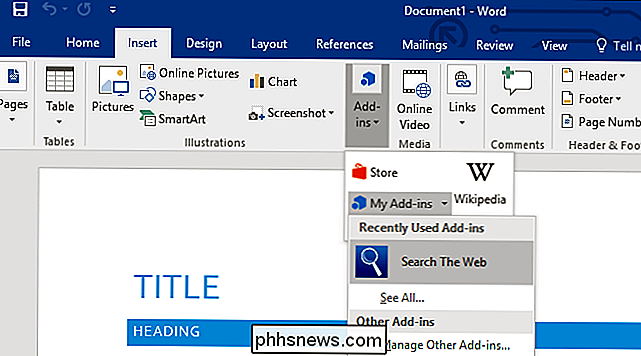
Tilføjelser er knyttet til din Microsoft-konto, så efter at du har tilføjet dem, har du hurtig adgang til dem fra " Min tilføjelsesmenu "på andre computere og enheder.

Hvad er en smart vandhane, og har jeg brug for?
Med flerårig tørke er et alt for kendt vejrmønster på steder som Texas, sydvest og Californien behovet for at spare vand har aldrig været mere vigtigt end det er i dag. Men hvordan politierer du noget, som folk bruger i dit hus, næsten lige så meget som den elektricitet, der holder lysene på? "Smart" kraner er en ny gadget, der langsomt går ind i vores hjem, udstyret med temperaturmålere og effektivitetssensorer, der gør det nemt for alle medlemmer af dit hjem at kontrollere omhyggeligt, hvor meget vand de bruger i køkkenet eller i badeværelset.

Sådan fungerer filmbaserede kameraer, forklares
Vi er blevet afhængige af digitale kameraer, da de er så nemme at bruge. Men har du nogensinde spekuleret på, hvordan filmbaseret fotografi virker? Læs videre for at øge din fotografiske viden - eller udvikle en ny forståelse for dit point og klik kamera. Filmbaserede kameraer, til nogle, er en fortid fra fortiden.



