Sådan sikkerhedskopieres papirkurven i OS X

OS X har et ry for at være sikker. Det er, og for sin kredit giver det en hel del muligheder for at gøre det endnu mere sikkert, såsom muligheden for sikkert at slette filer, så de er meget sværere, om ikke umulige at genoprette.
Sikker sletning af dine filer betyder at når du tømmer affaldet på din Mac, er ikke kun filerne fjernet fra harddisken, men de overskrives derefter med tilfældige data, for effektivt at dække dem. Det er som om du skulle krydse noget ud i blyant på et stykke papir versus at tage en permanent sort markør og gå over den, indtil du ikke kan finde ud af hvad der var under.
Sikker sletning er ikke et nyt koncept, og vi har forklarede hvordan man gør det i Windows. Vi har nævnt muligheden for at udføre en sikker sletning på OS X i forbifarten, da vi diskuterede Finder og dens præferencer. I dag vil vi vise dig de tre måder, hvorpå du kan udføre sikre sletninger i OS X.
Kommando er alternativet
Alternativet eller Alt-tasten åbner alle mulige nye muligheder. Hvis du f.eks. Holder nede valgknappen og klikker på skyderen for lydstyrke på menulinjen, kan du hurtigt ændre ind- og udgangskilder.
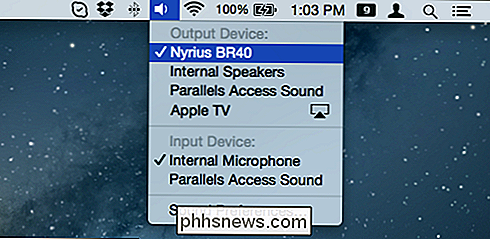
På samme måde finder du også skjulte emner i Finder-menuer og Dock.
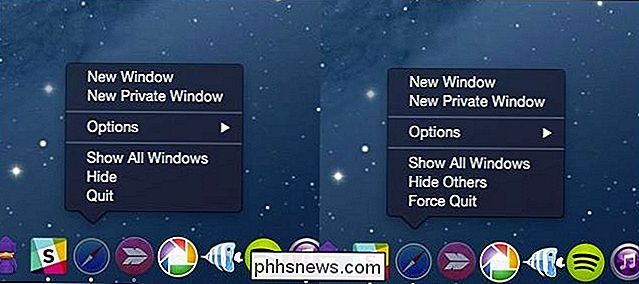
Det ser ud til at følge logisk, at du kan gøre det samme med papirkurven, men når du sikkert sletter filer fra din computer, skal du rent faktisk holde nede Kommando-tasten, højreklikke og derefter kan vælge "Secure Empty Trash".
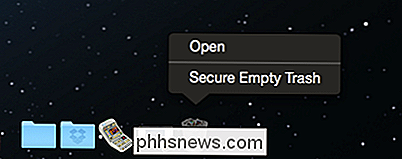
Du kan også slette papirkurven sikkert ved hjælp af Finder-menuen.
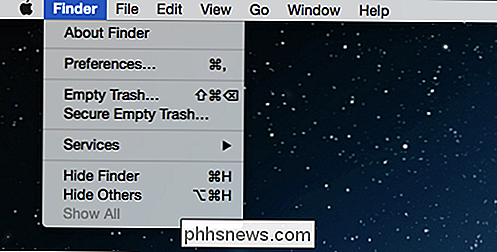
Når du forsøger at tømme papirkurven sikkert, får du den følgende dialog, der advarer dig om, at denne handling er for evigt.
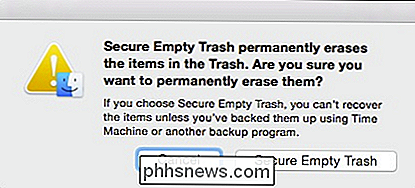
Bemærk dog, at hvis du tømmer affaldet sikkert med det formål at permanent slette noget, og du har Time Machine eller et andet sikkerhedskopieringsprogram, der kører, er chancerne for, at den overordnede fil eller filer stadig eksisterer.
Husk, skjulte funktioner og menuer er normalt tilgængelige i OS X ved hjælp af th e "Option" -tasten, men for at få adgang til den skjulte sikre sletning, skal du bruge kommandotasten.
Permanent aktivering af sikker sletning
Hvis du ikke vil holde tasten "Command" hver gang Du tøm sikkert dit papirkurv, så du kan aktivere det som den permanente standard.
Du skal dog vide, at sikker sletning af data hver gang tager længere tid end ikke. Dette er sandsynligvis noget, du vil overveje, hvis du bruger en Mac med følsomme data, eller du er bare rigtig privatlivsbevidst, men for de daglige sletninger kan det være bedre at forlade denne mulighed.
Først og fremmest Finder-indstillingerne fra "Finder" -menuen eller brug kombinationen "Kommando +", tastaturgenvej. Når de er åbne, skal du klikke på fanen "Avanceret" og derefter markere feltet ud for "Tøm papirkurven sikkert".
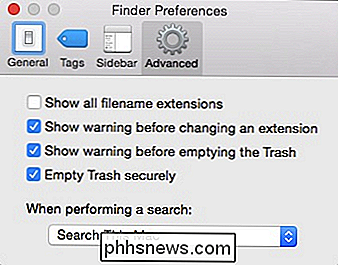
Fra det øjeblik, når du tømmer affaldet, vil det ikke vise, at det er en sikker sletning, indtil du rent faktisk initiere det, hvorefter det vil vise den tidligere nævnte advarsel.
Sikker sletning af skraldet undlader ikke brugere at tage andre sikkerhedsforanstaltninger. OS X har et helt præferencepanel til vigtige muligheder som kryptering, adgangskoder, firewall og meget mere. Sikker sletning tilføjer dog kun et andet sikkerhedslag, som brugere måske ikke tidligere har overvejet.
Husk at sikker sletning betyder, at din computer skal gøre ekstra arbejde, så det kan tage mærkbart længere tid, når du udfører større sletteoperationer. Alt, hvad du sletter med denne metode, kan stadig være placeret i Time Machine eller andre sikkerhedskopier.
Hvis du har nogen tilbagemelding, du gerne vil tilføje, f.eks. En kommentar eller et spørgsmål, skal du lade det være vores diskussionsforum.

Sådan vælger du hvilke apps opdatering først i iOS 10
Har du nogensinde hentet eller opdateret mange apps på en gang, så indså du pludselig, at du skal bruge en af disse apps? iOS 10 har en ny lille funktion, du kan lide: Du kan nu prioritere en download-app, så den hopper til frontens forside. Hvis du har apps indstillet til automatisk opdatering på din iOS-enhed, har du sikkert vundet ' Har ikke en masse apps opdateret på en gang meget ofte.

Sådan ændres standard antal regneark i en ny Excel-arbejdsbog
Som standard indeholder nye arbejdsbøger, der er oprettet i Excel, et enkelt regneark. Hvis du typisk bruger mere end et regneark, kan du ændre antallet af regneark som standard i nye arbejdsbøger med en simpel indstilling. Du kan nemt tilføje regneark ved hjælp af plusikonet til højre for regnearkfanerne, mens du arbejder.



