Sådan trimmer og skærer videoer på din Android-enhed

De siger, at det bedste kamera er det, du har med dig, og oftest er kameraet fastgjort til din smartphone. Gribning af hurtige billeder og videoer er nemmere end det nogensinde har været, men nogle gange ramte du rekordknappen lidt for tidligt og får 34 sekunder fluff før de gode ting. Sådan reparer du det.
For kun nogle få år siden var trimning af videoer på en mobil enhed mere smerte end noget, især da det var lidt anderledes på alle telefoner. I dag, takket være Googles Fotos-app, er det ikke bare at trimme videoer hurtigt og nemt, men det er også det samme på tværs af bordet, uanset hvilken enhed du bruger. Nice.
RELATERET: 18 Ting du måske ikke har kendte Google-fotos kan gøre
For at komme i gang skal du slukke for appen Fotos. Dette skal være forudinstalleret på stort set alle moderne Android-telefoner, så hvis du ikke har brugt det, mangler du nogle gode ting som automatiske sikkerhedskopier. Hvis du ikke har det, kan du downloade det gratis fra Google Play.
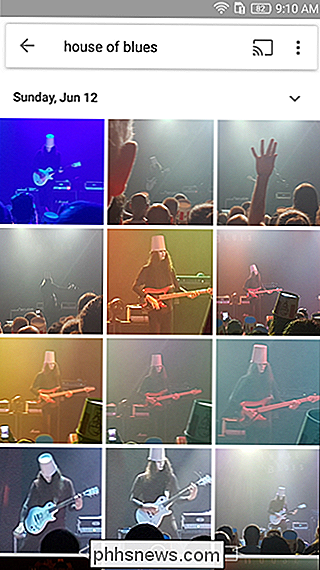
Hvis dette er din første kørsel med Photos-appen, skal du først konfigurere Back Up & Sync-indstillingen. Det skiftes til "on" som standard (som jeg personligt anbefaler at gå videre), så hvis du har det godt med alle detaljer, skal du bare trykke på "Udført". Nu videre til den faktiske video trimningsdel.
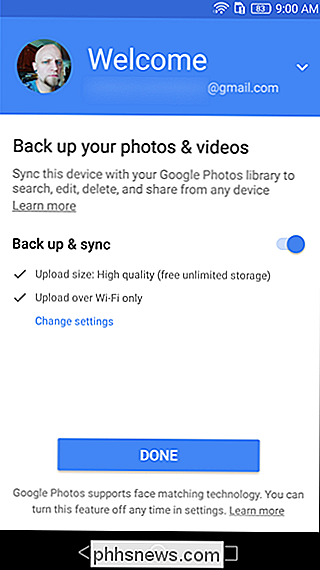
Gå videre og Åbn den video, du vil trimme. Se det lille blyantikon nederst? Det er din knap. Tryk på den lille fyr.

Hvis dette sker for at være en ældre video, og du har brugt billeder i et stykke tid for at sikkerhedskopiere dine ting, skal du måske genindlæse det, inden blyanten viser op. For at gøre det skal du bare trykke på knappen 3-knappen øverst til højre og vælge "Download".
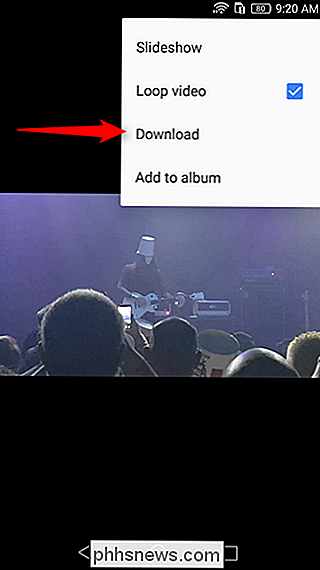
Redigeringsmenuen er dum enkel, med et brugervenligt valgværktøj til trimning og en knap for at rotere video. Det er stort set alt, hvad der er til det - fremhæv den sektion af video, du gerne vil beholde, og tryk derefter på knappen Gem øverst til højre. Du kan også trykke på afspilningsknappen midt på videoen for at kontrollere dit valg før trimning, for blot at sikre, at det er perfekt.
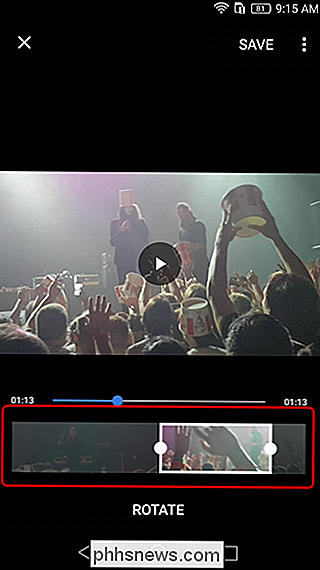
Når videoen er blevet trimmet, gemmes den automatisk. Den gamle video ændres ikke på nogen måde, men i stedet oprettes en ny videofil. Du behøver ikke at nævne det eller noget - alt håndteres automatisk.
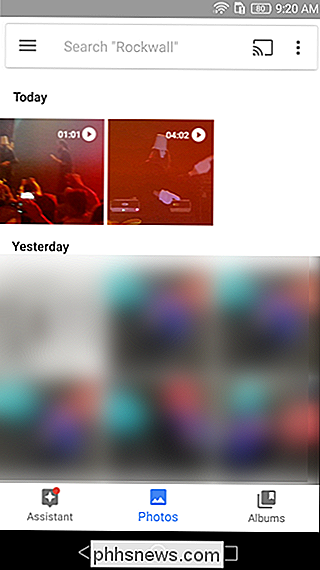
Og det er alt der er til det. Se, var det ikke så nemmere end du havde forventet? Nej, nej, tak mig ikke, tak Google.

Sådan bypasses eller fuldstændigt Deaktiver startskærmen i Office-programmer
Når du starter et Office-program, vises en startskærm, der viser tilgængelige skabeloner og en liste over dokumenter, der for nylig blev åbnet i den venstre kolonne. Dette skærmbillede kan være nyttigt, men hvis du finder det irriterende eller distraherende, kan du nemt deaktivere det. RELATED: Sådan deaktiveres Office 2013 Startskærm Vi har tidligere vist dig, hvordan du deaktiverer Office 2013 start skærm ved at ændre på registreringsdatabasen.

Sådan tilføjes Gmail til den nye Outlook (Office 365) til Mac OS X
Microsoft har lige udgivet en ny version af Outlook til Mac, selvom denne kun er tilgængelig for Office 365-kunder. Da det første, som de fleste geeks vil gerne gøre, er at tilføje deres Gmail-konto, her er de hurtige instruktioner om hvordan man gør det. Når du først starter New Outlook for Mac, bliver du bedt om at logge ind med din Office 365-konto for at validere din licens.



