Sådan kombinerer du forskellige HomeKit-produkter til værelser, zoner og scener

Der er en meget nysgerrig kort kommer i Apple HomeKit-systemet: HomeKit understøtter at kombinere dine smarthome-enheder til værelser, zoner og scener , men hvis en given app ikke understøtter en af disse ting, har du ikke lykke. Og ingen smarthome apps giver dig mulighed for at lave scener med flere produkter fra forskellige virksomheder. Indtast hjemme-appen, som løser begge disse problemer.
RELATERET: Hvad er Apple HomeKit?
Disse sondringer-værelser, zoner og scener-er utroligt nyttige til styring af dine enheder ved hjælp af rum eller ved brug :
- A værelse er en virtuel repræsentation af alle de smarthome enheder i et givet rum (som alle smarthome gear i dit fysiske soveværelse).
- A zone er en samling af værelser (din stue, køkken og spisestue kan omfatte hele "nedenunder" zonen).
- A scene er en samling enheder, fra ethvert rum eller en zone, der udløses sammen for at skabe en given effekt (for eksempel kan en scene til filmvisning dæmpe lysene og lukke gardinerne på én gang).
Problemet er, at mens mange individuelle smarthome-apps kan hjælpe dig med at oprette værelser, zoner eller scener for den ene producentens enheder kan du ikke bare åbne HomeKit-indstillingerne på din iPhone og oprette et rum, der omfatter alle smarthome-produkter i bedroo m. HomeKit-rammen forstår konceptet scener, værelser og zoner , men kun når det bliver bedt om det af en app .
Dette betyder, at hvis du køber smarte pærer fra firma A og en smart strimler fra firma B, Det er helt op til de virksomheder, hvorvidt de omfatter nogen form for scene / rum / zone funktionalitet. Desuden er det praktisk talt en garanti for, at deres software ikke krydser kommunikationen, så du er sluppet ud i kulden, når det kommer til at udstede alt-i-en-kommandoer til Siri som "Siri, sluk soveværelset lys", hvis soveværelset lyser styres faktisk af en belysningsopskrift fra virksomhed A og en rumbaseret identifikator til lampen på firmaets bånd.
Hvis virksomheden ikke indeholder den funktionalitet, du har brug for, er du effektivt ude af stand til at Apple inkluderede ikke nogen overordnet funktionalitet i selve HomeKit-appen, for at du kunne gøre det. Heldigvis for os og alle de andre HomeKit-produktbrugere derude, forlod de HomeKit API'en åben, så alle kunne udvikle en applikation til at udfylde det meget tomrum vi taler om.
Hvad du skal bruge
Følg med med denne vejledning skal du bruge tre grundlæggende ting: en iOS-enhed, der kører iOS 9.0 eller nyere, en eller flere HomeKit-enheder installeret og klar til at gå, og en kopi af appen Home ($ 14,99) af Matthias Hochgatterer.
Hvis du undrer mig over, om Home virkelig er værd $ 15, kan vi sige uden nogen forbehold at det er de bedste $ 15 HomeKit-relaterede udgifter, du vil gøre. Vi testede hver HomeKit kontrol app, vi kunne få vores hænder på, og alle af dem - gemme til Home - manglede meget i funktionalitet. Home er sådan en poleret app, vi føler stærkt, at det er, hvad HomeKit-platformen burde have haft som en lagerinterface lige fra starten. Det er så godt.
Selv om fokuset på vores vejledning i dag blot viser dig, hvordan du grupperer alle dine HomeKit-tilbehør i scener, værelser og zoner, tilbyder hjemmeprogrammet også udløsere, Apple Watch integration og fjernadgang.
Sådan konfigureres hjemmeapp
RELATED: Sådan nulstilles dine HomeKit-enheder og konfiguration
Den grundlæggende opsætning af Home app er ligetil, så længe du har alle dine HomeKit-enheder installeret og knyttet til din iCloud-konto eller iOS-enhed.
HomeKit er designet således, at en bruger i en bestemt husstand er administrator af HomeKit-udstyret, og de gør adgang til andre brugere uden deling. Hvis nogen ting bliver blandet op og sige, at dit barns iCloud-konto er oprettet som administrator, skal du nulstille din HomeKit-konfiguration.
At fjerne den potentielle mindre hik, men opsætningen er en brise.
Start startprogrammet, og du vil se standardskærmen, menuen til valg af hjem. Vi har ingen boliger endnu, så det er på tide at oprette et hjem og fortælle appen hvilke elementer der skal håndteres. Tryk på "+" i øverste højre hjørne.
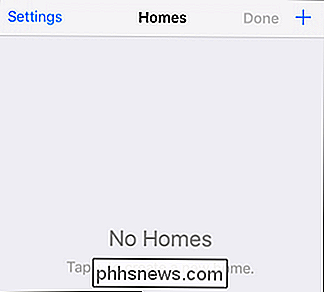
Navngiv dit hjem og klik på Gem. Hvis du er mere som os (og mindre som de mennesker i HomeKit-annoncerne, der er i spids med ferieboliger), bliver dette den eneste indrejse du foretager. Hvis du har HomeKit udstyr, du vil styre på et feriehus eller på dit kontor, er det dog nemt at fortsætte med at tilføje boliger.
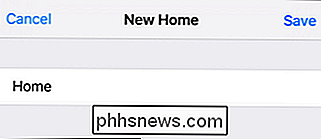
Tilbage på hovedskærmen ses den nye post, du netop har oprettet. Vælg den for at flytte til funktionsfasen.
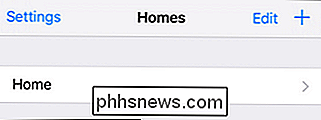
Tryk på "+" i øverste venstre hjørne.
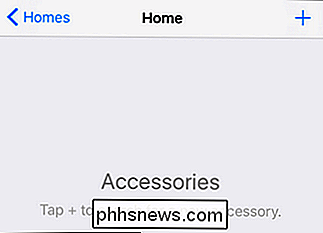
Husk at Home App kun finder HomeKit tilbehør, der er både på det lokale netværk og tilføjet til din HomeKit konto. Sørg for at du allerede har konfigureret alt for at undgå frustration. (Hvis du er ny til HomeKit og har lidt problemer, skal du se vores guide til den nye Philips Hue-bro for at se, hvordan en HomeKit-tilbehørsinstallation ser ud.)
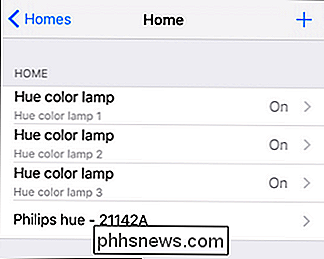
Listen vil automatisk udfyldes med alle tilgængelige HomeKit-tilbehør på din netværk. Hvis du tilføjer nye elementer i fremtiden, kan du vende tilbage til denne skærm og trykke på "+" i øverste højre hjørne for at genkaste efter tilbehør.
Vi er nu klar til at oprette værelser, zoner og scener med Home app.
Sådan opretter du værelser, zoner og scener
Oprettelsesprocessen for værelser og ledsager, zoner, scener og udløsere er lige så let som installationsprocessen. Lad os begynde med at se på gruppering af smarte hjemmeposter i værelser. Vores Philips Hue-pærer er en perfekt kandidat til denne vejledning, fordi Philips-softwaren, mens den er fremragende, kun giver mulighed for scener. Philips-appen og Siri-understøttelsen er således begrænset til at tænde, slukke eller indstille en bestemt scene, men kan ikke svare på den enkle kommando "Siri, sluk for soveværelset lys." Dårlig Siri aner ikke, hvad et soveværelse er indtil vi fortæller hende.
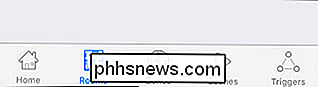
I hjemmetappen skal du vælge "Værelser" på den nederste navigeringsbjælke, som vist ovenfor.
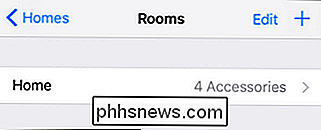
Som standard vises hele dit hjem som sit eget "rum" (så det fungerer med ethvert rum- baserede kommandoer). Tryk på "+" symbolet i øverste højre hjørne for at oprette et nyt rum. Navngiv dit værelse og gem det. I vores tilfælde set ovenover skabte vi en post for "Soveværelse", så vi kan lære HomeKit / Siri hvilke smarte pærer er i vores soveværelse.
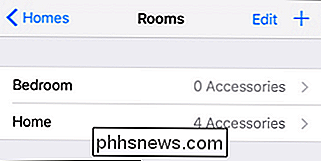
Tryk på posten til det nye værelse, du har oprettet. Du får se en anden blank skærm til Soveværelse. Vi skal levere det til Matthias, designeren bag Home, han skulle vinde en pris for konsistens i GUI design. Gæt hvad der kommer næste?
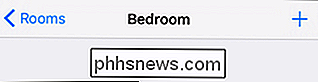
Klik på "+" i øverste højre hjørne og vælg de smarte hjemmeposter, du vil medtage i denne rumgruppe. Bemærk: De samme navne på lamperne i skærmbilledet nedenfor har intet at gøre med en mangel på Home appen, og alt at gøre med det faktum, at vi for nylig nulstillede vores Hue bridge og undlod at give lamperne skelnelige navne. Hjemmet tog simpelthen de uændrede generiske navne fra Hue-broen.
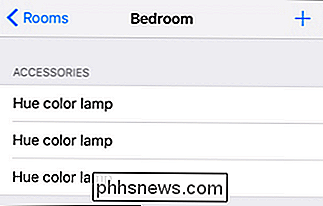
Nu hvor vi har tildelt de smarte hjem enheder til "Soveværelset", kan vi bruge det samme rumnavn i kommandoer. Historisk set kunne Siri ikke følge kommandoen "Sluk soveværelset lys", men nu, takket være Home, kan hun.
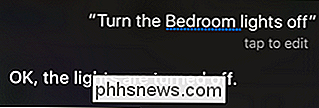
Herfra kan du blot gentage den generelle proces, vi gik igennem, for at skabe zoner, scener og udløsere .
For at oprette en zone behøver du blot to eller flere værelser til at gruppere sammen. Hvis du har smart hjemmeudstyr i dit soveværelse (kaldet "Soveværelse") og din søns soveværelse (kaldet "John's Room"), skal du bare trykke på "Zones" posten nederst på skærmen og oprette en ny zone , "Ovenpå") og tilføj begge disse værelser. Nu kan du sige noget om "Sluk ovenpå lysene" og Siri vil forstå, at du mener alle de smarte pærer i de to foruddefinerede steder.
Scener fungerer på samme måde, medmindre du ikke er begrænset til enheder i et enkelt værelse. Du kan f.eks. Lave en scene, kaldet "godnat", der slukker alle lysene, sætter termostaten tilbage og sender låsekommandoen til alle dine smarte låse (eller hvad andre enheder du har og ønsker at justere som en del af din sengetid rutine).
Endelig, selv om det ikke var fokuset på denne særlige tutorial, kan du finde udløsersystemet nyttigt. Inden for udløsermenuen kan du oprette begivenhedsudløsere baseret på hver tid på dagen eller baseret på input fra en HomeKit-enhed. Ved hjælp af udløsningssystemet kan du for eksempel indstille lyset til at tænde, når bagdøren er låst op eller blinke rødt, hvis alarmen udløses (forudsat at de pågældende HomeKit-enheder understøtter det hændelsessystem, der kræves for udløseren til at fungere). Hvis du er nysgerrig efter udløsersystemet, skal du helt sikkert tjekke udviklerens detaljerede hjælpefil om sagen.
Takket være Home App kan du, uanset om producenten af dine HomeKit-enheder understøtter det eller ej skabe værelser, zoner, scener og begivenheder udløser med lethed.

Sådan bruger du Password Manager i Safari på iPhone eller iPad
Hvis du bruger Safari på din iPad eller iPhone, kan du gemme webadressens adgangskoder og derefter administrere dem ved hjælp af indstillingerne for adgangskoder. Passwords manager på iOS er let at bruge, og et af de bedste, vi har fundet på mobile enheder. Vi ved, at at have og bruge en adgangskode manager er alt andet end en nødvendighed på enhver computer eller mobil enhed.

Sådan forhindrer du computeren i at vågne op i et uheld
At sætte din pc i dvale er en fantastisk måde at spare energi på, mens du stadig sørger for, at du hurtigt kan genoptage arbejdet. Men hvad kan du gøre, hvis din pc holder op med at vågne op alene? Sådan regner du med, hvad der vågner op, og hvordan man forhindrer det. Når du sætter din pc i dvale, går den i strømbesparende tilstand, hvor den slukker strømmen til de fleste af pc'ens komponenter og holder nok strøm trickling for at holde hukommelsen opdateret.



