Sådan kombineres flere PowerPoint-præsentationer
Har du flere PowerPoint-præsentationer, som du skal kombinere eller slå sammen i en præsentation? Jeg har måttet gøre dette selv et par gange, og et af de vigtigste aspekter ved sammenlægning af præsentationer er, om du vil beholde formatet og temaet for den indsatte præsentation eller have det i overensstemmelse med temaet for hovedpræsentationen. Den anden vigtigste faktor er, om du behøver at opretholde animationer og overgange, der kan indgå i den indsatte præsentation.
Afhængigt af hvordan du vil have de indsatte dias i hovedpræsentationen, skal du vælge mellem to forskellige metoder til at deltage i præsentationerne. I denne artikel vil jeg nævne begge metoder sammen med fordele og ulemper for hver metode.
Den første metode anvender alternativet Gendan slider i PowerPoint, og den anden metode bruger indstillingen Indsæt objekt .
Genbruges diasmetode
Hvis du vil have de indsatte dias, så de passer til temaet for din hovedpræsentation, skal du bruge indstillingen Genbruges dias. De indsatte dias vil simpelthen tage lysbillederne præcis som de er i den eksterne præsentation og tilføje dem til hovedpræsentationen.
Der er dog en stor advarsel: Ingen af animationerne eller overgange vil blive overført. Uanset hvad du ser på diaset i den normale visningstilstand, er hvad der bliver importeret til hovedpræsentationen.
Hvis du skal opretholde alle animationer eller overgange, skal du springe ned til Insert Object-metoden.
For at komme i gang med denne metode skal du åbne hovedpræsentationen og derefter klikke på de to dias, du vil importere diaserne ind i. Det er ikke noget værd at denne metode også lader dig vælge og vælge hvilke dias du vil indsætte fra en ekstern præsentation, mens Insert Object-metoden vil indsætte hele præsentationen.

Klik nu på menuen Indsæt, og klik derefter på ordene Ny Slide, og du vil se en menu vises. Nederst på den menu er en mulighed kaldet Gendan Slides .
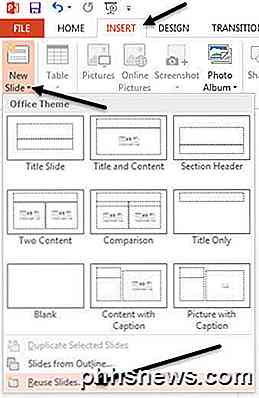
Når du klikker på det, vises en fane på højre side. Klik på knappen Gennemse og vælg derefter Gennemse fil . Kontroller boksen Opbevar kildeformatering, hvis du vil beholde temat og tekstformatering af den eksterne præsentation.
Hvis du fjerner afkrydsningsfeltet for dette felt, så går den oprindelige formatering ikke, når du går for at indsætte diasene i hovedpræsentationen. I stedet bruger diaserne tema og formatering af hovedpræsentationen.
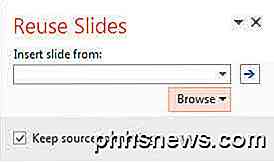
Vælg den PowerPoint-præsentation, du vil indsætte, og klik derefter på OK. Umiddelbart skal du se en lille miniature og titlen på hvert dias vises.
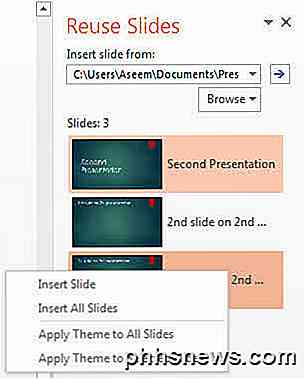
Som du kan se ovenfor, har den anden præsentation et andet tema end min første præsentation. Der er en række ting, du kan gøre på dette tidspunkt. For det første, hvis du bare vil indsætte et dias eller et par dias fra din eksterne præsentation, skal du blot klikke på diaset og det bliver indsat!
Formateringen afhænger af, om du har markeret boksen Keep source-formatering, som jeg forklarede ovenfor. Som vist nedenfor indsatte jeg kun et dias fra den eksterne præsentation og holdt kildeformatering.
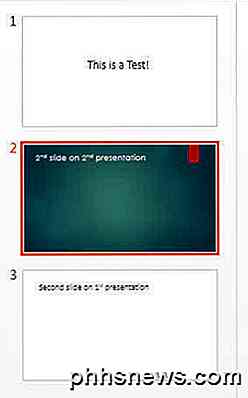
Den indsættes, hvor du tidligere har klikket på den røde linje. Hvis du vil indsætte alle dias, skal du bare vælge indstillingen Indsæt alle dias s, der kommer op, når du højreklikker på et dias.
Endelig kan du anvende det tema, der bruges i den eksterne præsentation, til din hovedpræsentation ved at højreklikke og vælge Anvend tema til alle dias . Dette vil anvende det eksterne præsentations tema til hovedpræsentationen.
Som tidligere nævnt mister du alle animationer, effekter, overgange, osv., Når du bruger denne metode. Lad os nu tale om den anden måde at slå sammen to præsentationer.
Indsæt objektmetode
Den anden metode vil indsætte hele den eksterne præsentation i et objektglas som et objekt. Du skal derefter konfigurere nogle indstillinger, så når du kører dit diasshow, går det også gennem alle dias i den eksterne præsentation.
Der er et par ting, der skal nævnes, før vi kommer ind på, hvordan man bruger denne metode:
1. Når du indsætter præsentationen som et objekt, er det ikke et link til præsentationen, men en faktisk fuld kopi i hovedpræsentationen. Dette betyder, at hvis du åbner den eksterne præsentation senere efter at den er indsat i hovedpræsentationen og ændrer den, afspejles disse ændringer ikke i den importerede version i hovedpræsentationen.
2. Hvis du ønsker at foretage ændringer i en allerede indsat præsentation, kan du redigere den inde i hovedpræsentationen. Igen er disse ændringer kun foretaget til versionen inde i hovedpræsentationen.
Efter min mening er denne metode bedre end metoden Reuse Slides, fordi den giver dig mulighed for at holde alle dine animationer og overgange, og det giver dig mulighed for at ændre eller holde temaet for den indsatte præsentation.
For at komme i gang skal du åbne hovedpræsentationen og derefter indsætte et nyt dias. Sørg for at slette standard tekstbokse eller noget andet på det nye objektglas, så det er helt tomt.
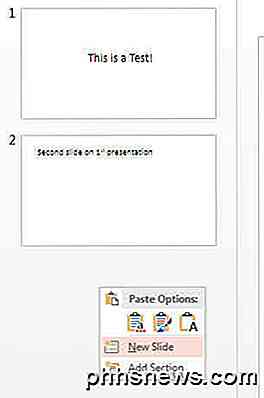
Klik nu på fanen Indsæt og klik derefter på Objekt .
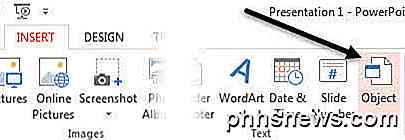
Vælg knappen Opret fra fil, og klik på knappen Gennemse . Vælg den eksterne præsentation, du vil indsætte i din hovedpræsentation.
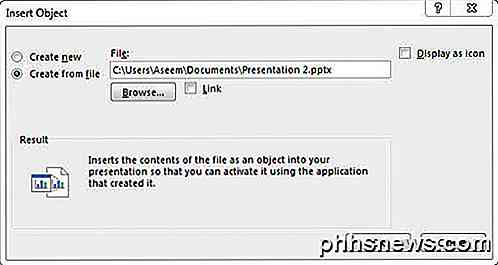
Du vil nu se det første objektglas i præsentationen indsat som et valgbart objekt. Alle de andre lysbilleder er der, men du kan bare ikke se dem.

Det næste skridt er at flytte markøren til det øverste venstre hjørne af det indsatte objekt, indtil det bliver til en dobbeltsidet pil. Klik og træk derefter hjørnet til øverste venstre hjørne af hovedlyset. Nu gør du det samme med det nederste højre hjørne af objektet og træk det i nederste højre hjørne på hovedlyset.
Nu skal det indsatte objekt være den samme størrelse som det dias, den blev indsat på. Du vil gerne gøre dette, så der ikke bliver nogen ændring i diasens størrelse, når du afspiller præsentationen.
Når det er setup, skal vi konfigurere den anden præsentation til at spille, når vi rammer det dias, som vi har indsat præsentationen i. For at gøre dette skal du vælge objektet, klikke på animationsbåndet, klikke på Tilføj animation og derefter rulle hele vejen til bunden, hvor der står OLE Action Verbs .
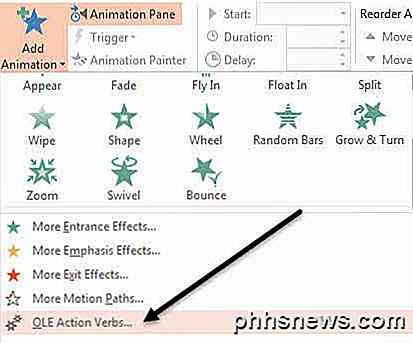
En anden dialog vil dukke op, og du vil vælge Vis . Hvis du skulle spille præsentationen på dette tidspunkt, vil du bemærke, at når du når diaset med den indsatte præsentation, vil det vise alle dias i den indsatte præsentation, men det vil også indeholde et stillbillede på det første dias på forsiden og bagsiden af den indsatte præsentation.
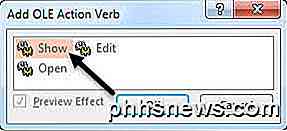
Dette var lidt irriterende for mig og heldigvis kan du næsten slippe af med det. Først skal du klikke på Animationer igen og derefter klikke på Animationsruden, som vises til højre.
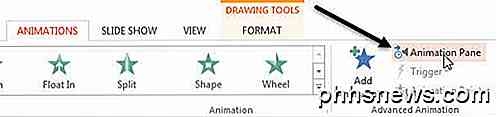
I animationsruden vil du se det indsatte objekt, der er opført som objekt 1 eller objekt 2 osv., Og når du vælger det, vil der være en lille sort pil, du kan klikke på. Dette vil medføre nogle få muligheder, og så er den første, du vil vælge, Start med Forrige .
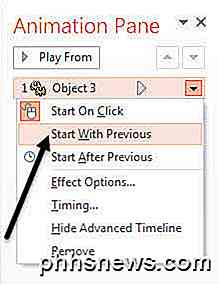
Nu, når du spiller præsentationen, vil det ikke vise dig det stadig billede af det første lysbillede, men vil faktisk spille det første lysbillede fra den eksterne præsentation. For at slippe af med stillbilledet i slutningen af præsentationen, skal du vælge Effektindstillinger fra menuen ovenfor og derefter vælge Skjul efter animation fra rullemenuen Efter animation .
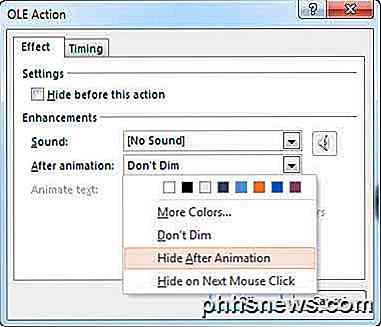
Det er ikke perfekt, fordi det stadig viser dig det tomme lysbillede, som den indsatte præsentation blev sat en gang før præsentationen slutter. Heldigvis fandt jeg et simpelt hack for dette også, det virker rigtig godt. Du skal blot tilføje noget til diaset, der har det eksterne præsentationsobjekt som en tekstboks eller hvad du vil, og derefter højreklik på objektet og vælg Send til Tilbage .
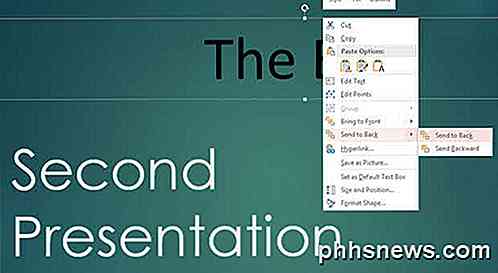
Dette vil effektivt skjule objektet bag præsentationsobjektet. Nu, når du spiller din præsentation, vil den skjule præsentationsobjektet efter det sidste billede, fordi det er det, vi valgte i funktionen Efter animation . Når præsentationsobjektet er skjult, vil du se indhold, der var gemt under det. Det er en fantastisk måde at undgå at have den tomme diasshow op under præsentationen.
En sidste ting, jeg ønskede at nævne, handlede om at redigere den indsatte præsentation. Du kan højreklikke overalt på objektet og vælge Præsentationsobjekt - Rediger for at redigere et dias i den indsatte præsentation direkte i hovedpræsentationen.
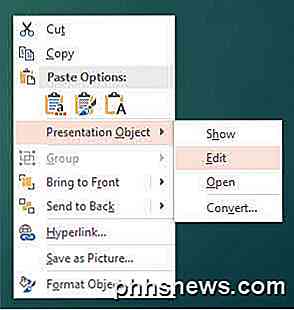
Forhåbentlig var dette en detaljeret nok vejledning til alle, der ønsker at slå sammen, kombinere eller indsætte en PowerPoint-præsentation i en anden. Hvis du har spørgsmål, er du velkommen til at kommentere. God fornøjelse!

Hvordan Pokémon Gos nye "Catch Bonus" -system virker
Det kan ikke være det oprørsspil, det var ved lanceringen, men Pokémon Go fortsætter med at modtage substantielle opdateringer fra udvikleren Niantic. Senest har den introduceret en fangstbonus, som endelig giver formålet med de fleste af de medaljer, du har tjent. Medalsystemet i Pokémon Go har længe været en kilde til undre for mange undervisere.

Sådan gør du Google Chrome Brug mindre batterilevetid, hukommelse og CPU
Chrome er ikke den minimale webbrowser, det engang var. Chrome blev oprindeligt navngivet Chrome, fordi den var designet til at komme ud af din måde. Chrome er ikke længere bare en minimal browser - det er en hel applikationsplatform. Google-browseren synes at spise en smule batterilevetid, især på Mac'er.



