Sådan eksporteres og importeres regler i Outlook

Hvis du har brugt Outlook i nogen væsentlig tid, har du sandsynligvis nogle regler, der er oprettet for at hjælpe dig med at styre din tidevandsbølge af e-mail. Hvis du har en ny computer, eller hvis du geninstallerer Windows, behøver du ikke at sætte dem op igen - bare eksportere dem.
En regel i Outlook er en række trin, du konfigurerer, automatisk træffe specifikke handlinger på e-mail-meddelelser, som de modtages. Du kan f.eks. Automatisk vise en meddelelse, når du modtager vigtige e-mails, flytter lignende e-mails til en bestemt mappe eller flagger en meddelelse til opfølgning på et bestemt tidspunkt.
Heldigvis har Outlook en sikkerhedskopi af disse regler. Dette er nyttigt, hvis du skal geninstallere Windows, konfigurere Outlook på en ny computer eller dele dine regler med andre mennesker.
Sådan eksporterer du Outlook-reglerne
For at starte med skal du sørge for, at fanen "Start" er aktiv . I sektionen "Flyt" skal du klikke på "Regler" og vælge "Administrer regler og advarsler" i rullemenuen.
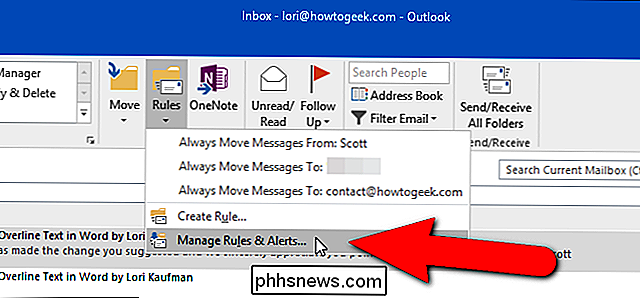
BEMÆRK: Du kan også få adgang til reglerne og alarmerne ved at klikke på fanen "File" og derefter klikke på "Administrer regler og advarsler" -knappen på skærmen "Kontooplysninger".
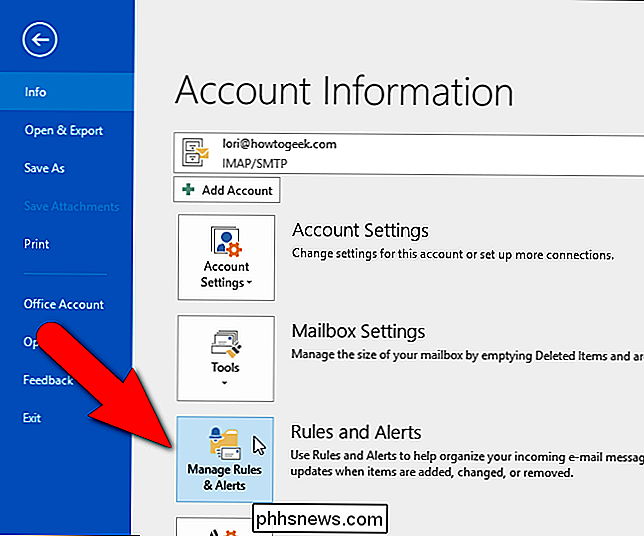
Dialogboksen "Regler og advarsler" vises. På fanen "E-mail-regler" skal du klikke på "Valg" på værktøjslinjen over listen over regler, du har oprettet.
BEMÆRK: Alle reglerne, der er angivet her, sikkerhedskopieres, ikke kun udvalgte regler.
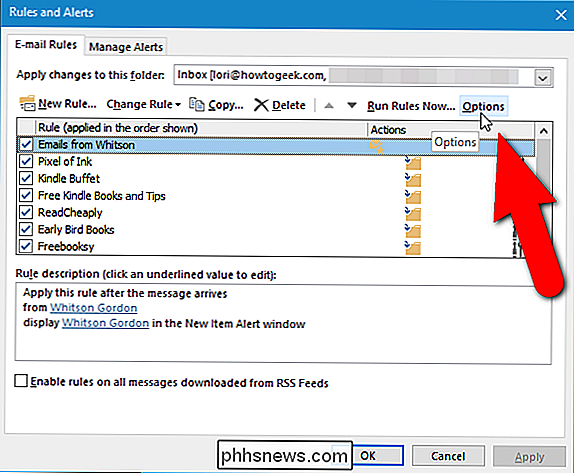
Klik på "Eksporter regler" i dialogboksen "Indstillinger".
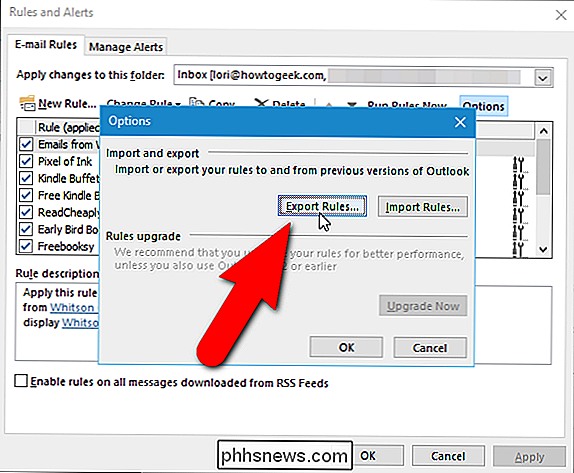
Dialogboksen "Gem eksporterede regler som" vises. Naviger til den mappe, hvor du vil gemme dine regler, sikkerhedskopieringsfilen. Indtast et navn til din sikkerhedskopieringsfil i redigeringsfeltet "Filnavn". Regelguiden Regler (* .rwz) er valgt som standard i rullelisten "Gem som type", og .rwz-udvidelsen tilføjes automatisk til filen. Hvis du deler dine regler med andre mennesker, der bruger den samme version af Outlook som dig, skal du klikke på "Gem". Hvis du deler din reglerfil med en person, der bruger en ældre version af Outlook, skal du vælge en anden type regelsed, før du gemmer filen, som beskrevet nedenfor.
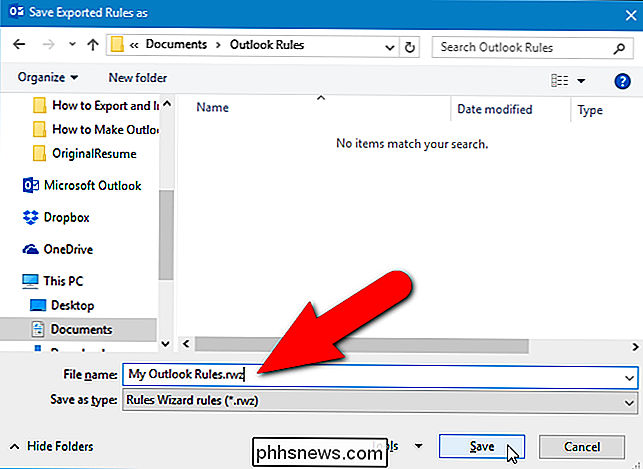
Ud over reglerne filformat for Den aktuelle version af Outlook, rullelisten "Gem som type" indeholder tre yderligere formater til reglerfilen, for personer, der stadig bruger Outlook 2002, 2000 eller 98. Vælg en af disse muligheder efter behov, og klik derefter på "OK" for at gemme reglerfilen.
BEMÆRK: Hvis du deler dine regler med flere personer, der bruger forskellige ældre versioner af Outlook, skal du vælge den tidligste version, da ældre regler kan altid åbnes i nyere versioner af Outlook.
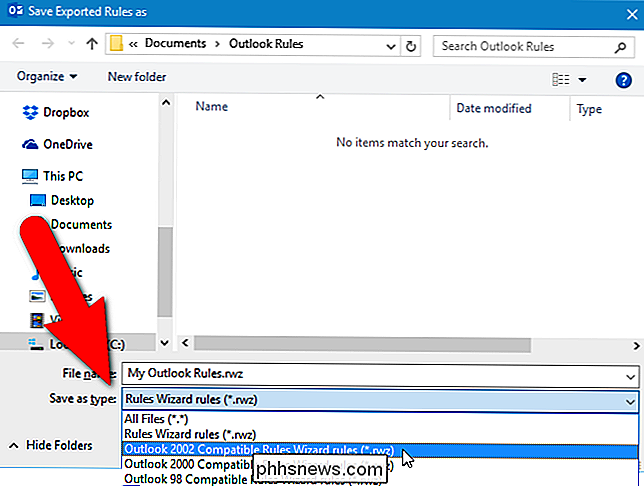
Når du har eksporteret din reglerfil, skal du klikke på "OK" på både dialogboksen "Indstillinger" og "Regler og advarsler" for at vende tilbage til hovedskærmen (eller skærmbilledet "Kontooplysninger"), afhængigt af hvor du startet).
Nu kan du sikkerhedskopiere den resulterende .rwz-fil til en ekstern eller netværksdrev eller dele det med andre mennesker.
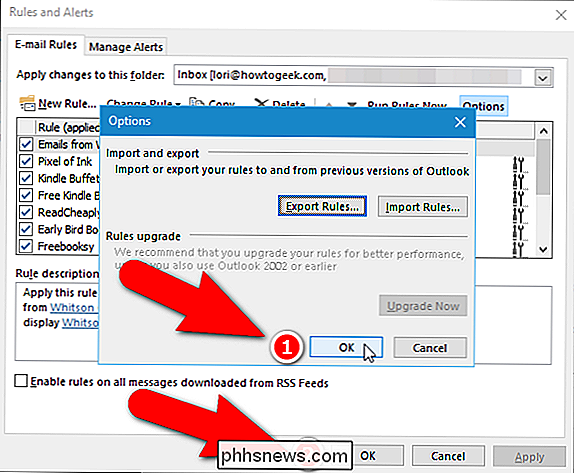
Sådan importeres dine Outlook-regler
RELATED: Begynder: Sådan vedligeholdes, arkiveres og sikkerhedskopieres dine data i Outlook 2013
Nu siger du Jeg har oprettet din nye computer, installeret Office, importeret Outlook-datafilen, du sikkerhedskopierede (regler gemmes ikke i Outlook-datafiler) fra din gamle computer, og du er klar til at tjekke e-mail. Lad os importere de regler, du har oprettet og sikkerhedskopieret, så Outlook kan automatisk handle på e-mail, når det kommer ind. Åbn dialogboksen "Regler og advarsler" på en af de to måder, vi diskuterede tidligere. Bemærk at listen over regler er tom. For at løse det og importere dine regler skal du klikke på "Indstillinger".
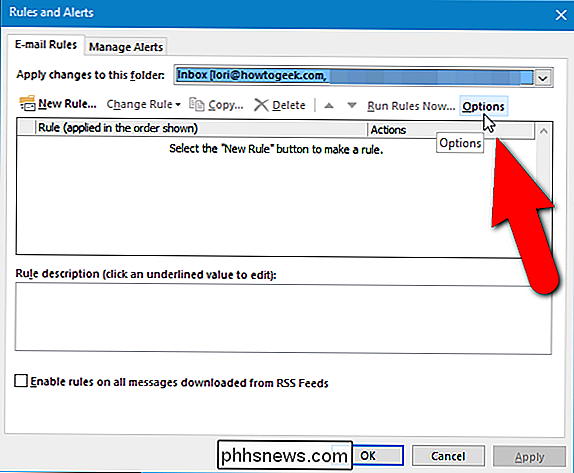
I dialogboksen "Indstillinger" skal du klikke på "Importér regler".
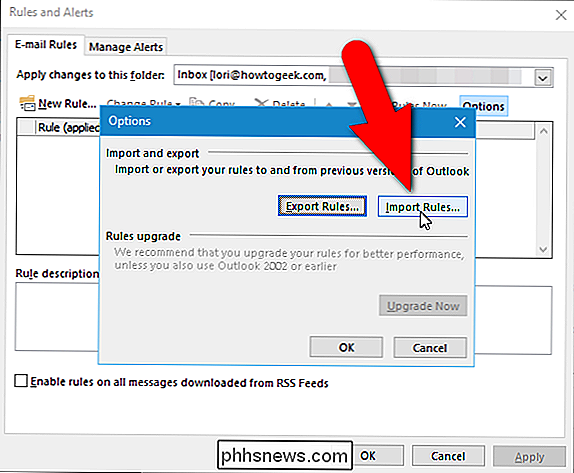
Dialogboksen "Importregler fra" vises. Naviger til den mappe, hvor du har gemt din sikkerhedskopieringsfil, vælg .rwz-filen, og klik derefter på "Åbn".
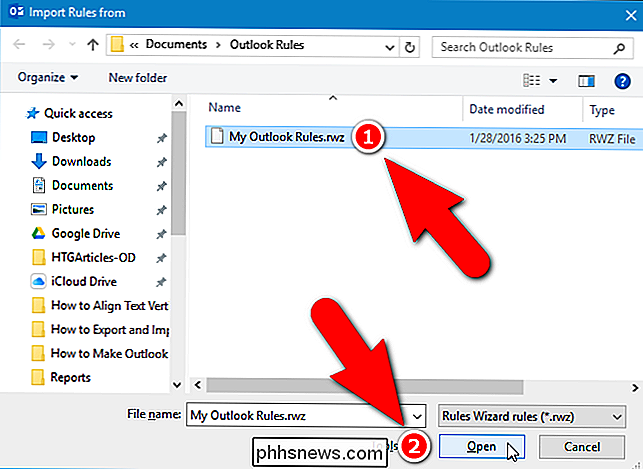
Du vil bemærke, at listen over regler i dialogboksen Regler og advarsler bag stadig åben "Options" dialogboks, fyldes op med dine brugerdefinerede regler. Klik på "OK" i dialogboksen "Indstillinger" for at lukke det og gå tilbage til dialogboksen "Regler og advarsler".
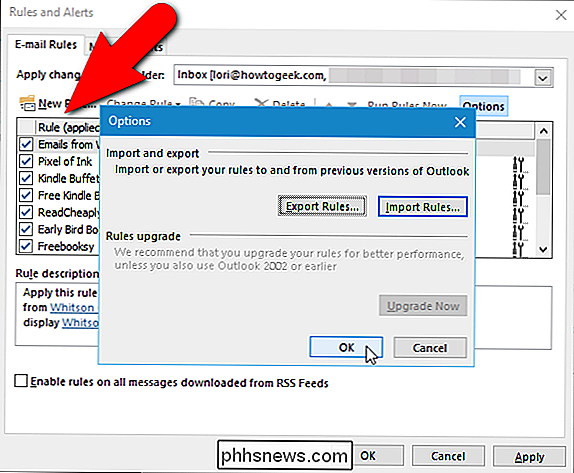
Hvis du har tjekket e-mail, før du importerer dine regler, kan du køre dine regler nu på den email, du allerede har modtaget. For at gøre dette skal du klikke på "Kør regler nu" på værktøjslinjen over listen over regler i dialogboksen "Regler og advarsler".
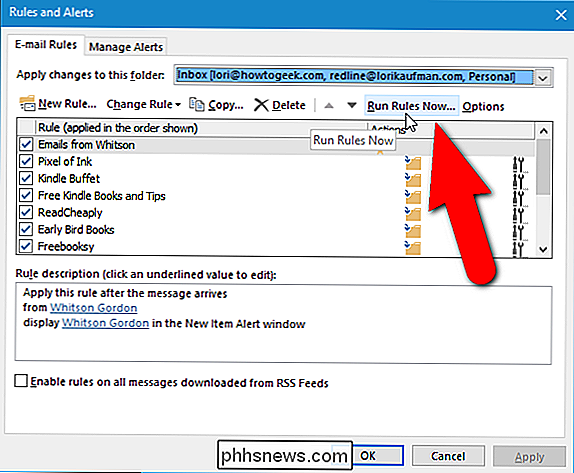
Vælg de regler, du vil køre, i dialogboksen "Kør regler nu", og klik på "Kør nu". Når reglerne er kørt, skal du klikke på "Luk" og derefter klikke "OK" i dialogboksen "Regler og advarsler" for at lukke det. Nu vil dine regler køre automatisk, kontrollere de e-mails, du modtager, og udføre de handlinger, du har angivet, alle bag kulisserne.
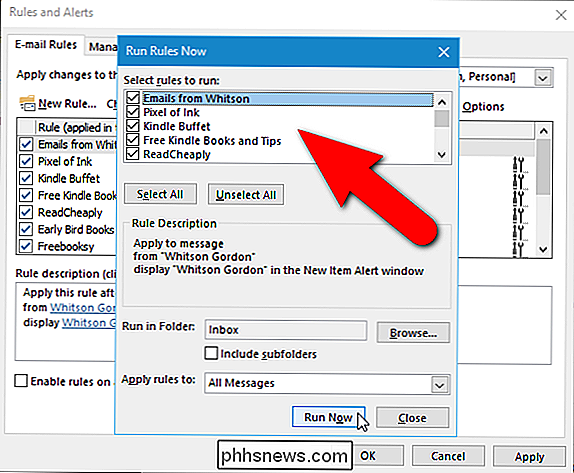
BEMÆRK: Nogle regler fungerer muligvis ikke på andre computere, hvis der er specifikke mapper, personer mv, der bruges i Reglerne er oprettet på den oprindelige computer, men er ikke tilgængelige på de andre computere.

Hvordan kan jeg bruge min Google Chromecast i et hotelværelse?
Hvis du har fået en lille smule afhængig af din Chromecast (og vi klander dig ikke, det er en fantastisk lille enhed) vil måske tage det på vej med dig. Hvis du er på vej til en vens hus, bør du ikke have nogen problemer. Hvis du er på vej til et hotel, er der dog masser af faldgruber. Læs videre, da vi viser dig, hvordan du bruger Chromecast på et hotelværelse.

Hvorfor er PDF-filer genereret af Microsoft Word så stor?
Når dine dokumenter hovedsagelig kun er tekst i naturen, ser det ud til, at filstørrelserne for .docx og .pdf-versioner skal være ret lignende, når det er gemt, men det er ikke altid tilfældet. Dagens SuperUser Q & A-indlæg har svaret på en nysgerrig læseres spørgsmål om den store forskel i filstørrelser.



