Sådan åbner du UIF-filen
Har du for nylig downloadet en UIF-fil og nu vil montere den, så du kan se indholdet? En UIF-fil er faktisk en MagicISO CD / DVD-billedfil. Filen kan indeholde dokumenter, fotos, videoer osv. For at kunne se indholdet skal du først montere UIF-billedfilen.
Der er mange formater til oprettelse af billedfiler af cd / dvd'er, men UIF bruges fordi det giver bedre kryptering og også bedre komprimering. Det mest almindelige billedformat er ISO.
I stedet for at forsøge at montere en UIF direkte, er den bedste mulighed at konvertere UIF-billedet til et ISO-billede og derefter montere ISO-billedet. I denne artikel vil jeg gå igennem de forskellige trin.
Trylleri
Da MagicISO er det program, der opretter disse UIF-filer, kan vi bruge det til at dekomprimere og konvertere UIF til ISO. MagicISO er desværre ikke gratis, men du kan stadig bruge prøveudgaven til at dekomprimere UIF-filer op til 300 MB i størrelse. Først download softwaren, kør den og klik derefter på Tools og dekomprimere UIF Image .

Vælg kildefilen, og ISO-outputfilen bliver som standard oprettet i samme mappe. Klik på knappen Decompress, og du skal have en ISO-fil inden for kort tid.
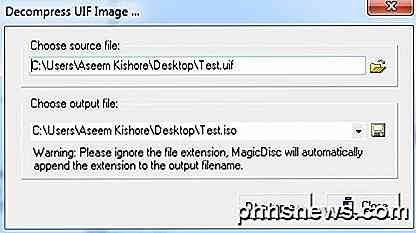
Hvis din fil er større end 300 MB, så i stedet for at bruge nogen penge, der køber MagicISO, kan du bruge et gratis tredjepartsprogram til at udføre konverteringen.
UIF til ISO
UIF til ISO er et meget enkelt gratis program, der kun konverterer UIF-billeder til ISO-billeder. Kør programmet og klik på knappen Åbn for at vælge UIF-filen.

Som standard gemmer programmet ISO til samme mappe. Klik på knappen Konverter, og din fil vil blive konverteret. Det er så simpelt! Lad os nu tale om at montere ISO-billedet i Windows.
Monter ISO-billede
Montering af et ISO-billede er også en forholdsvis let proces. Afhængigt af hvilken version af Windows du kører, behøver det ikke engang at installere yderligere software.
For eksempel i Windows 8 kan du montere et ISO billede ved blot at højreklikke på filen eller ved at klikke på knappen Mount i Explorer.
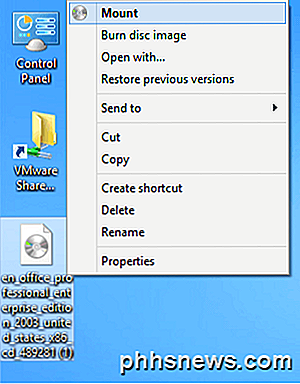
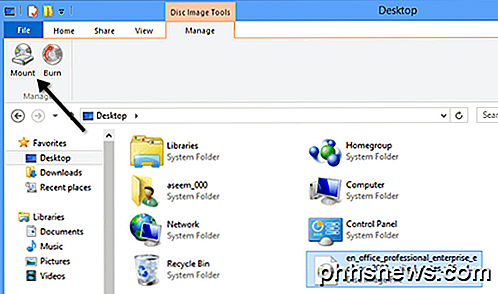
Hvis du kører Windows 7 eller tidligere, skal du downloade et freeware-værktøj til at montere ISO-billeder. Læs mit tidligere indlæg om oprettelse, montering og brænding af ISO-billedfiler til montering af ISO-filen. I det indlæg nævnte jeg et værktøj kaldet Virtual Clone Drive, som jeg føler er den bedste overordnede til montering af ISO-billeder.
Der er dog også andre gode programmer. Der er et andet program fra MagicISO kaldet MagicDisc, som er gratis. Dette program understøtter et stort udvalg af cd / dvd billedformater, herunder BIN, CIF, NRG, IMG, VCD, C2D, PDI og meget mere.
For at montere et billede ved hjælp af MagicDisc, skal du installere det og derefter højreklikke på ikonet i proceslinjen. Udvid Virtual CD / DVD-ROM, vælg X: No Media og vælg derefter Mount . Som standard er der kun et drev indstillet, men du kan have op til 15 virtuelle drev tilsluttet på én gang, hvis du vil.

Find den dekomprimerede ISO-fil på din computer, og klik på Åbn ! Du skal nu kunne gå til Denne computer og gennemse cd'en eller dvd'en som et normalt Windows-drev.
Udover at montere billeder, lader programmet dig også oprette billedfiler, komprimere dem til UIF-format og dekomprimere dem fra UIF til ISO.
En anden ekstra fordel ved MagicDisc er, at siden den er skabt af MagicISO-teamet, understøtter den også montering af UIF-billeder. Så i stedet for at bekymre dig om at konvertere UIF-filen først, kan du bare downloade og installere MagicDisc og derefter montere UIF-billedet direkte for at læse indholdet. Hvis du har spørgsmål, skriv en kommentar. God fornøjelse!

HTG Anmeldelser Amazon Fire TV: Beefy Hardware Primet til Amazonas økosystem
I en alder af faldende kabel-tv abonnementer virksomheder er clamoring for kontrol af din stue, og Amazon er ingen undtagelse. I dag tager vi et kig på deres indgang i mediecentrets cirkus med en gennemgang af det kompakte og kraftfulde Amazon Fire TV. Hvad er Amazon Fire TV? Amazon Fire TV ($ 99) er som navnet Det er sikkert Amazonas forfald på markedet for streaming media center, der skal konkurrere med Apple TV, Roku 3 og Googles Chromecast (samt deres nyligt annoncerede Nexus Player).

Lev med en Chromebook: Kan du overleve med bare en Chrome-browser?
Chromebooks bliver mere populære, med næsten 2 millioner solgt i første kvartal af 2016 alene. Men en Chromebook synes stadig lidt skræmmende - hvordan bor du bare med en Chrome-browser? Er det rigtig nok for en bærbar computer? Hvordan kan du bare bruge en browser? Mange mennesker bruger det meste af deres computer tid i en browser, og den browser er ofte Google Chrome.



