Fix Back-knappen virker ikke i Internet Explorer
Jeg har for nylig kørt ind i et meget mærkeligt problem på en af mine Windows-maskiner, hvor Back- knappen i Internet Explorer ikke længere fungerede! Jeg ville trykke tilbage og intet ville ske! Det var den mærkeligste ting nogensinde, og det var på en frisk installation af Windows 10 med IE 11. Jeg havde aldrig oplevet dette problem før og måtte tænke lidt, før jeg kunne finde ud af, hvordan man fikset det.
I denne artikel vil jeg nævne et par af de metoder, jeg plejede at forsøge at løse problemet. Hvad der fungerede for mig, virker måske ikke for dig, så fortsæt og prøv alle de forskellige mulige løsninger. Hvis du stadig ikke kan få back-knappen til at arbejde på IE, skal du skrive en kommentar her, og jeg vil forsøge at hjælpe.

Metode 1 - Deaktiver tilføjelser
Den første ting at forsøge er at deaktivere alle tilføjelsesprogrammer og se om det løser back-knappen-problemet. Den nemmeste måde at starte Internet Explorer uden tilføjelser på er at klikke på Start, Alle programmer, Tilbehør, Systemværktøjer og derefter klikke på Internet Explorer (Ingen tilføjelser) .
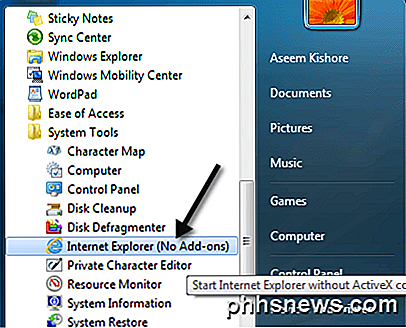
Hvis du har Windows 8 eller Windows 10, kan du starte IE uden tilføjelser ved at åbne et kommandopromptvindue og kopiere / indsætte følgende:
"% ProgramFiles% \ Internet Explorer \ iexplore.exe" -extoff
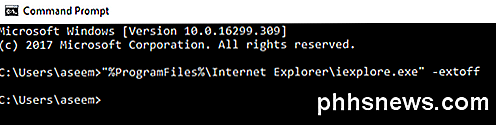
Hvis problemet forsvinder, ved du, at et af tilføjelsesprogrammerne forårsager problemet. Gå videre og deaktiver tilføjelsesprogrammer en gang til, indtil du vender synderen. Hvis det ikke løste dit problem, fortsæt med at læse gennem de andre løsninger.
Metode 2 - Nulstil Internet Explorer
Du kan også prøve at nulstille Internet Explorer ved at klikke på knappen Funktioner og derefter Internet-indstillinger .
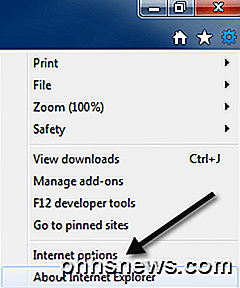
Klik nu på fanen Avanceret, og klik derefter på knappen Reset nede i bunden.
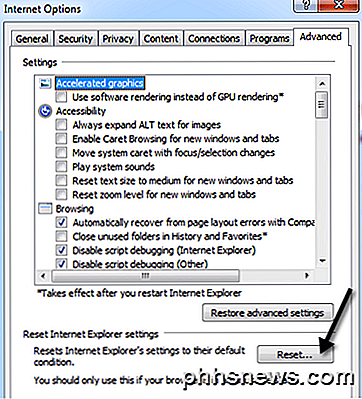
Nu får du en pop up dialog, der går gennem alt, hvad nulstillingsprocessen vil gøre som at deaktivere værktøjslinjer / add-ons, nulstiller sikkerhed, privatliv og browserindstillinger. Du kan også vælge at slette personlige indstillinger som startsiden, søgeudbydere, acceleratorer, fjerne midlertidige internetfiler, cookies, browserhistorik, gemte formulardata, sporingsdata og adgangskoder.
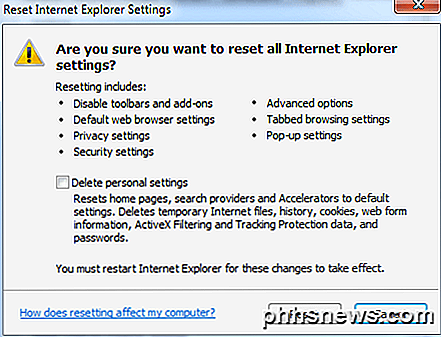
Jeg foreslår at slette de personlige indstillinger også, medmindre du virkelig har brug for dem. Når du har nulstillet IE, skal du genstarte din computer og derefter prøve at browse igen og bruge knappen Tilbage. Forhåbentlig virker det nu!
Metode 3 - Installer nyeste opdateringer
Dette problem har tilsyneladende eksisteret i et stykke tid, så fortsæt og installer de nyeste Windows-opdateringer, da der kunne være en løsning for det i en af de opdaterede udgaver. Hvis din computer er opdateret, og du stadig har Back-knappen-problemet, skal du fortsætte med at læse.
Metode 4 - Alt Nøgle & Opdater Button
Nogle mennesker har bemærket, at dette Tilbage-knapsproblem sker med Google AdSense-annoncer eller andre typer widgets, der kører på en webside. Når du klikker tilbage, virker det faktisk, men det går gennem en masse annoncer i stedet for den sidste webside, du besøgte.
Et par personer foreslog at trykke på Alt-tasten + tilbage-knappen eller trykke på Opdater knappen og derefter trykke tilbage. Giv dem et forsøg og se, om begge løsninger virker. Det er selvfølgelig ikke en ideel løsning, men hvis du ikke har problemet hele tiden eller kun har det på visse websteder, så kan du bruge disse tricks.
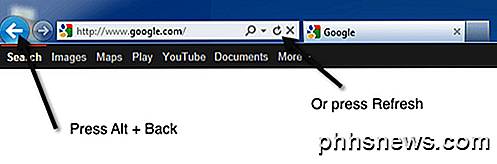
Metode 5 - Afinstaller og geninstaller IE
Den sidste ting du kan prøve er at afinstallere IE helt og derefter geninstallere det. Du kan gøre dette ved at gå til Kontrolpanel, Programmer og funktioner og klikke på Slå Windows-funktioner til eller fra . Fortsæt og afmarker Internet Explorer 11 og genstart derefter computeren.
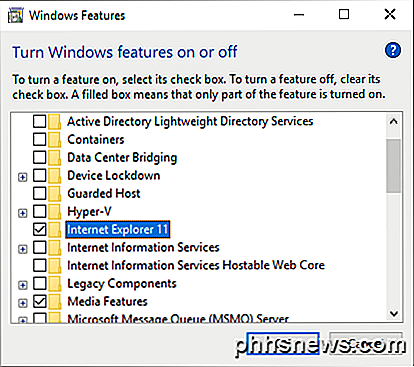
Hvis du har løst problemet ved hjælp af en anden metode, der ikke er angivet her, skal du skrive en kommentar og fortælle os. Metode 2 er hvad der fungerede for mig. Forhåbentlig, noget her løser dit problem. God fornøjelse!

Bedste Windows (Alternative) Shell erstatningsprogrammer
Leder du efter nogle gode desktop / shell udskiftningsprogrammer til Windows? For de af jer, der føler behovet, er behovet for at tilpasse en alternativ skal til Windows-skalen en mulig løsning. Så hvad er præcis en shell udskiftning? Det er grundlæggende et program, der vil integrere med Windows og erstatte standardskallen. Ska

Alt du kan gøre på din Apple-ur uden din iPhone
Din Apple Watch er afhængig af din iPhone for at få beskeder, se data og endda sende beskeder og foretage opkald. Men din Apple Watch er ikke helt ubrugelig uden din iPhone. Her er nogle ting, du kan gøre på dit ur, når din telefon er uden for rækkevidde. Se tekstbeskeder, e-mails og seneste opkald RELATERET: Sådan besvarer du e-mails på din Apple Watch Når din Apple Watch er ikke forbundet til din iPhone, du får ikke nye sms'er eller e-mails, og du får heller ikke besked om opkald, der kommer ind.



