Sådan får du det gamle Gmail-kompositionsvindue tilbage

Hvad kan du gøre hvis du elsker Gmail, men du hader det nye popup-vindue? Læs videre, da vi hjælper en HTG-læser til at komme tilbage til komponentvinduet, han længes efter.
Kære How-To Geek,
Jeg vil ikke komme som en af dem klager , men jeg kan virkelig ikke lide denne helt nye compose-in-a-window crap med Gmail. Jeg kan helt se hvad de skal hen til: vores e-mail-indbakke er som mega-kommunikationshubs, og det er fornuftigt at have kompositionsvinduet over e-mails, du skal muligvis se på, mens du arbejder og besvarer e-mail. Mit problem er, at jeg ikke kan fokusere med alt det visuelle rod. Jeg kunne godt lide det gamle komposervindue, fordi det tog hele skærmen op og tvang mig til at fokusere bare på hvad jeg gjorde i øjeblikket med den email.
Fortæl mig, at der er en nem måde at returnere den til den tidligere brugergrænseflade!
Med venlig hilsen
Cramped Composin '
Vi kan helt sikkert forstå, at du ikke vil have din arbejdsgang til at ændre. Selvom vi ikke er særlig forurolige over, at kompositionsvinduet krymper og lagrer sig over indbakken, er vi stadig irriteret over, at de kondenserede de praktiske værktøjslinjeikoner til undergrupper, der kræver et ekstra klik for at få adgang - så ubelejligt! vi viser dig, hvordan du genopliver det gamle kompositionsvindue, men lad os fremhæve, hvordan du kan få den fulde skærmdækning, du har lyst til, uden at få tinkering. Alle stødte på det nye Gmail-vindue i sin minimerede form, som sådan:
Dette er den overblik, som Google så stærkt forfremmet. Det giver dig plads (omend en lille plads med kondenseret knaplayout) til at komponere, lagdelt over din indbakke, så du kan henvise til e-mails, søge efter indhold osv. Ligesom dig ser vi nytteværdien af dette layout, men vi kan lide flere ting rummelig og vores værktøjslinje udpakket og mere tilgængelig. Bare ved at klikke på fuldskærmsknappen (de to små pile, der peger væk fra hinanden i øverste højre hjørne af komposervinduet), udvider rummet betydeligt:
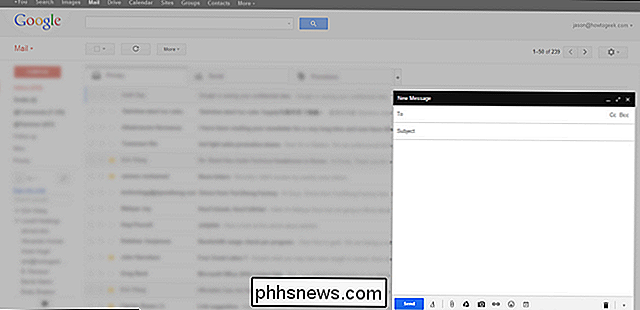
Ud over det ekstra rum skifter du også til fuldskærmstilstanden ændrer værktøjslinjen fra en meget minimalistisk:
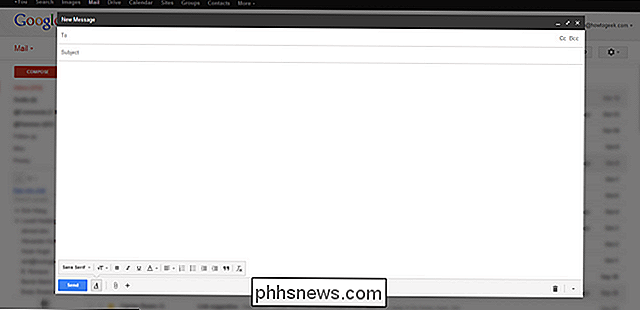
I en mere rummelig værktøjslinje med alle redigeringskrydsene var du vant til at se i det gamle kompositionsvindue:

Hvis du vil og endnu større komponentvindue med absolut ingenting, men kompositionsvinduet , kan du klikke på den lille pil i øverste højre hjørne, mens du holder skifttasten nede. Tryk på F11 for at gå i fuldskærm, og du kan ikke se andet end skrive vindue uden selv den mindste distraktion:
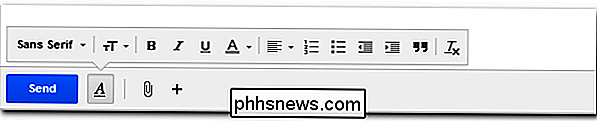
På dette tidspunkt har du stort set vendt det nye komponeringsvindue til en distraktionsfri tekstredaktør uden lige så meget som en GUI-bar eller sidebjælke med visuel rod, der ses.
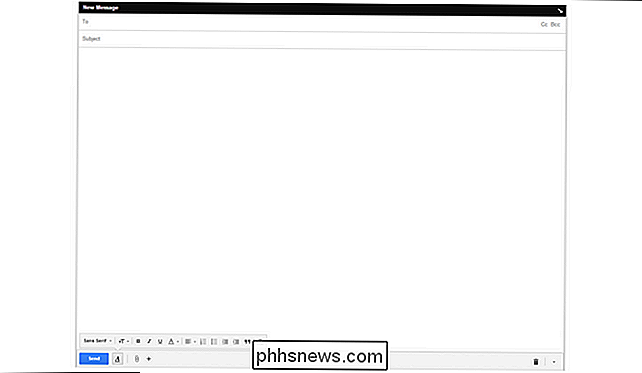
Hvis du foretrækker at standardisere den store visning i fremtiden, skal du klikke på menuen pil ved siden af skraldespanden i nederste højre hjørne. Her kan du indstille visningen i fuld størrelse som dit standard kompositionsvindue.
Hvis dette er nok af tilbagekald til det forrige interface (du har nu mere plads, et funktionelt værktøjslinje og et distraktionsfrit arbejdsområde, hvis du bruger shift + F11 trick), så kan du spare dig selv for (mindre) besværet med at installere noget for at omarbejde komponentvinduet. For at genoptage udseendet af det gamle Gmail-komponeringsvindue, læs videre.
Flere udvidelser er blevet vist siden det gamle kompositionsvindu forsvandt. Ovenstående skærmbillede er vores Gmail-indbakke gengivet i det gammeldags layout på grund af Chrome-udvidelsen Retro Compose for Gmail (ophørt). Retro Compose sætter et lille skifte på din browser værktøjslinje, som giver dig mulighed for nemt at skifte tilbage til det nyere komponentvindue. En anden Chrome-baseret mulighed er Classic Gmail Compose.
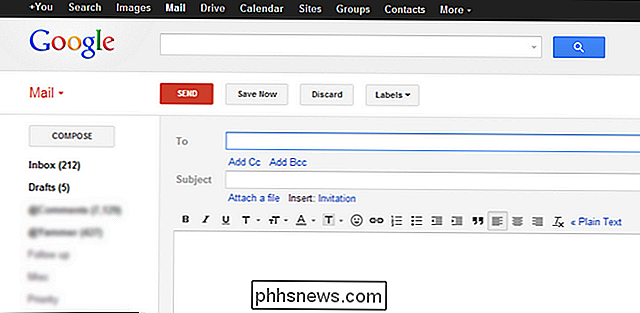
En mulighed, der er tilgængelig for både Chrome og Firefox, er Old Compose. Udvidelsen fungerer ret godt; de dårlige anmeldelser skyldes udelukkende en tweet-to-use-forfremmelse, de løb et stykke tid tilbage, der forstyrrede et par folk.
De gør alle effektivt præcis samme ting, men da der altid er en chance, vil Google foretage ændringer og nogle af de udvidelsesforfattere vil stoppe med at opdatere dem, vi deler alle værdifulde, vi er opmærksomme på, så du bliver ikke efterladt høj og tør efter en fremtidig Gmail-opdatering.
Mens du er i humør for at tæmme din e-mail og bøje det til din vilje, vil vi helt sikkert anbefale at tjekke nogle andre email-relaterede tips og tricks som:
Glem de gimmicks: Her er den bedste måde at organisere din Gmail på Indbakke
- Sådan sikkerhedskopieres din webbaserede e-mail-konto ved hjælp af Thunderbird
- Sådan frigøres plads i Gmail: 5 måder at genvinde plads på
- Sådan får du den gamle Gmail til at se tilbage
- De af jer, herunder Cramped Composin ', som ville have det gamle kompositionsvindue tilbage, vil sandsynligvis være interesseret i det sidste forslag: få Gmail til at se ud som det gjorde for flere år siden. God e-mail-strømlining og GUI modding!

Robotstøvsuger er ikke så bekvemme som de ser (eller hvorfor jeg returnerede mit Roomba)
Robotsuger lyder godt. De støvsuger for dig, hvilket sparer tid og besvær. Og de er kommet i pris også - du kan få en anstændig Roomba for lidt over $ 300. Men mens mange mennesker synes godt med deres Roombas, besluttede jeg at vende tilbage til min. Støvsugning er stadig ikke sjovt, men et solidt trådløst vakuum er mere nyttigt for mig end en gimmicky robot.

Hvordan får spammere din e-mailadresse?
Spam ser ud til at komme frem i hver enkelt e-mail-konto, vi bruger, uanset hvor forsigtig vi er. Hvordan får spammere alle vores e-mail-adresser? Og kan vi gøre noget for at skjule vores email-adresse fra spammere? Der er desværre ikke meget du kan gøre for at forhindre spammere i at bombardere dig med e-mails.



