Hvad er Wake-on-LAN, og hvordan gør jeg det?

Teknologi giver ofte latterlige bekvemmeligheder, som at kunne tænde computeren fra miles væk uden at trykke på tænd / sluk-knappen. Wake-on-LAN har eksisteret i et stykke tid, så lad os se, hvordan det fungerer, og hvordan vi kan aktivere det.
Hvad er Wake-on-LAN?
Wake-on-LAN (undertiden forkortet WoL) er en industristandardprotokol til at vække computere fra en meget lav strømtilstand fjernt. Definitionen af "low power mode" har ændret sig lidt over tid, men vi kan tage det til at betyde, mens computeren er "slukket" og har adgang til en strømkilde. Protokollen giver også mulighed for en supplerende Wake-on-Wireless-LAN-mulighed.
Dette er nyttigt, hvis du planlægger at få adgang til computeren eksternt af en eller anden grund: Det giver dig mulighed for at bevare adgangen til dine filer og programmer, mens du holder pc'en i en lav-strøm tilstand for at spare elektricitet (og selvfølgelig penge). Enhver, der bruger et program som VNC eller TeamViewer, eller holder et filserver eller spilserverprogram tilgængeligt, bør sandsynligvis have mulighed for at gøre det bekvemt.
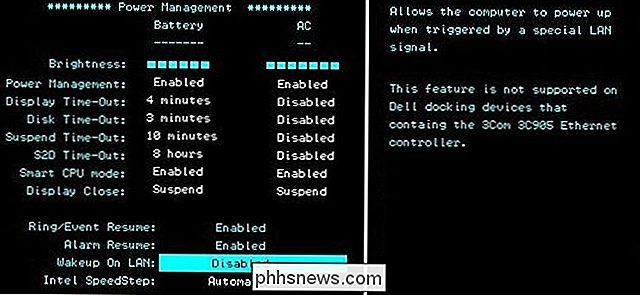
Wake-on-LAN er afhængig af to ting: dit bundkort og dit netværkskort Dit bundkort skal være tilsluttet en ATX-kompatibel strømforsyning, som de fleste computere i det sidste årti eller deromkring er. Dit Ethernet- eller trådløse kort skal også understøtte denne funktionalitet. Fordi den er indstillet enten via BIOS eller via dit netværkskorts firmware, behøver du ikke specifik software til at aktivere det. Støtte til Wake-on-LAN er temmelig universelt i dag, selvom det ikke er annonceret som en funktion, så hvis du har en computer bygget i det sidste årti eller så, er du dækket.
For dem der bygger din egne rigge, pas på, når du køber et Ethernet-kort. Mens de fleste indbyggede kort på bundkort ikke behøver dette trin, behøver diskrete netværkskort ofte et 3-polet kabel til bundkortet for at understøtte Wake on LAN. Gør din forskning online, før du køber, så du bliver ikke skuffet senere på linjen.
Magic Packet: Sådan fungerer Wake-on-LAN
Vække på LAN-baserede computere venter i det væsentlige på en " magiske pakke "at ankomme, der indeholder netværkskortets MAC-adresse i den. Disse magiske pakker sendes ud af professionel software lavet til enhver platform, men kan også sendes af routere og internetbaserede hjemmesider. De typiske porte, der bruges til WoL magic-pakker, er UDP 7 og 9. Da din computer aktivt lytter til en pakke, strømmer strømmen dit netværkskort, hvilket vil resultere i, at din bærbar computer suger hurtigere, så vejkrigere skal passe på at gøre dette
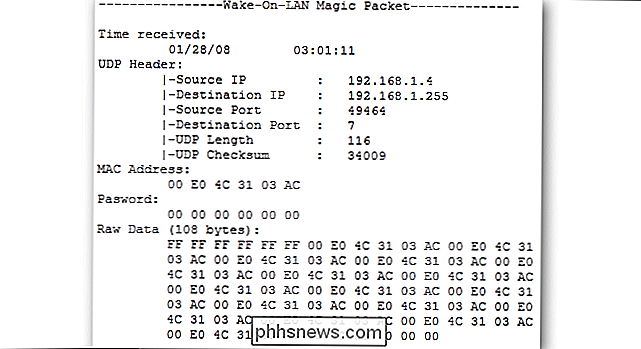
Magic-pakker sendes normalt over hele et netværk og indeholder undernetoplysninger, netværksudsendelsesadresse og MAC-adressen på målcomputers netværkskort, hvad enten det er Ethernet eller trådløst . Ovennævnte billede viser resultaterne af et pakkesnifferværktøj, der bruges på magisk pakke, hvilket bringer spørgsmålstegn ved, hvor sikkert de er, når de anvendes i usikre netværk og over internettet. På et sikkert netværk eller til grundlæggende brug skal der ikke være nogen praktisk grund til at bekymre sig. Mange bundkortproducenter implementerer ofte software sammen med Wake-on-LAN-funktioner, der giver problemfri eller stort set konfigurationsfri brugsscenarier.
Sådan aktiveres Wake-on-LAN på dit system
For at komme i gang med Wake- på LAN, skal du aktivere det på få steder - normalt din BIOS og fra Windows. Lad os starte med BIOS.
I BIOS
RELATED: Hvad gør en pcs BIOS, og hvornår skal jeg bruge det?
De fleste ældre computere og mange moderne har deres Wake-on- LAN indstillinger begravet i BIOS. For at komme ind i BIOS skal du trykke på en tast, mens du starter din computer - normalt Slet, Escape, F2 eller noget andet (din startskærm giver dig instruktioner om, hvilken tast du skal trykke for at gå ind i opsætningen). Når du er i, skal du kontrollere under Strømstyring eller Avancerede indstillinger eller noget af den slags.
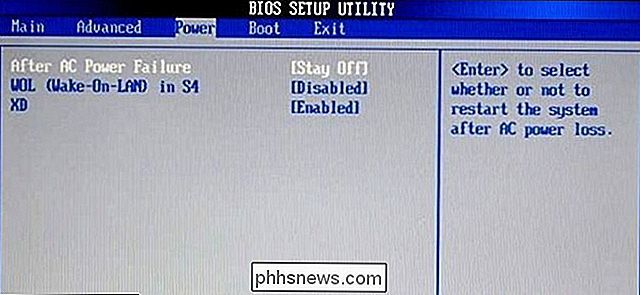
På denne HP-computers BIOS er indstillingen fundet i nærheden af "Fortsæt efter strømbrud". Nogle er ikke så indlysende: På mit ASUS bundkort (nedenfor) er Wake on LAN-indgravet begravet to lag dybt i menusystemet under "Tænd for PCIE / PCI", fordi den indbyggede netværkscontroller er bag PCI controller - det er kun synligt, at dette er den rigtige mulighed i beskrivelsesteksten.
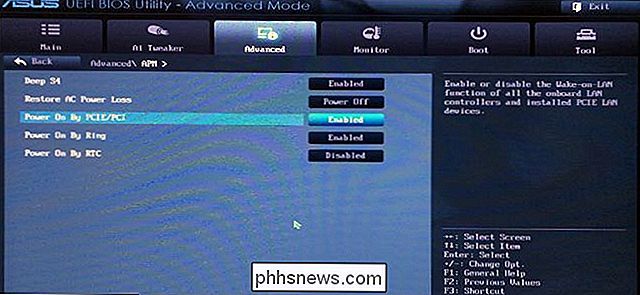
Pointen er, det er ikke altid let eller indlysende at finde den relevante mulighed, da BIOS menysystemer varierer så bredt. Hvis du har problemer, skal du tjekke din computer eller bundkortets manual eller gøre en hurtig Google-søgning. Husk at de fleste producenter tilbyder PDF-versioner af dokumentation online.
I Windows
skal du også aktivere Wake-on-LAN i dit operativsystem. Sådan går det i Windows. Åbn startmenuen og skriv "Enhedshåndtering". Åbn Enhedshåndtering og udvid "Netværksadaptere" sektionen. Højreklik på dit netværkskort og gå til Egenskaber, og klik derefter på fanen Avanceret.
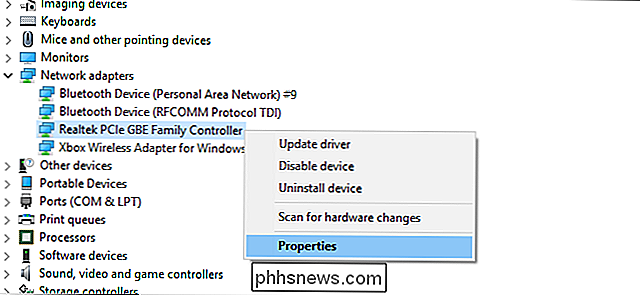
Rul ned i listen for at finde "Wake on Magic Packet" og skift værdien til "Enabled." Du kan forlade den anden "Wake på "indstillinger alene. (Bemærk: Et af vores test rigge havde ikke denne mulighed, men Wake-on-LAN fungerede fint med de øvrige indstillinger i denne vejledning aktiveret korrekt - så sørg ikke for, hvis det ikke er der.)
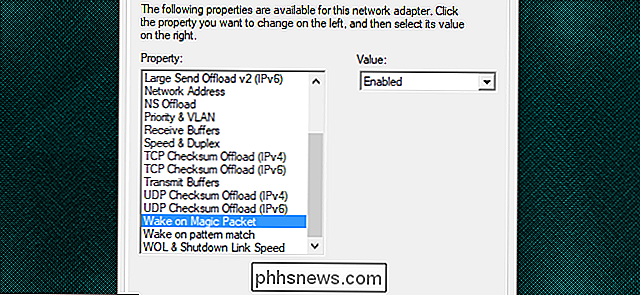
Klik nu på fanen Strømstyring, og kontroller, at "Tillad, at denne enhed vækker computeren" og "Tillad kun en magisk pakke til at vække computeren", er aktiveret. Klik på OK, når du er færdig.
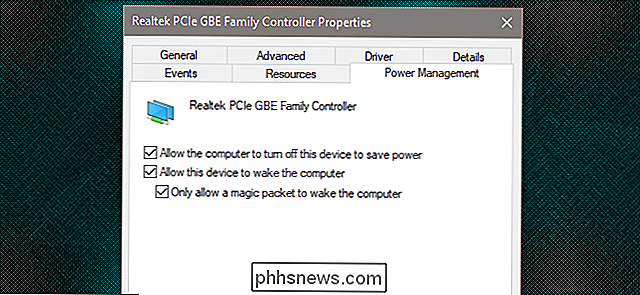
I macOS
Åbn dine Systemindstillinger og vælg Energisparer. Du skal se "Wake for Network Access" eller noget lignende. Dette muliggør Wake-on-LAN.
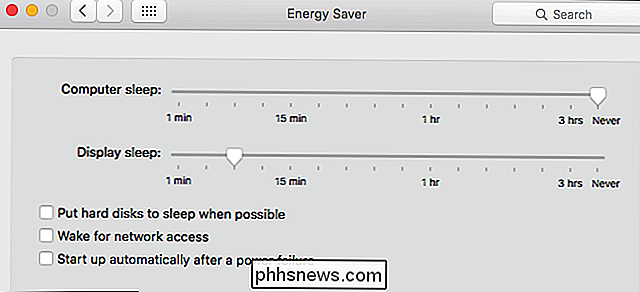
I Linux
har Ubuntu et fantastisk værktøj, der kan kontrollere, om din maskine understøtter Wake-on-LAN og kan aktivere den. Åbn en terminal og installerethtoolmed følgende kommando:
sudo apt-get install ethtool
Du kan tjekke din kompatibilitet ved at køre:
sudo ethtool eth0
Hvis din standard interface er noget andet, erstatning foreth0.
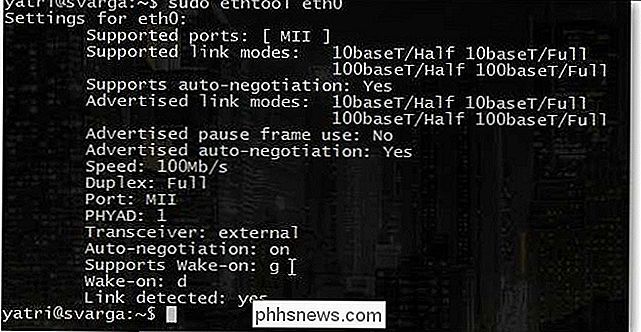
Kig efter afsnittet "Støtter Wake-on". Så længe en af bogstaverne erg, kan du bruge magiske pakker til Wake-on-LAN. For at aktivere denne indstilling, brug følgende kommando.
sudo ethtool -s eth0 wol g
Dette bør tage sig af det. Du kan køre kommandoen for at kontrollere og se om den er aktiveret nu. Se efter "Wake on" sektionen. Du bør se engi stedet fordnu.
Sådan vækker du computeren med Magisk Pakker Wake-on-LAN
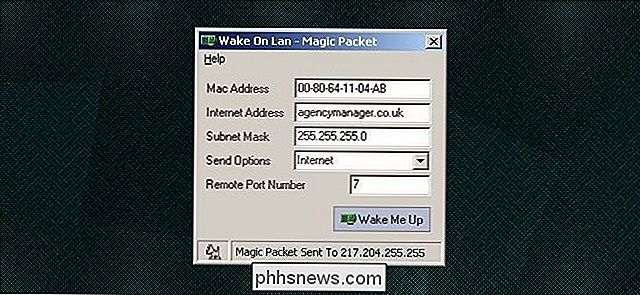
For at sende Wake-on-LAN anmodninger, du har et overblik over mulighederne.
Depicus har en fremragende serie af lette værktøjer til at få jobbet gjort, herunder en GUI-baseret en til Windows og kommandolinjebaseret en til både Windows og MacOS. Wiki.tcl.tk har et stort letvægts script på tværs af platformen, der også håndterer anmodningerne.
DD-WRT har stor WoL-support, så hvis du ikke har lyst til at downloade software til at gøre det, gør du det virkelig ikke skal. Eller hvis du er ude om det, kan du bruge din Android-enhed til at vække dine computere.
Derudover understøtter mange applikationer Wake-on-LAN inden for dem. Hvis du for eksempel forsøger at få adgang til computeren langt fra et fjernt skrivebordsprogram, kan du vække sovende computeren med TeamViewer's indbyggede "Wake Up" -knap, som bruger Wake-on-LAN.
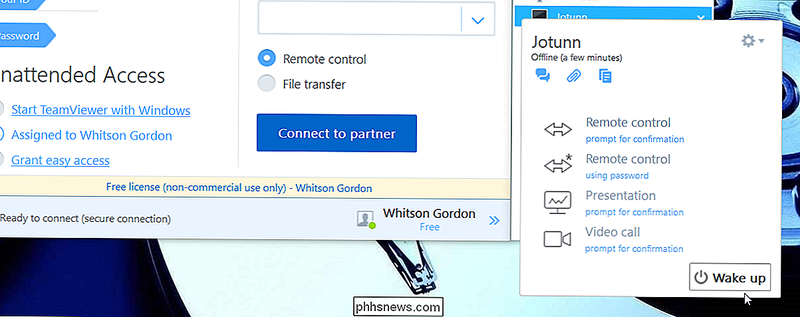
Du må muligvis skal tilpasse andre indstillinger i det pågældende program, så det kan fungere. Se derfor i programmets vejledning for mere information om Wake-on-LAN.
Desuden kan Wake-on LAN kun fungere, hvis du send den magiske pakke fra en computer på dit eksisterende netværk. Hvis dit program ikke automatisk håndterer netværksforbindelserne til Wake-on-LAN, skal du oprette din router for at videresende UDP-porte nummer 7 og 9, specifikt til MAC-adressen til den pc, du forbinder til. Hvis du ikke er sikker på, hvordan du gør dette, skal du se vores vejledning om videresendelse af porte fra routeren. Du vil måske også oprette en dynamisk DNS-adresse, så du ikke behøver at tjekke din fjerncomputers IP-adresse hver gang.

Sådan genstarter du Chrome i en klik Brug en bogmærke
Chrome skal ikke genstartes ofte. Men hvis du af en eller anden grund vil genstarte Chrome uden at skulle lukke og genåbne det manuelt, hvilket tager et par klik, er der en hurtig og nem måde at genstarte browseren på med et bogmærke. RELATED: Find Hidden Funktioner på Chrome Intern Chrome: // Sider Chrome har et par nyttige interne sider, der indeholder alle mulige skjulte indstillinger.

Sådan installeres og konfigureres Abode Home Security System
Mens nogle smarthome nav som Wink og SmartThings kan bruges til hjemme sikkerhed, gør Abode et smarthome system, der er Specielt lavet til hjemmesikkerhed, hvilket gør det til det bedre valg, hvis det er et stort fokus for dig. Her finder du hvordan du installerer og installerer Abode-startpakken. Hvad er Abode?



