Sådan finder du og indstiller Screen Savers på Windows 10

Uanset hvilken årsag, har Windows 10 gjort indstillinger for pauseskærme unødigt kompliceret. Fret ikke, selvom. Vi er her for at hjælpe.
- Tryk på Windows + I for at åbne appen Indstillinger.
- Klik på "Personliggørelse."
- Skift til fanen "Lås skærm".
- Klik på "Skærmbeskytterindstillinger" link.
Selvom det ikke er strengt nødvendigt på moderne LCD-skærme, kan skærmsparere stadig være sjovt. For mange af os giver de noget godt at se på - eller give nyttige oplysninger - når vores computere går i tomgang efter et par minutter. I Windows 10's fortsatte og rodet tryk for at flytte indstillinger fra kontrolpanelet til den nye indstillinger-app, er indstillingerne for pauseskærmen blevet relegeret til en uventet slot i indstillingerne til personliggørelse. Endnu værre kan du ikke engang komme til indstillingen ved at søge i menuen Start. Sådan finder du det.
I tidligere versioner af Windows kan du indstille skærmsparere via kontrolpanelet Tilpasning.
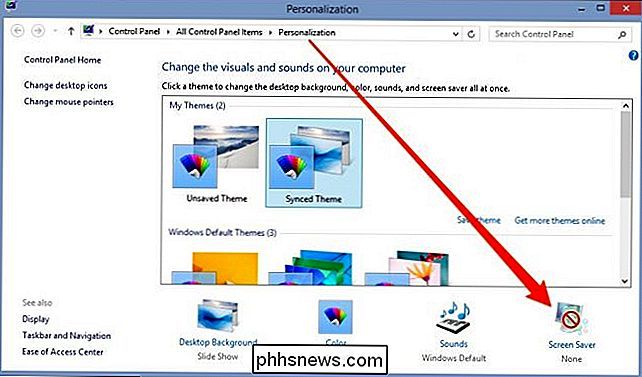
Du kan også udføre en hurtig søgning på "pauseskærm" på menuen Start og find de indstillinger, som måde.
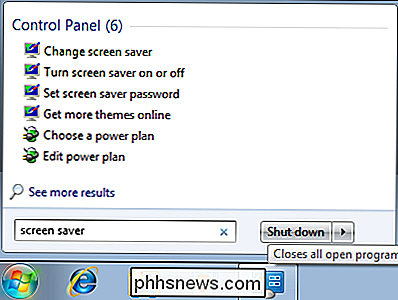
I Windows 10 arbejder ingen af disse metoder. I stedet skal du trykke på Windows + I for at åbne appen Indstillinger og derefter klikke på "Personalisering".
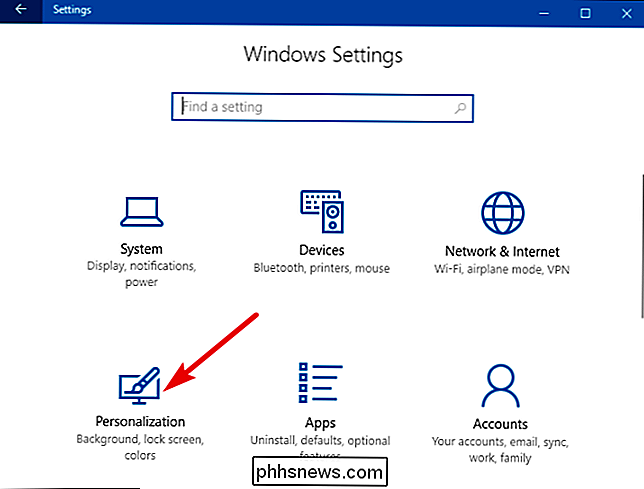
På siden "Tilpasning" skal du skifte til fanen "Lås skærm".
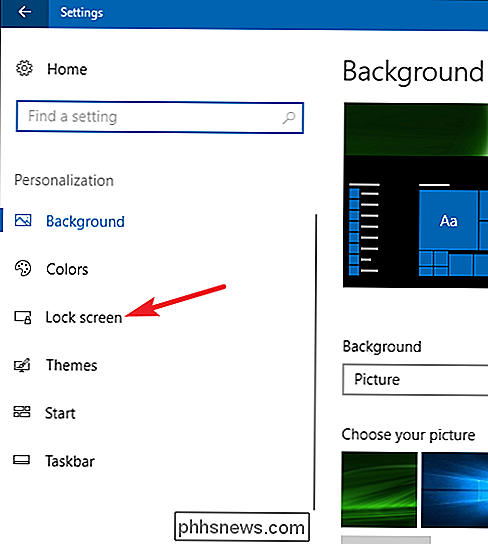
Og derefter klikke på "Screen saver settings" link.
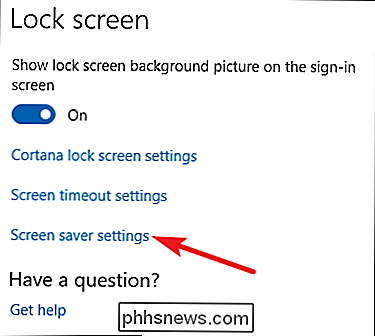
I sidste ende kommer du til dialogboksen "Screen Saver Settings", som skal se godt kendt ud af dig. Intet om det har ændret sig i de sidste flere versioner af Windows.
Vælg en pauseskærm fra rullemenuen, juster eventuelle indstillinger via knappen "Indstillinger", angiv hvor længe Windows skal vente, før du går i gang med pauseskærmen, og afgøre, om det skal vise logonskærmen - og bede om en adgangskode - når genoptages.
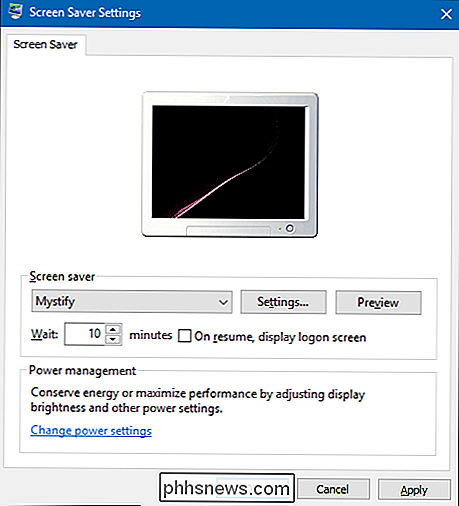
Som vi sagde, er skærmsparere for det meste for sjov i disse dage, men at gemme indstillingen er stadig ret irriterende. Bruger du stadig screen savers på Windows? Har du et spørgsmål eller en kommentar, du gerne vil bidrage med? Venligst send din feedback i vores diskussionsforum.

Sådan tilføjes en defragmenteringsmulighed til højre-klik-menuen til et drev i Windows
Moderne versioner af Windows-defragmenteringsdrev under regelmæssige vedligeholdelsesplaner. Men hvis du defragmenterer manuelt - måske holder du din pc slukket, når den ikke er i brug - du kan sætte pris på en hurtigere måde at få adgang til kommandoen. Hvis du bruger Windows Vista op gennem Windows 10, behøver du sandsynligvis ikke at manuelt defragmentere dine drev længere.

Sådan gemmes output af en kommando til en fil i basen (også Linux og macOS-terminalen)
Når du kører en kommando ved bash-prompten, udskriver den normalt output kommandoen direkte til terminalen, så du kan læse den straks. Men bash giver dig også mulighed for at "omdirigere" output fra en kommando og gemme den til en tekstfil, så du kan gennemgå produktionen senere. Dette fungerer i bash på ethvert operativsystem, fra Linux og MacOS til Windows 10s Ubuntu- Valg One: Omdirigere output til en fil For at bruge bash omdirigering kører du en kommando, specificerer operatøren > eller >> , og derefter vejlederen for en fil, som du vil omdirigere output til.



