Sådan gemmer du plads i din iCloud Backup (og undgår at betale ekstra)

Dine iPhones og iPads sikkerhedskopieres automatisk til Apples iCloud. Men Apple er forfærdeligt snakket med iCloud-opbevaring, og tilbyder kun 5 GB gratis. Hvis du vil undgå det månedlige gebyr, men holde sikkerhedskopi til iCloud i stedet for til iTunes, har vi nogle få tricks til dig.
De fleste mennesker rammer deres enhedsopbevaringsgrænse på grund af iCloud Photo Library automatisk sikkerhedskopiering af fotos, mens sikkerhedskopieres fra gamle iPhones og iPads kan også forbruge en stor mængde lagerplads, hvis du aldrig sletter dem.
Få dine fotos ud af iCloud!
Den største brug af iCloud plads til de fleste er fotos. Apples iCloud Photo Library sikkerhedskopierer automatisk hvert enkelt billede, du tager til iCloud, hvis du aktiverer det. Hvis du tager live-fotos, vil det sikkerhedskopiere de fulde live-fotos ved hjælp af meget mere plads. Det sikkerhedskopierer videoer, du optager også.
Apple tilbyder dig ingen pauser på fotolagringen. Hvert foto tæller i retning af 5 GB pladsen, som er delt blandt alt, hvad du lagrer i iCloud. iCloud Photo Library kan være praktisk, men det skubber dig i retning af at betale for iCloud-rummet.
Du behøver ikke at opgive de bekvemme online fotobackups. I stedet skal du bare dumpe iCloud Photo Library og bruge en alternativ tjeneste. Google Fotos tilbyder helt gratis opbevaring af et ubegrænset antal fotos, så længe du er villig til automatisk at komprimere dem lidt til "høj kvalitet." Det understøtter endda live-billeder nu. Der er andre billedlagerapplikationer, du potentielt kan bruge, som Flickr, men vi anbefaler virkelig Google Fotos. Du kan også få adgang til Google Fotos på internettet, og der er en Android-app-noget, der gør det mere platforme end Apples løsning.
For at sikkerhedskopiere dine fotos med Google Fotos skal du installere appen Google Fotos og aktivere "Back" op og synkroniser "-indstillingen. Tillad appen at uploade dine fotos med "Høj kvalitet (gratis ubegrænset lagerplads)." Assistent-skærmen i appen viser dig fremskridt, og du kan se dine billeder på nettet.
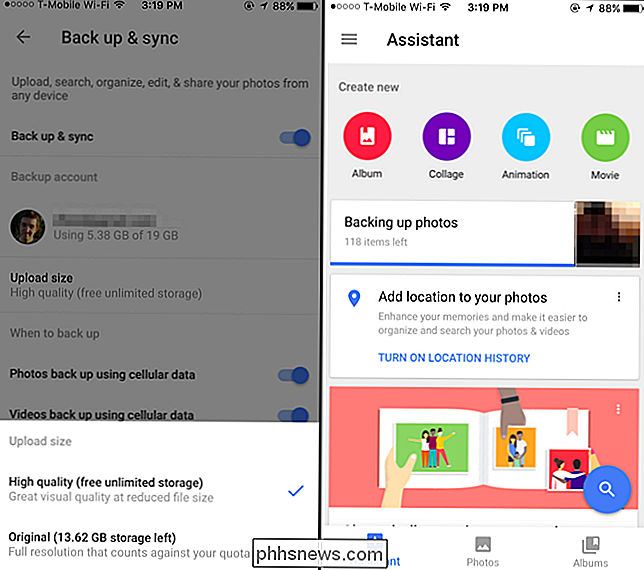
Slet ting i iCloud Du gør ikke Har brug for
For at få adgang til dine iCloud-indstillinger, skal du åbne appen Indstillinger og trykke på "iCloud." Rul ned til "Backup" og kontroller, at iCloud Backup er "Til" for at bekræfte, at du bruger det på din nuværende enhed.
For at se flere detaljer skal du trykke på "Opbevaring" på iCloud-skærmen og trykke på "Administrer lagring." Du får vist mængden af plads, du har til rådighed, og en oversigt over, hvad der tager plads i iCloud her, hvilket vil hjælpe dig med at bestemme, hvad du skal slettes. Her er et par almindelige ting, vi anbefaler at se på.
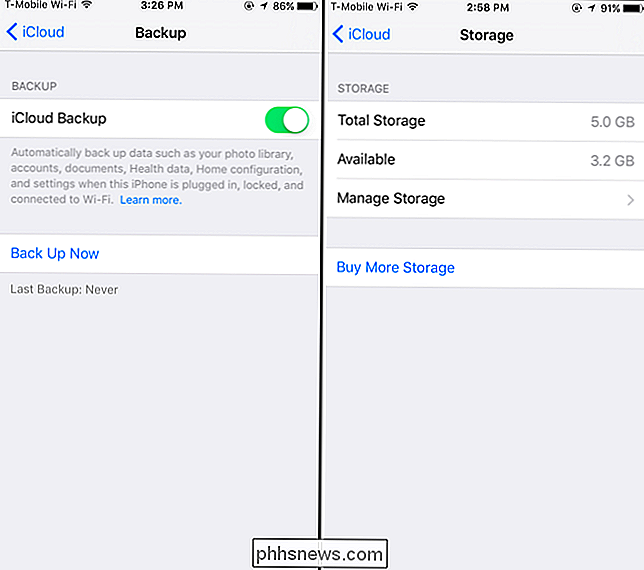
Deaktiver og slet dit iCloud-fotobibliotek
Hvis du har uploadet alle dine fotos til Google Fotos eller en anden tjeneste, kan du trykke på "iCloud Photo Library" under Fotos her for at deaktivere iCloud Photo Library. Tryk på "Deaktiver og slet", og du vil deaktivere iCloud Photo Library og slette fotos fra Apples servere. Du skal kun gøre dette, når du er sikker på, at alle dine fotos er sikkerhedskopieret andetsteds.
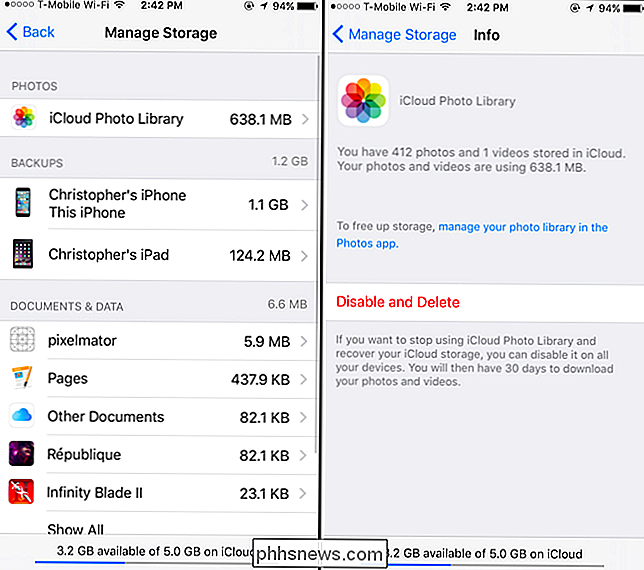
Slet gamle enhedsbackups og ekskluder apps fra sikkerhedskopier
RELATERET: Hvad du behøver at vide om iPhone- og iPad-sikkerhedskopier
Under Backups, der er en god chance for at du kan frigøre en masse plads. Hver enhed, du har sikkerhedskopiering til iCloud, er angivet her. Du kan faktisk se en gammel enhed her - for eksempel en gammel iPhone du har opgraderet fra, eller en iPad, du ikke længere ejer. Hvis du gør det, skal du trykke på enheden og trykke på "Slet backup" for at slette enhedens gamle sikkerhedskopi. Datoen "Seneste backup" for hver enhed giver dig en ide om hvilken enhed der er.
Tryk på sikkerhedskopien for den enhed, du bruger i øjeblikket. Den vises som "Denne iPhone" eller "Denne iPad" - og du kan klare flere indstillinger. Dette skærmbillede viser dig præcis, hvor meget plads hver applikations data bruger i din sikkerhedskopi. Deaktiver en app herfra, og din iPhone eller iPad sikkerhedskopierer ikke sine data til iCloud. Dette kan hjælpe dig med at spare plads, især fordi ikke alle apps virkelig skal sikkerhedskopieres til iCloud. F.eks. I nedenstående skærmbillede kunne jeg deaktivere Netflix-appens backup og gemme 41,5 MB lagerplads. Jeg skal bare logge ind på Netflix app igen, hvis jeg nogensinde har gendannet backupen. Netflixs data gemmes på Netflix servere, ikke kun på min iPhone. Mange apps synkroniserer deres data online sådan som helst, så iCloud-backup er ikke helt afgørende. Det afhænger af den enkelte app
For at tilpasse de enkelte apps, der sikkerhedskopieres på en anden enhed, skal du besøge denne skærm på den anden enhed. Opbevaringen frigøres ikke med det samme, men den næste sikkerhedskopiering, som enheden udfører, vil være mindre.
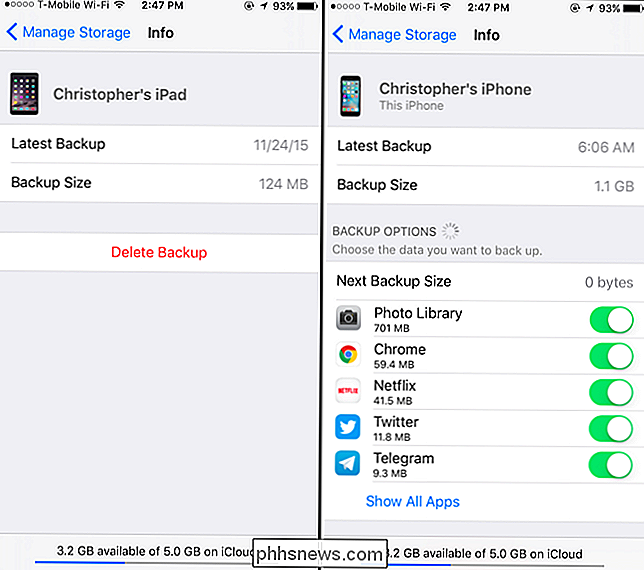
Free Up Space Used by Documents & Data
RELATERET: Sådan aktiveres og bruges iCloud Drive på din iPhone eller iPad
Du kan også se, hvor meget plads der bruges af "Dokumenter og data" i din iCloud-konto herfra. Nogle programmer gemmer deres indstillinger, dokumenter, du har oprettet, og gemmer spil i Apples iCloud-tjeneste for at synkronisere dem mellem dine enheder. Hvis du ikke længere har brug for et individuelt dokument eller ikke længere bruger et program, kan du gendanne noget ved at slette disse.
Du får vist en liste over applikationer her. Posten "Andre dokumenter" i listen indeholder personlige dokumenter, du har gemt i iCloud Drive. Nogle af programmerne her kan være Mac OS X-apps og ikke iPhone- og iPad-apps.
For at frigøre plads skal du trykke på et program i listen og trykke på "Rediger". Du har mulighed for at slette alle sine data fra din iCloud-opbevaring eller bare slette individuelle dokumenter.
Hvis en applikation bruger meget plads i iCloud, og du ikke vil miste sine synkroniseringsfunktioner, kan du overveje et alternativ. Måske tilbyder programmet en anden synkroniseringsløsning, som Dropbox. Eller måske kan du skifte til et alternativt app, der ikke vil tømme din iCloud-lagerplads lige så meget.
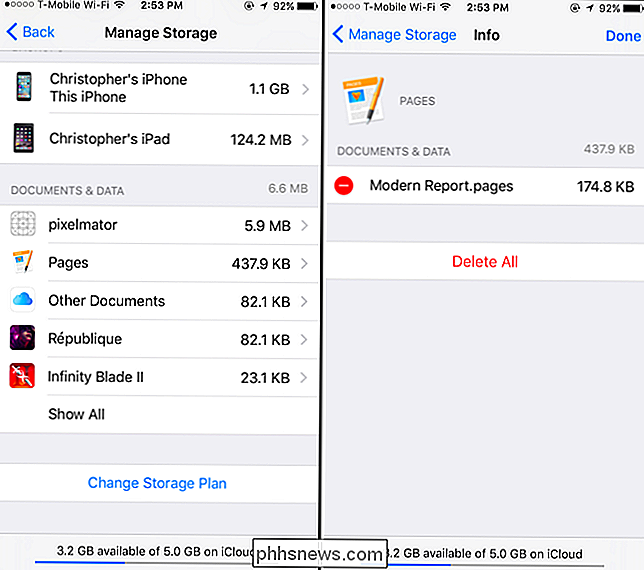
Undgå at bruge iCloud til e-mail
Hvis du bruger iCloud til din e-mail, vil du se en "Mail "Post nederst på iCloud opbevaring skærm. E-mails - herunder vedhæftede filer - vil også optage plads i din iCloud-konto og tælle imod det 5 GB gratis lagerplads.
For at gendanne noget af dette lagerplads kan du åbne Mail-appen på din enhed og begynde at slette e-mails fra din iCloud Mail-konto. Det meste af lagerpladsen bruges sandsynligvis af meddelelser med store vedhæftede filer, så du vil målrette og slette dem. Sørg for at tømme din papirkurv bagefter.
Dette gælder kun, hvis du bruger iCloud som din e-mail-konto, og det er du sikkert ikke. Hvis du har en @ icloud.com email-adresse, bruger du iCloud til email. Hvis du bruger Gmail, Outlook.com, Yahoo! Mail eller en anden form for e-mail-konto, der ikke er Apples iCloud, dine e-mails tager ikke plads i iCloud.
Hvis du har lav plads og bruger iCloud til e-mail, skal du overveje at skifte og bruge en anden e-mail service i stedet. Google's Gmail tilbyder f.eks. Et gratis 15 GB lagerplads, der deles mellem Gmail, Google Drev og de større fotos, du gemmer i Google Fotos. De fleste e-mail-tjenester er meget mere generøse end Apples iCloud med gratis opbevaring.
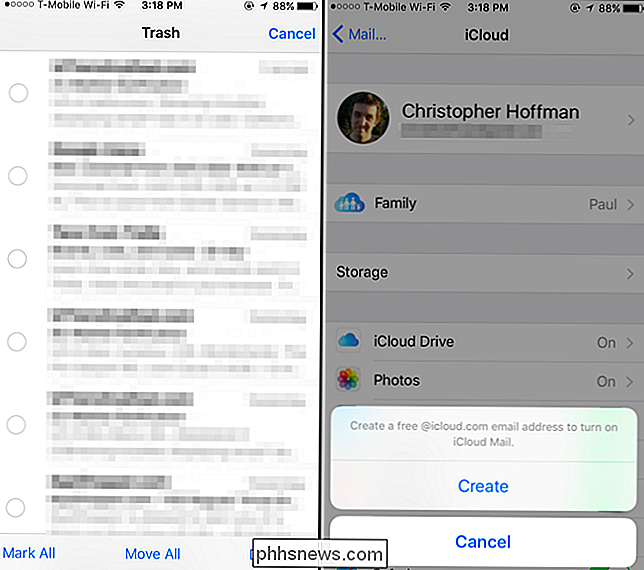
Apple er nærig med deres plads. Du kan ikke lide alle disse forslag, men hvis du ikke ønsker at betale ekstra for mere end 5 GB plads, skal du lave nogle ofre. Tænk på de tjenester, der virkelig betyder noget for dig, og hvilke du er villig til at bruge alternativer til i stedet. Du opgiver f.eks. ICloud Photo Library, men Google Photos giver nem online sikkerhedskopiering af dine billeder uden det månedlige gebyr - det er det værd for os.

Sådan håndterer du dine Vingekreds på Apple Watch
Med din Apple Watch kan du sætte dine vigtigste kontakter i en cirkel af "venner", så de er kun et tryk på knappen væk for opkald, meddelelser og meget mere. Opdatering : Denne funktion er blevet fjernet fra watchOS 3. Når du trykker på sideknappen på din Apple Watch, vises en cirkel af venner, så du kan kommunikere hurtigt med nogen i cirklen.

Sådan organiseres og tilføjes genveje til listen Alle apps på Windows 10
Windows 10s Alle Apps-listen fungerer lidt anderledes end listen Alle programmer i Windows 7. Du kan ikke bare trække og-slip genveje eller højreklik på Alle programmer og vælg Udforsk længere. Brug dette trick til at tilføje dine egne brugerdefinerede genveje til menuen eller fjerne eksisterende genveje.



