Sådan tilpasses Nest Cam Notifications

Afhængigt af hvor du har din Nest Cam oprettet, kan du muligvis modtage flere anmeldelser, end du virkelig har brug for. Du kan dog tilpasse dine Nest Cam-meddelelser, så du kun modtager dem, som du virkelig bryr dig om til tider, når du har brug for dem.
Du kan vælge, hvilken slags advarsler du vil have, når du vil modtage dem, og hvordan du vil modtage dem Sådan tilpasser du alt.
Åbn først Nest-appen på din telefon, og tryk på din Nest Cams livevisning.
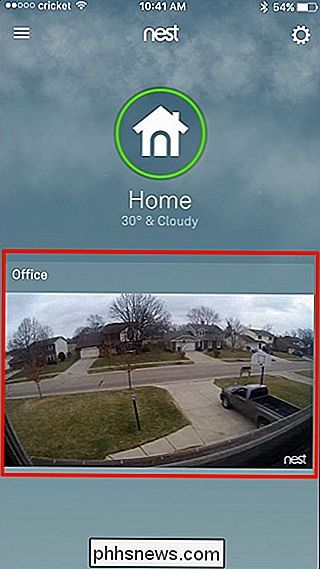
Tryk på ikonet for indstillings gear i øverste højre hjørne af skærmen.
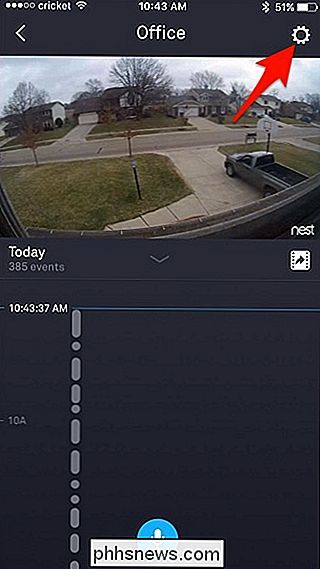
Rul ned til bunden og tryk på "Notifikationer".
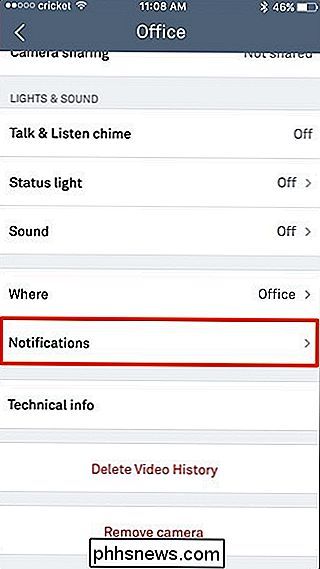
På næste skærm er der tre forskellige sektioner: Når, Hvordan og Om. Start med at trykke på "Kun når ingen er hjemme".
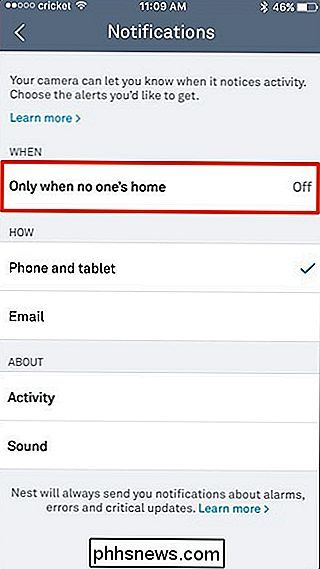
Hvis du kun ønsker at modtage underretninger, når du ikke er hjemme, skal du trykke på skiftekontakten for at tænde den. Ellers skal du forlade det, hvis du vil modtage meddelelser 24/7, uanset om du er hjemme eller ej.
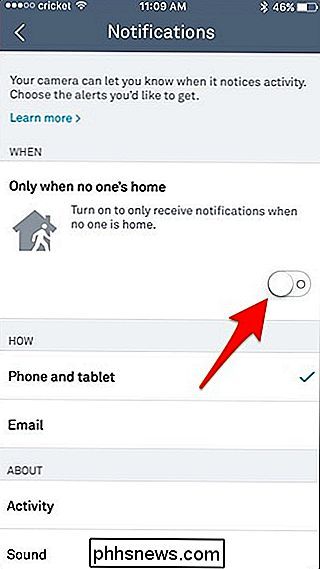
Under "Hvordan" kan du vælge, hvor dine meddelelser vil blive sendt enten som en push-besked på din telefon eller tablet eller via e-mail. Som standard sendes meddelelser som skærmadvarsler til din mobilenhed, men du kan have begge aktiveret, hvis du vil.
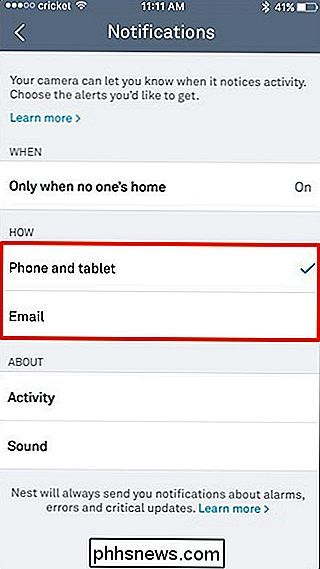
Under det i afsnittet "Om" kan du vælge at modtage underretninger, når din Nest Cam registrerer bevægelse ved vælge "Aktivitet". Du kan også vælge "Lyd" og modtage en meddelelse, når der opdages nogen form for lyd fra Nest Cam, uanset om bevægelse er registreret eller ej. For lydadvarsler vil du dog sørge for, at din Nest Cam har lydoptagelse aktiveret. Ellers vil lydvarsler ikke virke.
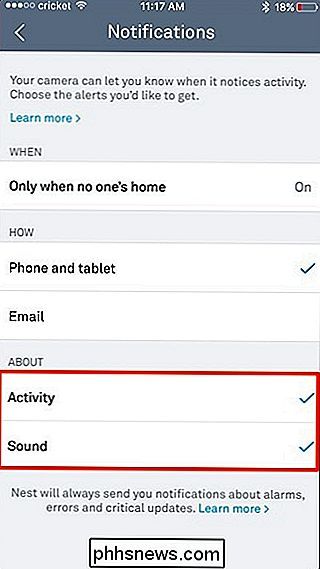
Ændringer gemmes automatisk, når du vælger nye muligheder, så når du har tilpasset dine anmeldelser, kan du gå ud af Nest-appen og være på vej. Næste gang din Nest Cam registrerer bevægelse eller lyd, får du en advarsel baseret på de underretningsindstillinger, du har aktiveret.

Sådan tilføjes Bluetooth-hovedtelefoner til dit HDTV
Tilføjelse af trådløse hovedtelefoner til dit tv er en fantastisk måde at se uden at forstyrre alle andre i huset. Sådan foretager du dit tv med trådløse Bluetooth-hovedtelefoner. Hvorfor vil jeg gerne gøre dette? Du skal tilslutte en Bluetooth-sender til dit HDTV, da de fleste ikke har det indbygget.

Sådan deaktiverer du bevægelsesdetektion på nestbeskyttelsen
Som standard fungerer Nest Guard (som fungerer som hovedtastaturet for Nest Secure-sikkerhedssystemet) som bevægelsesføler og vil lyde alarmen, hvis den registrerer bevægelse. Men hvis du hellere vil have det som tastaturet og intet andet, kan du deaktivere bevægelsesdetektering. Åbn Nest-appen, og tryk på ikonet for indstilling af gear øverst til højre hjørne af skærmen.



