Sådan bruger du stringify for Crazy Powerful Home Automation

Hvis du nogensinde har ønsket at du kunne skabe avancerede automatiserede interaktioner mellem alle de smarte enheder i dit hus, er Stringify din nye bedste ven. Med det kan du få flere enheder til at tænde eller udføre handlinger, når visse betingelser er opfyldt.
Hvorfor stringify Rocks
RELATED: Sådan automatiserer du dine foretrukne apps med IFTTT
Strenger arbejder sammen med samme princip som den stadig populære IFTTT. IFTTT har nogle ret frustrerende begrænsninger. Det kan kun bruge en trigger til at aktivere en handling ad gangen. Stringify er mere kraftfuld, så du aktiverer flere handlinger, aktiver kun handlinger, hvis flere betingelser er opfyldt, og generelt skaber mere komplekse interaktioner.
Grundlæggende er det samme: Du forbinder dine forskellige konti og enheder som Alexa, Google Assistant, eller Philips Hue lyser til Stringify. Stringify kalder disse dine "ting", og du kan se en liste over understøttede ting her. Når du har tilsluttet dine ting, kan du oprette programmer kaldet "Flows", der udfører handlinger baseret på bestemte forhold. For eksempel kan du fortælle Alexa "godmorgen" for at få Stringify tænde dine lys eller sende dig en vejrrapport.
Det er dog stærkere end det. For eksempel siger du det til kun sluk lyset, når du forlader om morgenen . Stringify kan acceptere flere betingelser og gøre flere ting på én gang, i modsætning til IFTTT. Så for eksempel aktiverer denne strømning, når du forlader arbejde, men kun hvis du går efter 5 PM. Det kontrollerer så, hvor længe det tager dig at komme hjem og indstille din Nest-termostat til at få dit hjem klar, når du kommer derhen. Dette er stadig ret simpelt, men fordi det kræver to betingelser og to handlinger, er det for komplekst for IFTTT.
Der er en mindre ulempe ved at bruge Stringify: Det er kun mobilt. For at komme i gang skal du downloade appen til Android eller iOS. Når du først åbner appen, skal du oprette en konto. Indtast dit navn, din emailadresse og opret en adgangskode, og klik derefter på Tilmeld dig.
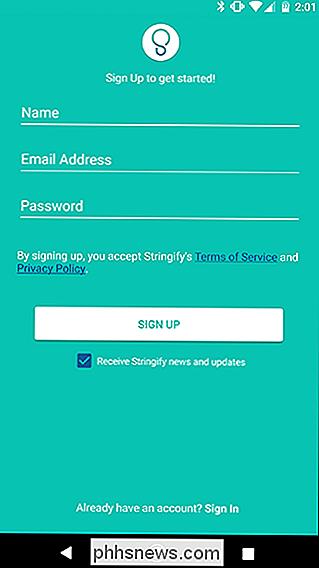
Du modtager en e-mail, der beder dig om at bekræfte din konto. Klik på linket i e-mailen, og log ind på din telefon. Nu er du klar til at komme i gang med at lave dine egne strømme.
Kom i gang at forbinde dine ting
Som vi tidligere nævnte, arbejder Stringify ved at forbinde dine ting til at skabe strømme. Det er alt meget teknisk terminologi.
Først skal du få nogle ting. Du kan gennemse en liste over kompatible apps og enheder her. For at forbinde dine ting skal du åbne appen og trykke på ting i bunden.
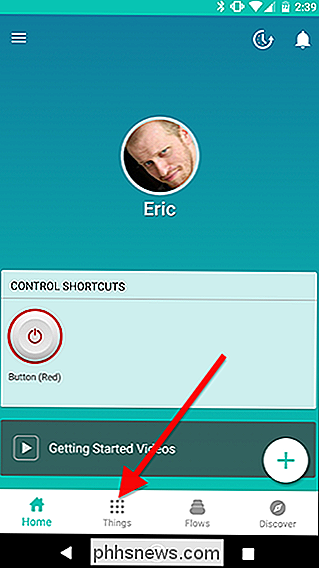
Tryk på plusikonet nederst til højre og tryk på "Tilføj en ny ting."
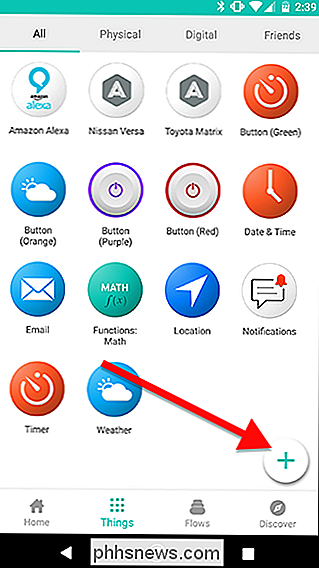
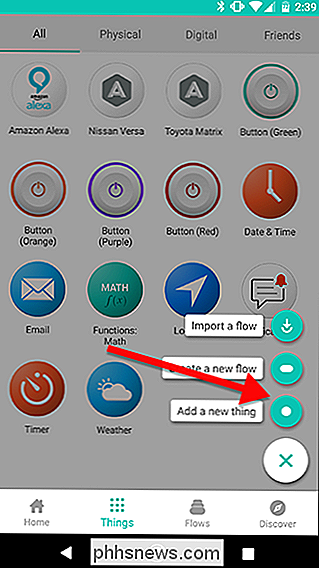
Rul gennem listen for at finde enhederne eller kontiene du vil oprette forbindelse, ligesom dine Hue lys eller Alexa.
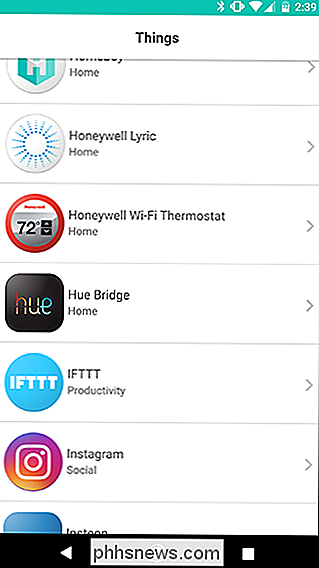
Tryk på knappen Connect for at logge ind på din konto.
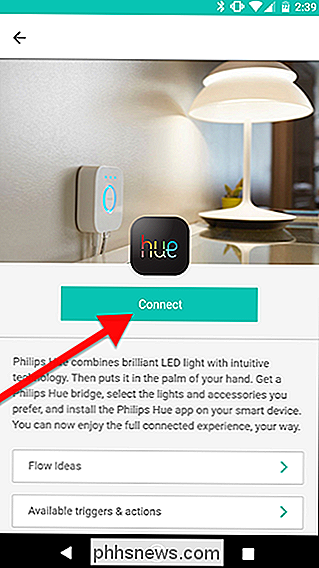
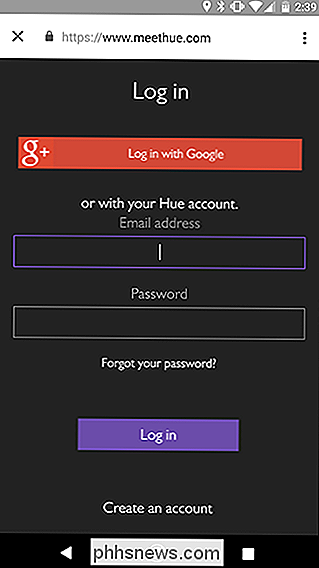
Gentag denne proces for andre ting i dit hus. Når du har tilsluttet nogle ting, kan du begynde at strække dem sammen.
Brug dine ting til at skabe strømme
Når du har tilsluttet alle dine enheder, kan du begynde at oprette dine egne strømme, eller du kan aktivere nogle Det er allerede lavet for dig. Hvis du vil gennemse Stringify's eksisterende strømme, skal du åbne appen og trykke på Discover nederst til højre. Når du finder en strøm, du kan lide, kan du trykke på Get Flow for at aktivere den til din konto.
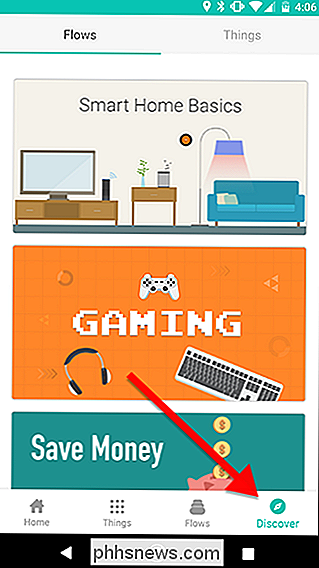
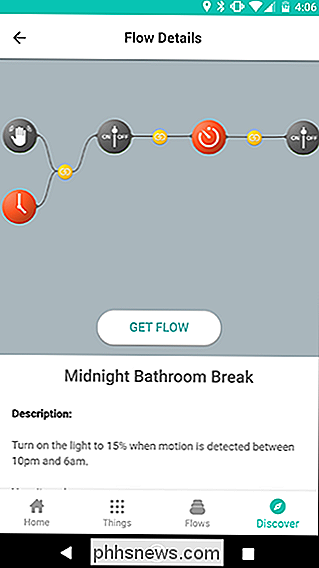
Selvfølgelig vil du sikkert lave dine egne Flows. For at demonstrere, hvordan man gør det, opretter vi en strøm, der indstiller vores Nest-termostat til Eco-tilstand og slukker for vores Philips Hue-lys, hver gang vi går hjem, men kun om morgenen. For at komme i gang skal du åbne appen og trykke på Flows langs den nederste linje.
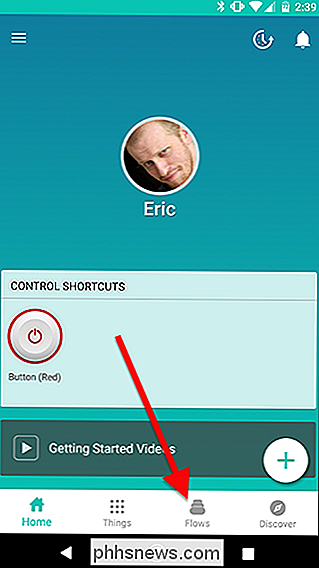
Tryk på plusikonet nederst på skærmen og tryk på "Opret en ny strøm".
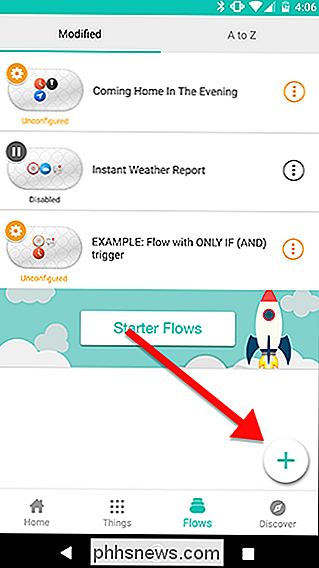
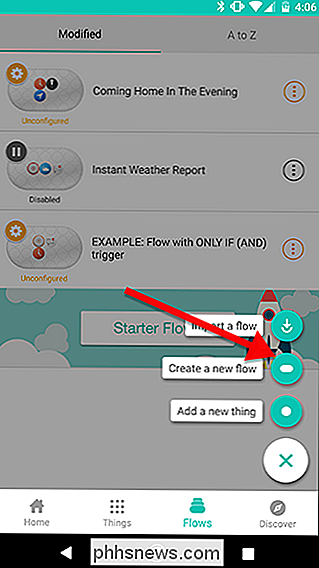
Tryk på "Navn på" øverst på skærmen. dit flow "og give det et unikt navn. I dette tilfælde mærker vi vores Flow "Leave for Work".
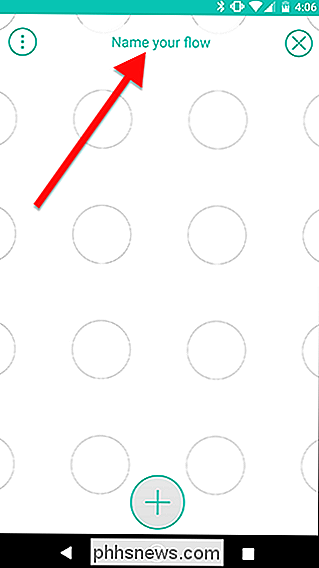
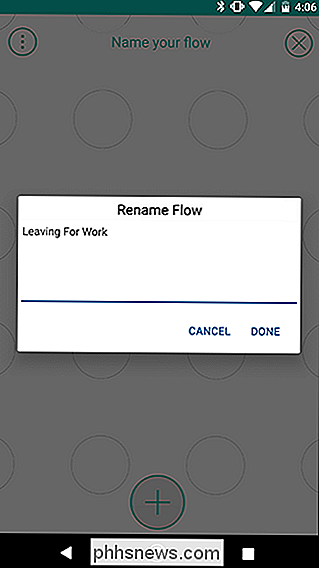
Klik derefter på plusikonet nederst på skærmen.
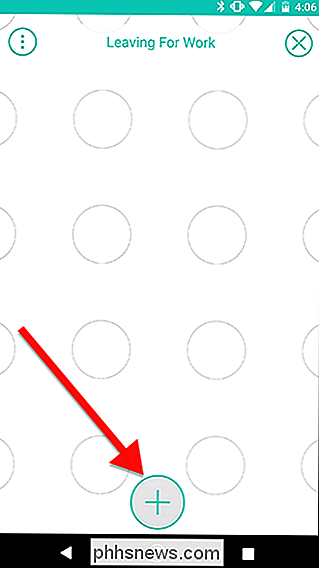
Vælg alle de ting, du skal bruge til din Flow fra listen. Dette vil føje dem til dit arbejdsområde, hvor du kan trække dem på plads. Du kan vælge alle de ting du har brug for straks, eller du kan gøre en ad gangen. Til denne strøm har vi brug for fire ting. Dato og klokkeslæt, det pågældende Philips Hue-lys (i dette tilfælde vælger jeg Living Room-scenen), Placering og vores Nest-termostat. Bemærk, at du vil vælge termostaten selv (min hedder Hallway), ikke navnet på hjemmet, hvilket er en catch-all ting for flere Nest-enheder, hvis du har dem.
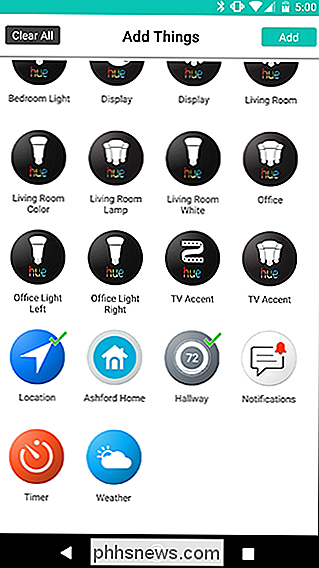
Du vil nu se alle dine ting i en lille "hylde" langs bunden af skærmen. Du kan trække disse ud på nettet af cirkler over. For at komme i gang skal du trække Placering på en tom cirkel. Dette vil være din primære trigger, som Stringify refererer til som en WHEN-udløser.
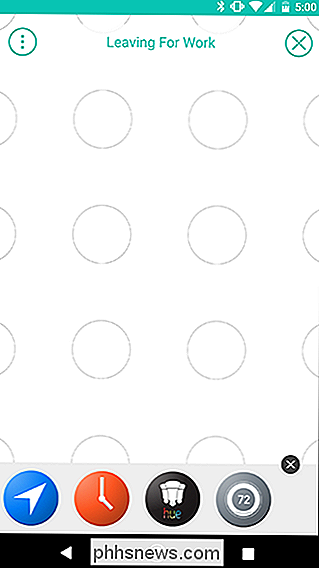
Tryk på tandhjulsikonet bagfra ikonet Location.
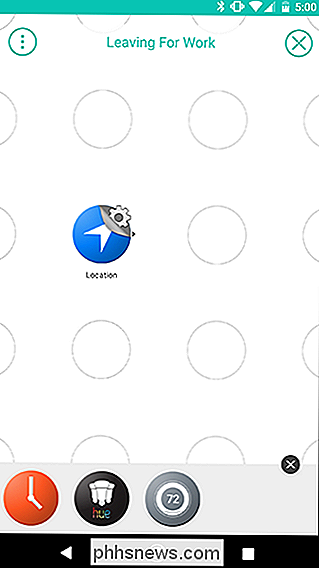
Tryk på "Jeg forlader et område" for at indstille din Flow til at aktivere, når du går hjem .
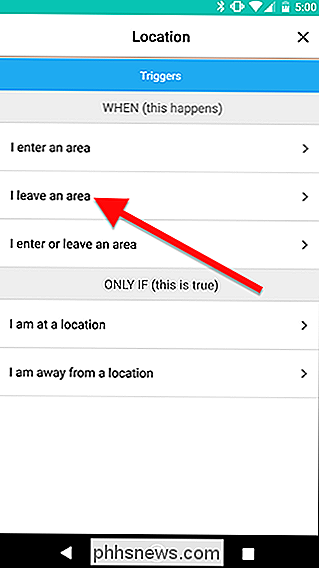
Indtast din adresse i søgefeltet, og find dit hjem på miniaturebilledet nedenfor. Du kan ændre radius af geofence omkring dit hjem, hvis din adresse er mindre præcis.
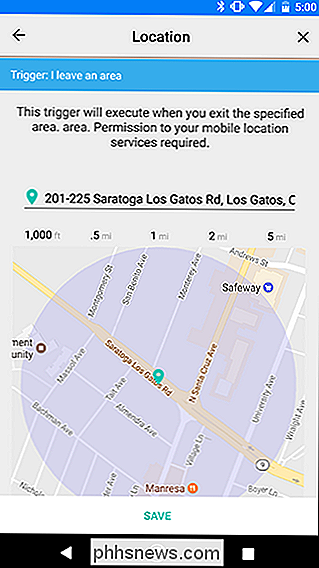
Fra dette punkt på , hvor du placerer dine ting, vil det betyde . Generelt går udløsere til venstre og handlingerne går til højre. Så for eksempel, lad os sige, at du bare vil slukke dit stuen lys, når du forlader hjemmet. Placeringsudløseren går til venstre og Hue-aktionen går til højre. Lad os sætte det op først. Træk din Hue Thing til nettet lige til højre for Placering, og tryk derefter på dens gear ikon.
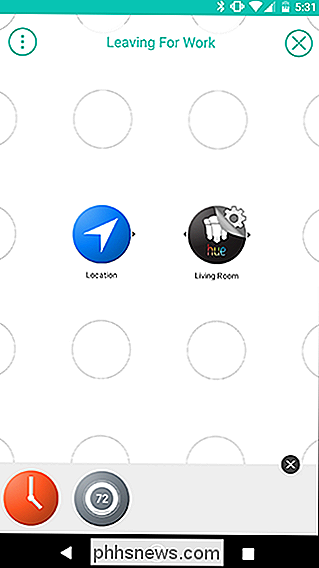
På listen over handlinger skal du trykke på "Sluk lyset." Tryk så på Gem på næste skærm.
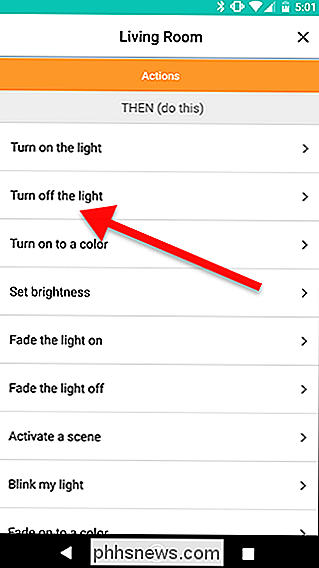
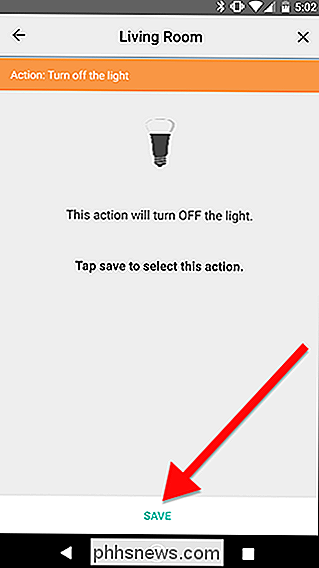
Tilbage På Flow-nettet skal du hurtigt skubbe fra placeringsudløseren til Hue-handlingen. Dette vil skabe en gul forbindelse mellem de to. Sådan kombinerer du ting for at skabe strømme. I dette tilfælde, når du forlader området i placeringsudløseren, slukkes dine Hue-lamper. Dette er en meget grundlæggende, trigger-action Flow.
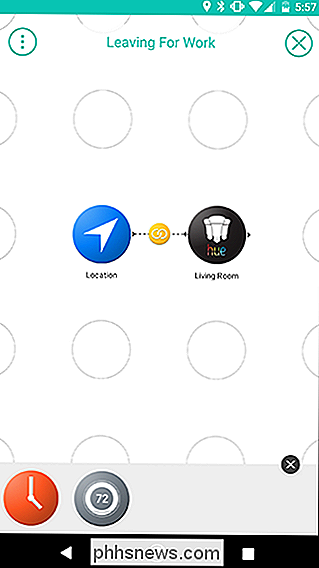
Selvfølgelig vil vi gøre tingene lidt mere komplekse. Dernæst tilføjer vi Nest-handlingen. Træk Nest Thing fra din hylde til nettet lige under Hue action. Husk, at du kan binde flere handlinger til en enkelt trigger, men de skal alle være til højre for deres respektive trigger. Når du har lagt Nest-handlingen, skal du trykke på dens gearindstillinger-ikon.
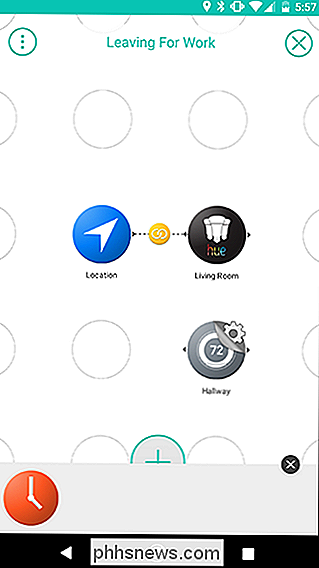
På toppen af skærmen skal du trykke på fanen Handlinger og vælge "Indstil temperatur" fra listen.
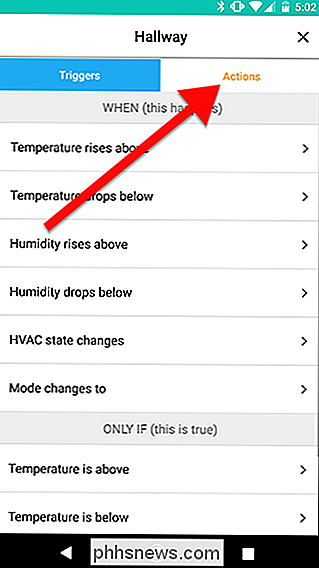
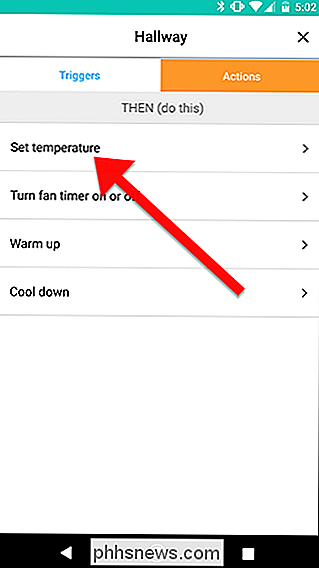
Vælg Eco-tilstand fra listen over muligheder . Dette vil bruge dine forudindstillede Eco-temperaturer, som du kan justere i Nest-appen. Tryk på Gem for at afslutte.
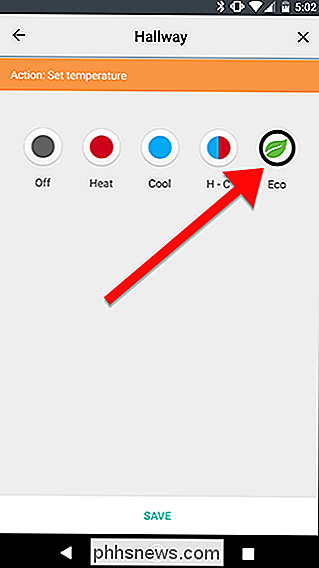
Tilbage på Flow grid skærmen, hurtigt skub mellem Placeringen og Nest Thing. Dette vil skabe et andet link. Nu, når du forlader området i placeringsudløseren, aktiveres det to handlinger. Dine lys vil slukke, og dit Nest vil blive indstillet til Eco-tilstand.
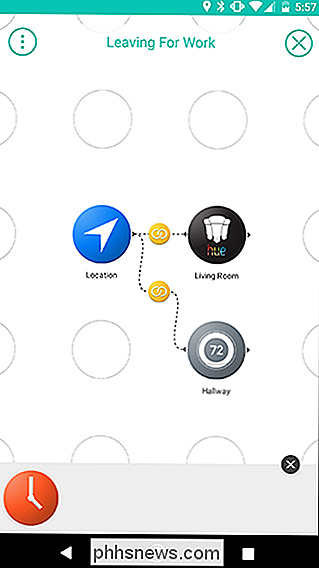
Endelig tilføjer vi en betinget trigger, så denne strøm kun aktiveres om morgenen. Du har ikke brug for dine lamper og termostat på, når du går på arbejde, men du vil ikke slukke for din termostat, når du kører for at hente nogle fastfood eller noget, ikke? Selvfølgelig. Så tilføjer vi dato og klokkeslæt-trigger direkte under placeringsudløseren.
Den dato og klokkeslæt-udløser, vi skal bruge, betegnes som en eneste IF-udløser i Stringify. Du kan kun bruge en WHEN-udløser, men du kan have så mange KUN, hvis udløsere, som du vil. Da dette er en trigger, skal det være til venstre for dine handlinger, så du vil have det under Placering. Tryk på tandhjulsikonet, når det er på plads.
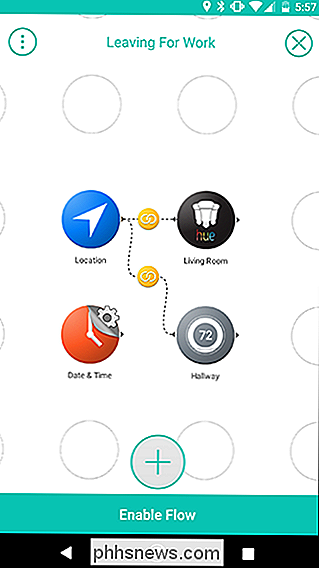
Tryk på "Time is between."
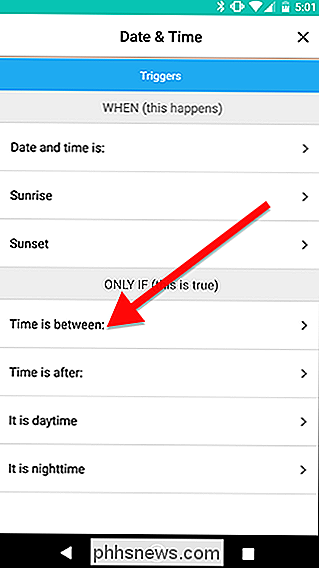
På den næste skærm, skal du vælge de timer, du vil begrænse din Flow til. I mit tilfælde sætter jeg denne Flow til kun at aktivere mellem 5:00 og 7:00 hver dag. Tryk på Gem, når du er færdig.
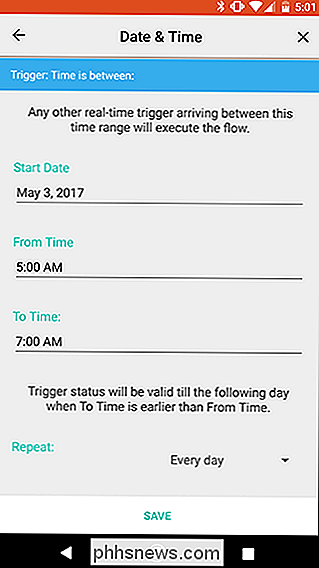
Det næste trin er lidt quirky på grund af den måde, som Stringify håndterer oprette links. For at knytte Date & Time-udløseren til dine eksisterende links, vil du trække fra dato og klokkeslæt til de gule linkikoner, der repræsenterer hver handling. Billedet til venstre viser, hvor du skal trække fingeren. Når du er færdig, skal din Flow se ud som billedet til højre. Når det er gjort, skal du trykke på Aktiver flow nederst.
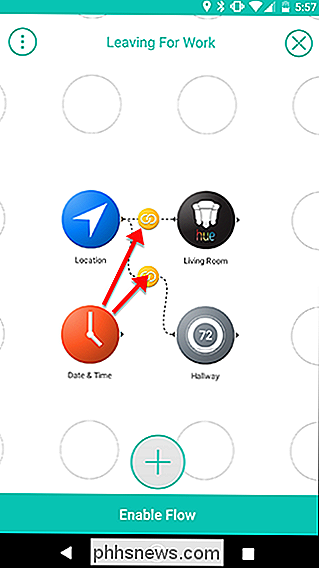
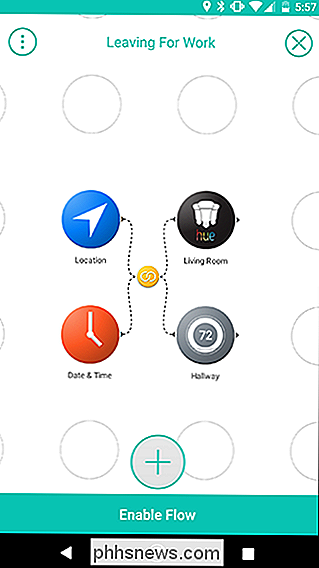
Meget frustrerende, Stringify tillader dig ikke at redigere links, hvis du ødelægger, så sørg for at planlægge logikken i dine strømme, før du opretter dem. I denne strøm kan du f.eks. Indstille det, så når du forlader huset, slukker lyset altid, men nesttermostaten slukker kun, hvis du går om morgenen. For at gøre det, ville du trække fra dato og klokkeslæt til det gule link mellem placering og nuance. Men hvis du savner og anvender dato og klokkeslæt for Nest-handlingen, skal du fjerne Nest Thing og tilføje det igen for at fjerne tilstanden Dato og klokkeslæt. Du kan lære mere om, hvordan Stringify's Flows arbejder, og hvordan man strukturerer dem her.
Hvis du er vant til IFTTT, vil Stringify tage lidt ved at vænne sig til. Dens grænseflade er ikke helt lige så åbenlyst intuitiv som IFTTT, og det kan tage lidt forsøg og fejl at få tingene til at fungere korrekt. Men når du får fat i det, Stringify absolut skoler IFTTT i kompleksitet. Det giver dig mulighed for at gøre meget mere med enkle instruktioner. Spil rundt med alt og udforske de strømme, som andre mennesker har skabt for at se, hvad du kan gøre!

Sådan identificeres en sang på enhver smartphone, pc eller tablet
Hvad spiller sangen lige nu? På et tidspunkt var din bedste chance at håbe din ven vidste - eller prøv at lytte til teksterne og søge efter dem. Nu kan du bare få din telefon, tablet eller pc til at lytte til den. Dette er alt indbygget i moderne operativsystemer. Shazam var den app, der virkelig bragte sangidentifikation til masserne, og den er stadig tilgængelig på moderne smartphones og tabletter.

Sådan installeres og konfigureres SimpliSafe-sikkerhedssystemet
Hvis du vil holde dit hjem sikkert fra den lejlighedsvise onde fyr, men ikke ønsker at betale præmien for et professionelt system, SimpliSafe er et sikkerhedssystem, som du nemt kan installere selv. Sådan opretter du det i gang. RELATED: Sådan installeres og konfigureres det nest sikre sikkerhedssystem Der findes mange DIY-sikkerhedssystemer på markedet - herunder en fra Nest-men du Jeg har sandsynligvis hørt om SimpliSafe, da det er temmelig populært.



