Sådan aktiveres (eller deaktiveres) Google Søgning i Android's Gboard-tastatur

Google Keyboard til Android har et nyt navn: Gboard. Dette sætter det i overensstemmelse med iOS-tastaturet med samme navn, hvilket giver mange af dens funktioner (og mere) til Android. En af Gboards bedste nye funktioner er indbygget i Google Søg, hvor som helst et tastatur kan fås (tænk på det som en "bærbar" Google Assistant). I vores erfaring ser det ud til at være aktiveret på nogle telefoner, men ikke andre som standard.
Hvis du hader det, og det allerede er tændt for din telefon, kan du slukke for det. Og hvis du elsker ideen om at have Google på tastaturet, kan du tænde det. Hvis du for eksempel forsøger at lave aftensplaner med en ven, kan du søge efter nærliggende restauranter og dele resultaterne direkte i en sms. Det er temmelig strålende.
Første ting først - du skal sørge for at du rent faktisk kører Gboard. Hvis du ikke har opdateret din Google Keyboard-app, skal du gå videre og gøre det nu. Jeg har endnu ikke fået en opdatering, men du kan hente den nyeste version fra APK Mirror. Husk, at denne app er processorafhængig, så du skal vide, om du har 32-bit eller 64-bit processor, såvel som hvis det er x86 eller arm. Hvis du trækker det fra Play Butik, bliver alt det, der gøres automatisk.
Lad os altså gøre det med alle logistikker.
Først skal du afbryde Gboards indstillinger. Hvis du har brugt Google Keyboard og tidligere aktiveret indstillingen "app icon", så ved du allerede, hvor du skal hen. Hvis du ikke har gjort det, kan du følge de tidligere linkede instruktioner for at tilføje det nu, eller bare åbne tastaturet i et hvilket som helst skriveinterface, lang tryk på knappen til venstre for mellemrumstasten og skub derefter over til tandikonet. En ny popup vil vise op-vælg "Gboard keyboard indstillinger."
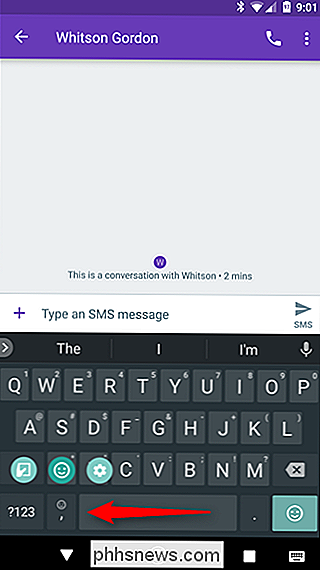
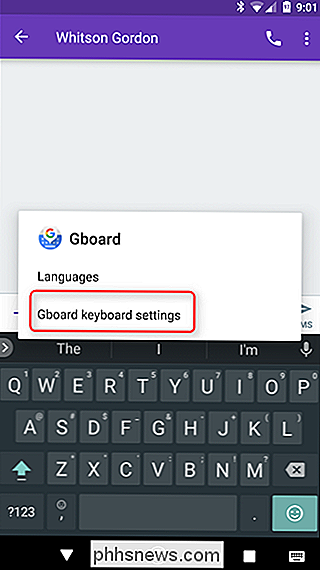
Okay, nu du er i menuen Indstillinger, skal du trykke på menuen "Søg". Herfra er det alt glat sejlads.
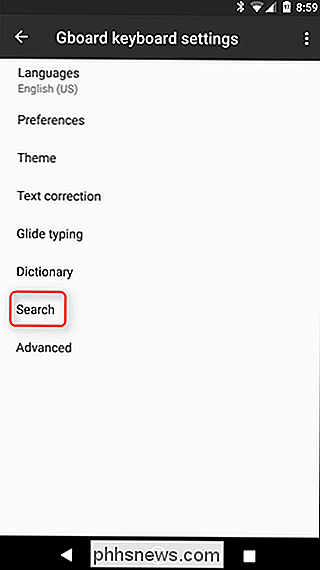
Der er kun to ensomme muligheder i denne menu, og den anden er den, du er efter. Skift til knappen "Vis 'G". Hvis den var tændt som standard, slår den den fra, og hvis den er slukket som standard, vil den tænde den.
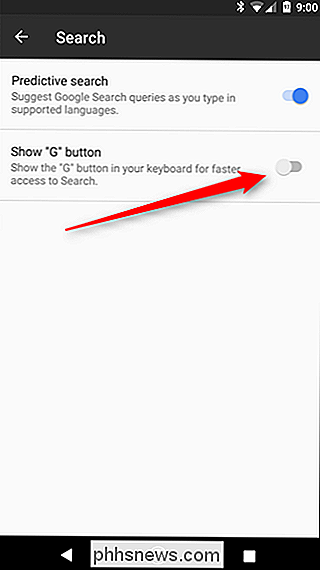
Derfra kan du helt tilbage fra Gboards Indstillinger.
Hvis du har tændt G-knappen, så fungerer det her. Når du starter en grænseflade, hvor en søgning giver mening (det vises ikke i adgangskodefelter eller Chrome's adresselinje), vises en ny knap til venstre for tastaturets forslagstavle. Det er din G-knap.
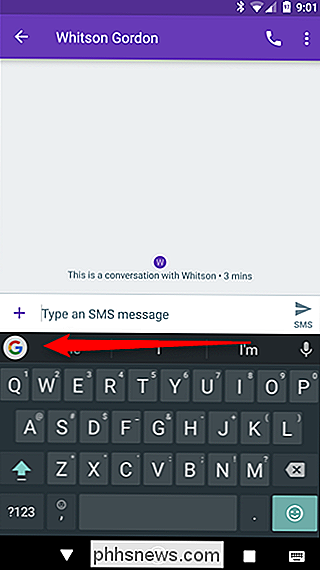
Hvis du trykker på det, åbnes der en søgelinje lige der i tastaturet. Gå videre, søg efter noget - resultaterne bliver forenklet for nem visning og / eller deling. Det er fantastisk. For eksempel kan jeg søge efter Chicago Bulls-scorerne fra deres seneste spil og dele den information med Whitson-han er ligeglad med det, og jeg er stadig salt, men det gør vi alligevel.
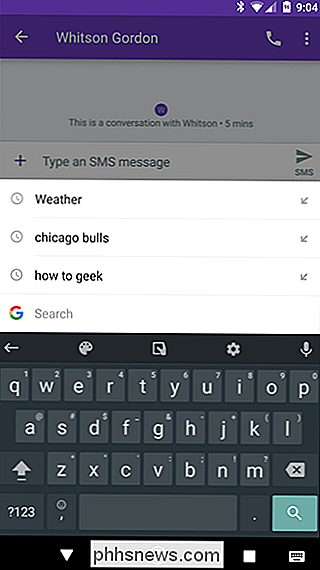
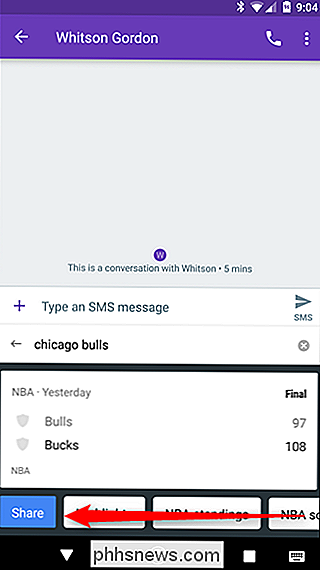
Under søgeresultater, tryk på den blå "Del" -knap. Det vil sende de resultater, du ser på, sammen med et link til relevant info, uanset hvilken app du skriver ind i. Det er ikke præcis det, du ser på skærmen, da det er pakket ind i en ryddelig lille pakke til nem visning i et meget lille område, men det er stadig al den samme info.
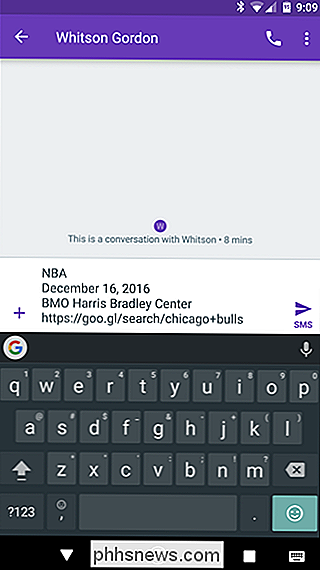
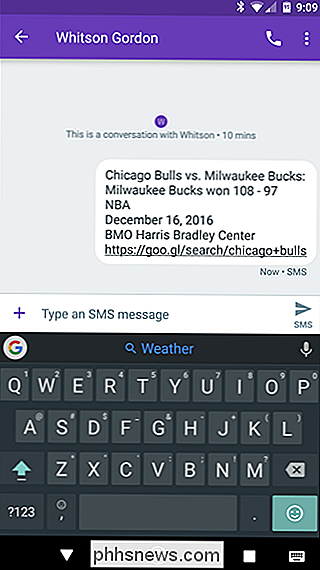
Udover "Del" -knappen er der også hurtige links at udføre relaterede søgninger. I ovenstående eksempel giver det højdepunkter, NBA-stand og mere. Du kan også svinge gennem disse forslag.
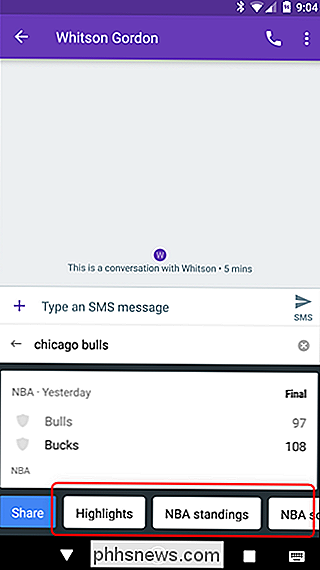
Og det er stort set det - det er en meget ligetil, men nyttig (og kraftfuld) funktion, der helt sikkert er til nytte for næsten enhver, der bruger deres telefon. Hvis du ikke allerede bruger Google Keyboard, ville det nu være tid til at lave omskifteren.
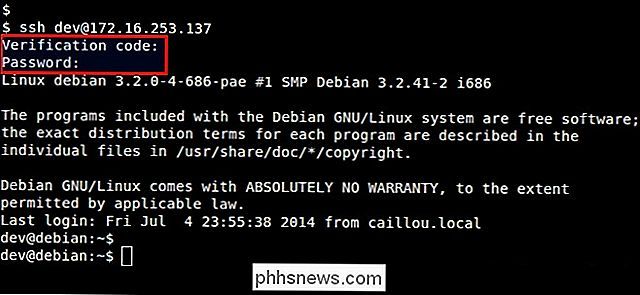
Hvordan kan jeg holde adgangskoder usynlige, når jeg kører en kommando som et SSH-argument?
At holde vores adgangskoder godt sikret er noget, vi alle skal tage alvorligt, men hvad gør du hvis en bestemt Program eller app viser din adgangskode i almindelig øjekast, mens du skriver det? Dagens SuperUser Q & A-indlæg har løsningen på en frustreret læsers adgangskodeproblem. Dagens Spørgsmål og Svar-sessions kommer til vores side med SuperUser-en underafdeling af Stack Exchange, en community-driven gruppe af Q & A-websteder.

Sådan spiller du et hvilket som helst Windows-spil i fuldskærmen, uden skærmløs tilstand
Hvis du er en almindelig pc-spiller, ved du, at at spille et spil i fuldskærmstilstand, kan nogle gange være en frustrerende oplevelse. Hvis du skifter til et baggrundsprogram, bruger en anden skærm eller pludselig får en besked, der tager fokus, kan du ødelægge dit spil. Hvis du spiller spillet i et vindue, løser disse problemer, men det er mindre efterdybende og bruger ikke din skærms fulde plads effektivt.



