Sådan deler du Google Play Apps, musik og flere mellem Android-enheder

Vi har for nylig vist dig, hvordan du konfigurerer dine iOS-enheder til app- og mediedeling. mere end et par mennesker skrev i at spørge, hvordan man gør det samme med Google Play-køb. Læs videre, når vi graver i, hvordan du deler indkøb på dine Android-enheder.
Hvorfor ønsker jeg at gøre dette?
Motiveringen for at dele køb mellem dine Android-enheder er simpel: det er ubelejligt og dyrt at købe flere kopier af alt for hver person i din husstand.
Der er desværre ingen indbygget mekanisme til nemt at dele indhold blandt ægtefæller eller familiemedlemmer, som det er med både Apple og Amazon økosystemet. Tidligere i år indførte begge virksomheder delings- / familiesystemer; Apple har familiedeling og Amazon som familiebibliotek, som begge mere eller mindre udfører det samme.
Da Google endnu ikke har udbredt noget i familieafdelingen, forbliver vi sammen med en løsning på vores egen. Dette er helt ærligt en bruttoovervågning på Googles side, og i betragtning af at deres konkurrenter allerede har rullet ud delingssystemer for bedre at betjene de højt sammenkoblede teknologiske orienterede familier i dag håber vi virkelig, at de får deres handling sammen og indfører en delingsplan for Play Butik.
Heldigvis er der en måde, omend via en mere snoede sti, for at nå vores mål og dele vores apps og indhold på tværs af flere enheder. I det næste afsnit beskriver vi to metoder og viser dig hvordan du bruger dem.
Hvad har jeg brug for?
Der er to måder, du kan henvende dig til problemet med indhold i Play Store-indhold på tværs af enheder. Det ene er, hvad vi ville kalde den opdagede-den-problem-for-sen løsning, og den anden er, hvad vi ville kalde planlægningsløsningen. Til sidst arbejder de begge, men planlægningsløsningen er absolut overlegen. Lad os se på begge dele.
Deling af din primære konto
Du har sandsynligvis allerede en Google Play-konto med et betydeligt antal indkøb på den. Disse køb er permanent knyttet til din konto, og du gættede det, at den eneste måde at dele dem på er at dele din konto med de andre enheder, der tilhører dine familiemedlemmer.
Denne løsning fungerer, fordi Google Play-applikationen og den større Android operativsystemet tillader flere konti. Således kan din søn eller datter have deres egen enhed med deres egen Google-konto til e-mail, kalender og andre funktioner, men har en sekundær konto på enheden, der trækker ned Google Play-data fra din konto.

Ulempen med denne løsning er at det kræver, at du deler din primære konto med familiemedlemmer, og selv om du kan slukke for datasynkronisering mellem apps (sådan at dine e-mail- og kalenderopdateringer ikke bliver skubbet ud til alle i din familie), kan de blive retfærdige nemt og dine familiemedlemmer kan få adgang til din konto.
Fra et privatlivsperspektiv er det klart problematisk, men vi efterlader det efter eget valg om, hvorvidt dette er en brugbar løsning til din familie eller ej. Hvis det bare er dig og din ægtefælle, og du ikke er bekymret for at læse din e-mail, og du allerede deler din kalender med dem, så er det ikke meget af et problem. Hvis du foretrækker, at dine teenagebørn ikke har adgang til din email, vil du se på den næste foreslåede løsning.
Deling af en dedikeret indholdskonto
Den mere ideelle løsning er at oprette en Google-konto dedikeret til deling af indhold. Denne løsning er planlægningsløsningen, da det fungerer meget bedre, hvis du startede med denne metode og lavede alle dine indkøb på delingskalenderen fra starten.
RELATED: Sådan tilføjes en anden Google-konto til din Android-enhed
Som vi fremhævede i det foregående afsnit, kan du tilføje flere Google-konti til Android-enheder. Mens de fleste bruger denne funktion til at styre deres egen personlige stabile Google-konti (personlig e-mail, arbejds-e-mail osv.), Er det også meget nyttigt til vores formål. I forbindelse med den dedikerede kontoopløsning opretter du en Google-konto, hvis eneste formål er at tjene som indholdsindkøbs- og leveringskonto på tværs af alle dine enheder.
Således vil alle i din familie have deres egne konti (hvis det er nødvendigt og alder passende) på deres Android-enheder, samt familiekontoen, som synkroniserer app- og mediekøb på tværs af alle enheder. Fra Googles perspektiv er alle dine enheder simpelthen primære og sekundære enheder af den kontoindehaver, du har oprettet.
Dette er den mest ideelle løsning, da der ikke er nogen privatlivsrisici, alle køb er samlet på ét sted, og du kan endda tage fordel af den nye kontos centrale e-mail-indbakke og kalender, hvis du ønsker at have en familie-e-mail-indbakke (hvor storforældre kan sende e-mail til hele familien) og en familie kalender, alle kan redigere.
Den eneste ulempe ved denne løsning er at Hvis du implementerer det sent i spillet, kan du allerede have mange ikke-overførbare køb på din oprindelige Google-konto.
Tilføjelse og konfiguration af kontoen
Uanset hvilken rute du vælger, er processen med nogle meget mindre variationer relateret at synkronisere og privatlivets fred er identisk. Lad os gå igennem processen med at tilføje en ny Google-konto til en Android-enhed. Selvom der er forskelle mellem de forskellige versioner af Android, så vores skærmbilleder muligvis ikke ser ud som dem, du ser på din enhed, er indstillingen indbygget i Android, og en lille poking omkring menuerne vil afsløre det.
Før vi fortsætter, vil du har brug for brugernavn og adgangskode til kontoen, som vil synkronisere apps og indkøb på tværs af enhederne (uanset om det er din primære konto eller en dedikeret konto, du netop har oprettet for at fungere som familiedelingskonto).
Tilføjelse af kontoen
Saml alle de Android-enheder, du ønsker at tilføje delingskalenderen til. Til demonstrationsformål vil vi tilføje en dedikeret delingskonto til en enhed, men trinene er de samme uanset om du bruger din primære konto eller en sekundærkonto.
Naviger til menuen Indstillinger på din Android-enhed og rul ned indtil du ser afsnittet Konti. I bunden af afsnittet Konti findes en genvej til "Tilføj konto".
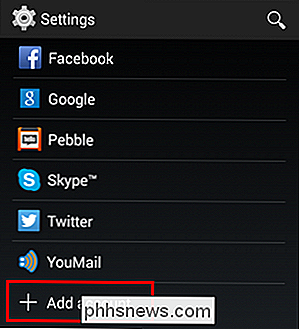
Vælg under undermenuen "Google" for at tilføje i kontoen.
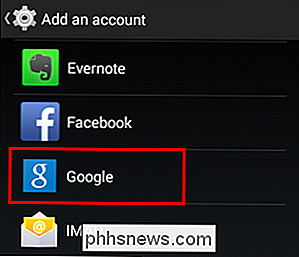
Du bliver bedt om at enten oprette en ny konto eller plugge ind legitimationsoplysninger for en eksisterende konto. Indsæt de relevante referencer for enten din primære konto eller den konto, du har oprettet eksplicit til Play Butik.
Når du har logget ind med kontoen, bliver du bedt om at gennemgå indstillingerne for datasynkronisering.
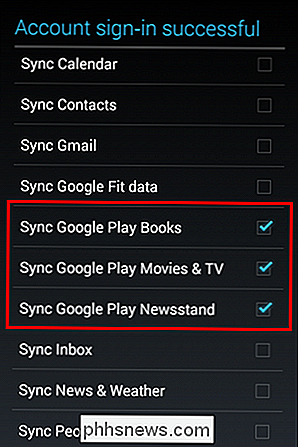
For de strengt formål at dele apps og indhold behøver du ikke at tjekke noget . Du kan fjerne markeringen for hver enkelt synkroniseringsindstilling. De sekundære enheder har stadig adgang til den delte konto og Play Butik og alt indhold. Hvis du vil synkronisere bøger og andre medier automatisk, skal du dog markere afkrydsningsfelterne som vist på skærmbilledet ovenfor for at synkronisere bøger, film og tv og kiosk.
Du kan foretage justeringer af disse indstillinger senere af vender tilbage til indstillingerne -> konti, vælger Google og vælger derefter den relevante konto fra listen.
Adgang til kontoen i Google Play
Nu hvor kontoen er på enheden, skal vi bare springe over til Play Gem app og vis dig hvordan du får adgang til det. Start nu Play Store-appen.
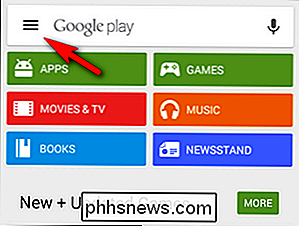
Vælg menuknappen øverst til venstre, repræsenteret af de tre linjer i søgefeltet.
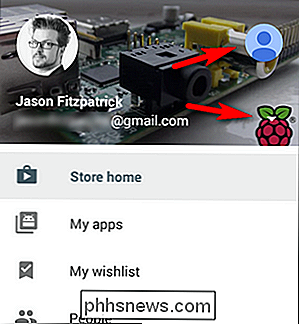
I programmenuen finder du to steder, du kan klikke på for at få adgang til sekundære konto på enheden. Som det ses på skærmbilledet ovenfor og angivet med de røde pilge, kan du enten klikke på det nye profilikon (det blå ikon øverst), eller du kan klikke på menuen Kontovalg (den hvide pilikon nederst) for at vælge en bestemt konto fra mange. Hvis du kun har den primære konto og den sekundære konto på enheden, er det nemt nok at trykke på ikonet øverst, da der ikke er nogen chance for at vælge den forkerte konto.
Når du har valgt den anden konto, kan du få adgang til alt indhold købt af den pågældende konto og download det til din enhed.
For at konfigurere Google Play Bøger, Film og TV og Musik skal du blot åbne de respektive applikationer, klikke på den samme tre-linjemenu i øverste venstre hjørne og vælge den relevante konto i hver applikation, så det delte bibliotek er standardbiblioteket for hver tjeneste på enheden.
Indstilling af køb og indholdsbegrænsninger
En endelige smule forretninger, du måtte ønske at deltage i (i betragtning af dine børns alder) er købs- og indholdsbegrænsninger. Gå tilbage til Play Butik-appen, og åbn menuen. Sørg for at du i øjeblikket bruger den konto, hvis indstillinger du ønsker at ændre (f.eks. Den sekundære families delingskonto) og vælg derefter indstillingen "Indstillinger" i bunden af menuen.
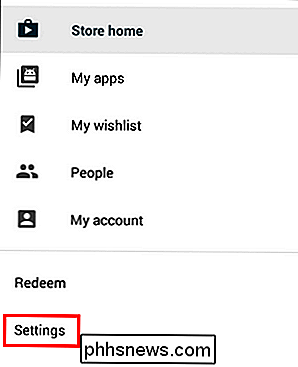
Der findes følgende muligheder omtrent halvdelen -vejen ned på listen.
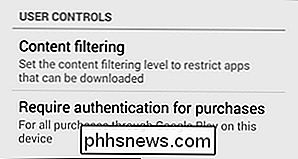
Hvis du vælger indholdsfiltrering, bliver du bedt om at vælge, hvilket niveau af apps dit barn har adgang til at bruge et alle-lav-mellemhøjt modenhedssystem eller blot at forlade alle apps til rådighed Når du har foretaget dit valg, låses applikationen / indholdet med en pinkode. Du kan læse mere om, hvad hver af disse niveauer indebærer her.
Ud over at filtrere indhold kan du også kræve godkendelse til køb. Dine muligheder er "For alle indkøb via Google Play på denne enhed", "Hver 30. minut" og "Aldrig." Hvis du kræver et kodeord for alle køb, stopper dit barn ikke blot køb af nyt indhold, men også fra at hente regninger i freemium- stil spil, da de ikke vil være i stand til at tabe $ 99 på 100 ædelstene / smurf bær / mega potions eller lignende uden din tilladelse.
Desværre er opsætningen her en slags mish-mash af meget nyttigt og slags nyttigt . Indholdsfiltreringen gælder f.eks. Kun for applikationerne i appbutikken og ikke for medieindhold som film eller musik. Når du kigger i indstillingerne for alle andre medieapps, er det kun indholdsfiltrering, der skal findes, at du kan filtrere eksplicitte tekster i Play Music-butikken (men du kan bare fjerne markeringen i feltet). På den anden side gælder købsrestriktionerne for nogen Spilkøb på tværs af hele enheden.
Det ville være rart, hvis Google ville arbejde for at implementere krydsindholdsfiltrering. Som det står, fungerer købsautentificering for at begrænse køb i Play Books (selv gratis bøger er et "køb" og kræver kontoadgangskoden), men det har ingen effekt i afspilningen af film og tv, da der er ledigt indhold tilgængeligt. herunder gratis episoder af meget moden programmering som den meget grafiske overnaturlige thriller tv-serie Salem . Det er absolut noget at huske på, når du konfigurerer enheder til yngre børn.
Mens en brostensbelagt sammenløsning er bedre end ingen løsning overhovedet, glæder vi os definitivt til, at Google frigiver et legitimt familie delingssystem med korrekt indholdsdeling og begrænsninger .
Har et presserende Android spørgsmål? Skyd os en mail på . Har du et tip til at dele indhold på Android-enheder? Del dine tip ved at tilslutte dig nedenstående diskussion.
Billedkreditter: Google; Android Foundry.

Sådan får du Windows 10 til at se og handle mere som Windows 7
Hvis du har opgraderet til Windows 10, men ikke elsker det, du ser, er der måder at få Windows 10 til at se og handle som Windows 7. På den måde kan du få den velkendte grænseflade, du elsker, mens du stadig udnytter Windows 10s andre nyttige funktioner. Få en Windows 7-lignende startmenu med Classic Shell RELATED: Bring Windows 7 Start Menu til Windows 10 med Classic Shell Microsoft har bragt Start menuen tilbage i Windows 10, men den har fået en stor revision.
Sådan foretages appikoner på Apple Watch-startskærmen Alle de samme størrelser
Startskærmen på Apple Watch er et stort, flydende net af appikoner. Når du bevæger dem rundt, bliver ikoner på ydersiden mindre end ikonerne i midten. Dette kan gøre det svært at trykke på det ønskede ikon. Det er dog let at løse. Der er en indstilling kaldet "Reducer bevægelse", der deaktiverer størrelsen af appikonen, så alle ikoner på startskærmen bliver ens.



