Fejlfinding Windows 10 Frysning eller låsning tilfældigt
I løbet af det sidste år har jeg kørt Windows 10 på omkring 4 pc'er og har virkelig ikke haft meget problemer før for nylig. For nogle dage siden begyndte jeg at have et mærkeligt problem, hvor min Windows 10-pc ville fryse tilfældigt og til sidst tvinge mig til at udføre en hård nulstilling på systemet.
Hvad er mærkeligt er, at jeg har dette system dobbeltstart med Windows 7, og jeg har ikke nogen frysning eller låsningsproblemer på det operativsystem. Jeg har haft denne type problemer før, så jeg begyndte at gennemgå alle de forskellige rettelser som opdatering af enhedsdrivere, installering af de nyeste Windows-opdateringer, scanning med SFC osv., Og til sidst gik problemet væk.
Jeg er ikke rigtig 100% sikker på, hvilken metode der er rettet på problemet, så jeg skal bare liste dem alle sammen og forhåbentlig løser det problemet for dig. Hvis ikke, skriv og kommentere, og jeg vil forsøge at hjælpe.

Metode 1 - Afinstaller inkompatible programmer
Jeg er temmelig sikker på, at dette var mit problem, fordi jeg virkelig ikke havde problemer i Windows 10 i flere måneder, indtil jeg installerede et par nye programmer. Nogle af programmerne blev brugt til at scanne og / eller ændre min hardware (Speccy, Acronis True Image, f.lux osv.), Som måske er begyndt at forårsage frysning.
Ethvert program kan imidlertid forårsage dette problem, så gå igennem eventuelle nye programmer, du måtte have installeret, og prøv at afinstallere dem for at se, om det løser problemet.
Hvis du arbejder på en ren installation af Windows 10 og har problemet, så fortsæt med at læse.
Metode 2 - Opdater drivere og BIOS
Du har sikkert allerede prøvet dette, men det er stadig værd at nævne, fordi det helt sikkert kan være årsagen til, at Windows 10 låser op. De vigtigste drivere, du vil fokusere på opdatering, er grafikkort, netværkskort, lyd- og chipsætdrivere.
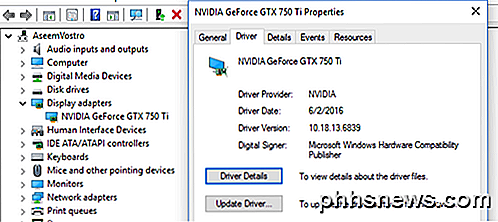
Hvis du tilfældigvis har et NVIDIA grafikkort, skal du virkelig sørge for at downloade NVidia Control Panel-programmet og holde det ajour. Du behøver ikke at installere alt andet affald, der følger med det, bare føreren. Tjek mit tidligere indlæg på automatisk opdatering af dine Windows-drivere.
Hvis du har Windows installeret på en SSD, skal du også opdatere firmwaren til SSD'en. For eksempel, hvis du har en væsentlig SSD, kan du downloade deres storage executive software til at gøre dette for dig.
Nogle brugere har haft dette problem med hardware, der simpelthen ikke har en Windows 10-driver. Hvis det er tilfældet for dig, ville den bedste mulighed være at deaktivere enheden eller udskifte den med en nyere version. For eksempel, hvis du har et rigtigt gammelt WiFi-kort, og der simpelthen ikke er en Windows 10-driver, skal du prøve at deaktivere det via Enhedshåndtering eller BIOS og se, om indefrysningen går væk.
Endelig skal du opdatere din BIOS i en sådan situation. Normalt anbefaler jeg ikke at opdatere BIOS, hvis alt fungerer fint, men det er en god ide, når noget er forkert. Tjek mit indlæg på, om du kan opdatere BIOS eller ej.
Metode 3 - Juster personsøgerfilen
Hvis du opdager, at problemet kun opstår, når du kopierer eller flytter store filer eller gør noget, der kræver omfattende brug af harddisken, kan problemet være relateret til personsøgerfilen.
Dette gælder især, hvis du bruger en SSD på dit system. Du kan tjekke personsøgningsfilen ved at gå til Kontrolpanel, derefter System, klikke på Avancerede systemindstillinger, klikke på fanen Avanceret og derefter klikke på Indstillinger, klikke på fanen Avanceret igen og derefter klikke på Skift under virtuel hukommelse .
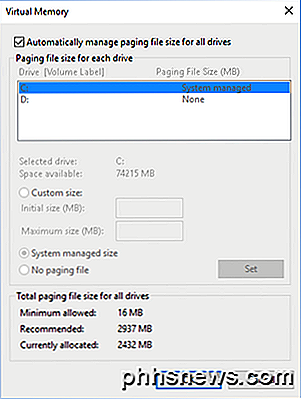
I en tidligere artikel giver jeg nogle tips om optimering af personsøgningsfilen, som jeg i de fleste tilfælde vil anbefale, men jeg foreslår, at du beholder personsøgningsfilen på samme partition som Windows OS og tillader, at Windows automatisk administrerer størrelsen af personsøgningsfilen.
Metode 4 - Afbryd alle enheder
Det kan være tilfældet, at Windows 10 ikke forårsager problemet, men nogle eksterne enheder er. En god måde at teste dette på er at afbryde alle enheder fra computeren og derefter starte op.
Du skal frakoble alle USB-enheder, herunder mus og tastatur. Jeg vil foreslå at få en anden mus og tastatur og prøv det bare for at udelukke eksterne enheder helt, før de fortsætter.
Metode 5 - Kontroller for defekt hardware
Denne er lidt sværere at opdage og normalt sværere at klare. Hvis der er noget galt med hardwareen, skal du se problemet med enhver anden version af Windows, du har installeret. Hvis du kun har Windows 10 installeret, skal du udføre en hardware test.
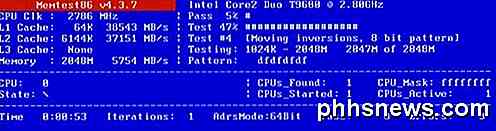
Du vil gerne tjekke mine indlæg for at diagnosticere problemer med hukommelse og kontrollere din harddisk for fejl. Du vil også gerne have adgang til dit BIOS og kontrollere, om der er nogen form for hardware test, du kan køre derfra. Normalt er der en mulighed som Diagnostics eller noget lignende.
Husk også at kontrollere cd / dvd / Blu-ray-drevet, da det almindeligvis overses, men det kan helt sikkert forårsage problemer i Windows.
Metode 6 - Deaktiver Overclocking
Hvis du har en high-end-maskine med en avanceret CPU, kan dine BIOS-indstillinger forårsage, at Windows fryser. Det er bedst at slukke for eventuelle overclocking eller automatiske CPU-justeringer.
På nogle CPU'er skal du undersøge, om C6-tilstanden er aktiveret eller ej. Denne funktion forsøger at sætte CPU'en i en lav strømkode, men det kan forårsage flere problemer. I grund og grund skal du gå ind i BIOS'en og sørge for at alt er indstillet til standard for klokkeslæt, spænding osv.
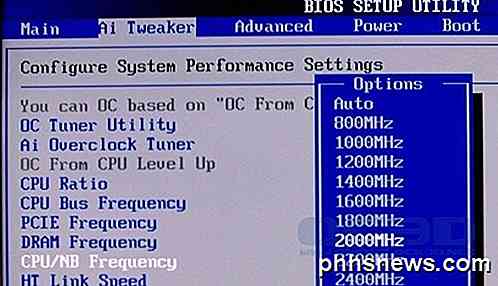
Det samme gælder for eventuelle DRAM-modifikationer. Sæt alt tilbage til standard eller automatisk og se hvad der sker.
Metode 7 - Strømindstillinger
Denne mulighed vil sandsynligvis kun hjælpe dem, der har et PCIe grafikkort installeret på deres system. Gå til Kontrolpanel og derefter Power Options og sørg for at du bruger High Performance- planen først.
Hvis ja, klik derefter på Skift planindstillinger og derefter Skift avancerede strømindstillinger .
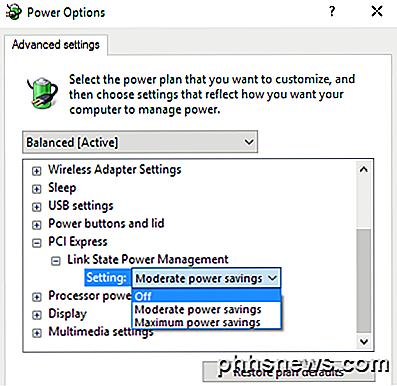
Rul ned, indtil du ser PCI Express, og udvid derefter Link State Power Management . Sørg for, at den er indstillet til Fra .
Metode 8 - Rengør Installer Windows 10
Hvis du stadig har problemer med Windows 10-frysning, er det nok en god idé at sikkerhedskopiere dine data og gøre en ren installation af Windows 10. Det tager ikke meget tid, og hvis du har den nyeste version af Windows 10 installeret, funktionen er nu bygget lige ind i operativsystemet.
Læs mit trin for trin-indlæg ved at udføre en ægte ren installation af Windows 10.
Alt i alt er Windows 10 et ganske godt operativsystem og fungerer som en mester mest af tiden for de fleste brugere. Men med så mange varianter af hardware, der skal understøttes af Windows, vil nogle brugere uundgåeligt løbe ind i problemer. Forhåbentlig vil en af de ovennævnte metoder løse eventuelle fryseproblemer, du har i Windows 10. Nyd!

Sådan skjuler du hurtige handlingsknapper i Windows 10s actionscenter
Handlingscenteret i Windows 10 viser og logger forskellige typer meddelelser, samtidig med at der gives adgang til forskellige funktioner med et klik med de forskellige funktioner Hurtige handlingsknapper. Hvis du ikke bruger hurtige handlingsknapper, kan du dog nemt skjule dem ved hjælp af et registerhak.

Sådan åbner du terminal i den aktuelle OS X Finder-placering
Har du nogensinde arbejdet i OS X's Finder og ønsket at åbne Terminal på det nøjagtige sted? Der er en nem måde at gøre dette på, og så er der en endnu nemmere måde. Windows-brugere har brugt denne strøm i nogen tid. I et hvilket som helst File Explorer-vindue kan du bare klikke på "Fil" -menuen, og så vil du se to muligheder for at åbne den pågældende placering i en kommandoprompt.



