Sådan ændrer du flere filer på en gang i MacOS

Mac'er har mange skjulte talenter, men hvis der er en, vi har fundet uundværlige, er det evnen til at omdøbe flere filer på én gang.
Lad os sige, at vi har fire skærmbilleder, vi vil omdøbe. For at gøre det skal du markere dem alle, højreklikke og vælge "Omdøb 4 elementer".
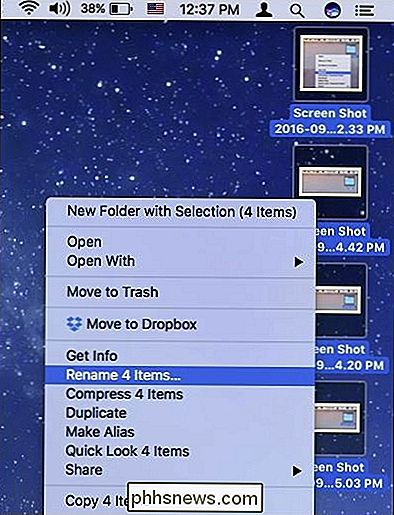
Der vises en dialogboks og derefter vises. Du har et par valg her, så vi går igennem dem alle.
Omdøb efter Format
Når du først ser dialogboksen, læser den øverste rullemenu "Format", som giver dig mulighed for at omdøbe hele filen fuldstændigt . Der er to andre muligheder der, men vi fokuserer på indstillingen Format for at starte.
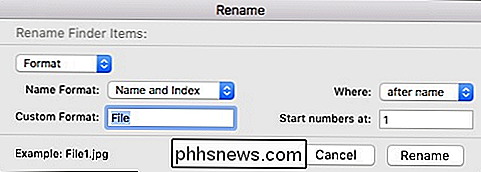
Der er tre formater: "Navn og indeks" (eksempel: File1.jpg), "Navn og tæller" (eksempel: file00001. jpg) og "Navn og dato" (eksempel: fil 2016-09-08 kl. 1.05.47 PM.jpg).
I feltet "Brugerdefineret format" kan du give dine filer et hvilket som helst navn du ønsker. Standarden er "Fil", men dine emner kan ændres til den streng, du indtaster.
Til venstre har du mulighed for at tilføje eller prepend navnet med dit indeks, tæller eller dato og endelig under det , kan du angive hvilket som helst nummer, du vil have dine nye filer til at begynde eller slutte med.
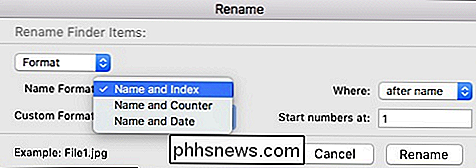
Omdøb ved at tilføje tekst
Sikkerhedskopier i øverste rullemenu, den næste omdøbningsfunktion er at tilføje tekst.
Denne indstilling er meget enkel. Det lange tekstfelt giver dig mulighed for at tilføje en række tekst eller tal før eller efter navnet.
Denne indstilling er nyttig, f.eks. Hvis du ikke vil ændre dine filnavne nødvendigvis, men snarere finjustere dem efter eget valg.
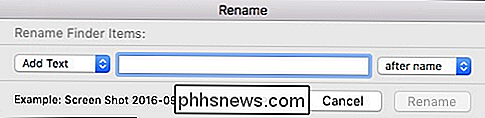
Omdøb ved ReplacingText
Den sidste omdøbning er at erstatte tekst. Alt du gør her er at erstatte en tekststreng - for eksempel "screen shot" - med noget andet mere passende. Så du vil måske have filerne mere nøjagtigt afspejle indholdet, f.eks. Hvis de nævnte skærmbilleder vedrører et bestemt emne eller område.
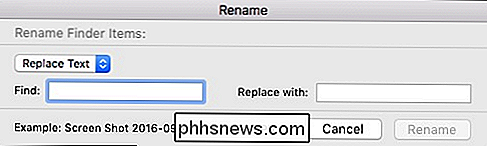
Som du kan se, er omdøbning af filer på macOS ikke nødvendigvis en kompliceret sag, men det har bestemt mere strøm til det end en simpel find-and-replace batch operation. Evnen til at finesse dine filer i en ordre, der passer til dine særlige behov, betyder, at du bruger mindre tid på at søge og mere tid på at finde.

Sådan sporer du din Windows 10-pc eller -tabel, hvis du nogensinde taber det
Windows 10s første store opdatering i november 2015 tilføjede en enhedssporing. Du kan nu aktivere GPS-sporing og lokalisere en fjernet Windows 10-tablet eller laptop, ligesom du vil spore en smartphone, tablet eller MacBook. Tidligere krævede dette tredjeparts software som Prey. Nu er den integreret for alle at bruge med en Microsoft-konto.

Fix Windows kan ikke konfigurere denne trådløse forbindelse
For nylig havde jeg en klient, der ikke kunne oprette forbindelse til sit trådløse netværk med det indbyggede trådløse kort på sin bærbare computer. Grundlæggende faldt forbindelsen pludselig en dag, og han besluttede at købe en trådløs USB-stick for at fortsætte med at arbejde, indtil han kunne løse problemet.Den indbygge



