Sådan opretter du et billedadgangskode i Windows 10

Et billedadgangskode er et alternativ til at skrive almindelige adgangskoder, når du logger ind på Windows 10. Det er ret nemt at indstille en, og vi går at gå igennem det.
Windows 8 og Windows 10 gav hver især nye måder at logge ind på din konto. Du har nu mulighed for at logge ind ved at bruge en pinkode eller et billedadgangskode indbygget i dine grundlæggende kontoindstillinger. Med den rigtige add-on hardware kan du bruge Windows Hello til at logge på med et fingeraftryk eller endda dit webcam. Og det er alt sammen med det samlede login på tværs af enheder, du får, når du bruger en online Microsoft-konto i stedet for en lokal brugerkonto.
Hvad er en billedadgangskode?
Billedadgangskoden giver en mulighed for at logge ind, det er lettere end at huske og skrive en lang adgangskode, mere venlig at touchscreen enheder, og ærligt lidt mere sjov generelt. Du logger ind ved at tegne figurer, trykke på de rigtige punkter eller gøre de rigtige bevægelser over et billede, du vælger på forhånd.
Billedadgangskoder er lige så sikre som PIN-kode, hvilket er ret sikkert. Dataene gemmes lokalt, så en person skal have din enhed til at bruge dem. Men du skal huske på, at billedadgangskoder og PIN-koder ikke egentlig er beregnet til at give et ekstra sikkerhedsniveau. Ved login har du altid mulighed for at bruge din almindelige adgangskode i stedet for billedadgangskoden eller PIN-koden, du har oprettet. Alt du skal gøre er at klikke på teksten "Log på" og derefter vælge hvilken måde du vil logge på.
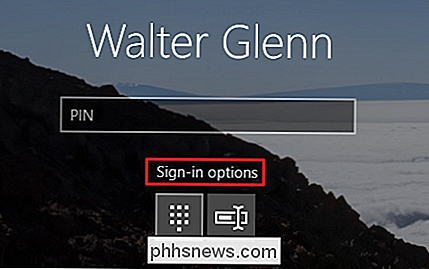
Sæt mere enkelt: Billedadgangskoder er lettere og hurtigere og giver et tilsvarende beskyttelsesniveau - men ikke alle tilføjede beskyttelser-til adgangskoder.
Husk dog, at at trykke og tegne bevægelser på skærmen efterlader olier og andre udtværinger. I det rigtige lys i den rigtige vinkel kan en person være i stand til at afkode dine bevægelser, men en hurtig aftørring af skærmen, når du har tegnet dit kodeord, bør lindre dette.
Sådan opstilles et billedadgangskode
Opsætning af et billede adgangskoden er ret ligetil. Du skal bare trykke på Windows + I for at hente vinduet Indstillinger og derefter klikke på "Konti".
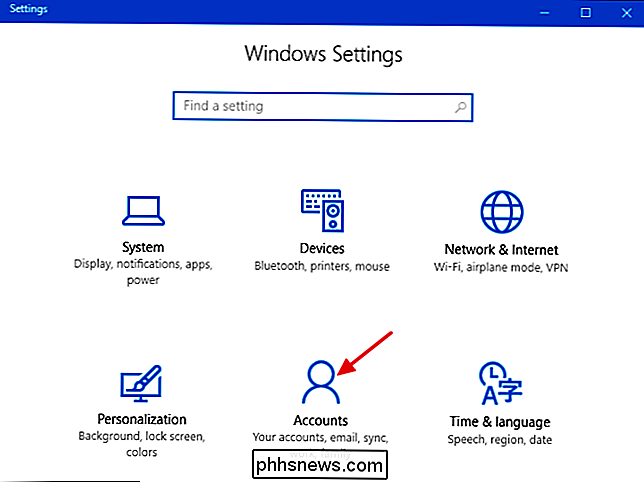
På siden "Konti" skal du vælge fanen "Log på indstillinger" til venstre og derefter til højre klikke " Tilføj "-knappen i afsnittet" Billedadgangskode ".
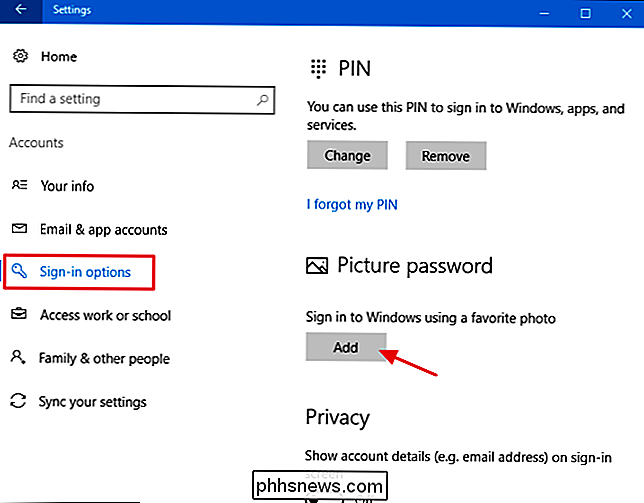
Windows vil bede dig om at bekræfte, at du er ejer af kontoen, ved at indtaste dit kodeord. Indtast dit kodeord og klik på "OK".
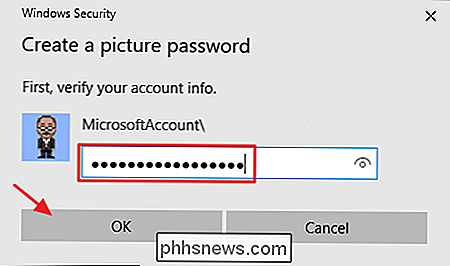
Klik på knappen "Vælg billede" i vinduet "Billedadgangskode". Brug dialogboksen Åbn / Gem som, find og vælg det billede, du vil bruge. Det ser bedst ud, hvis du bruger et billede med fuld opløsning i fuld opløsning.
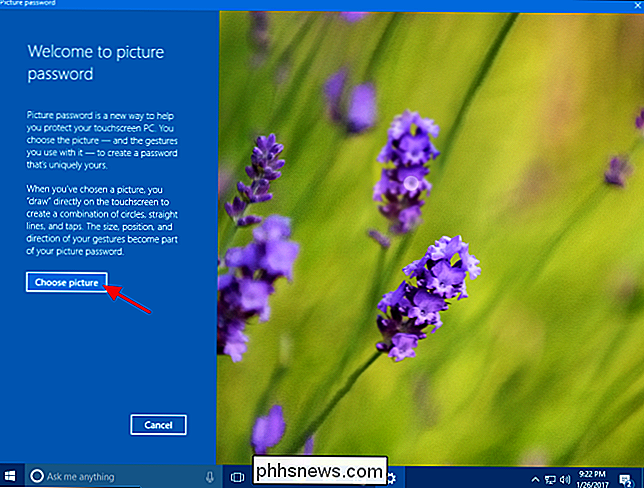
Når du har valgt billedet, skal du klikke på knappen "Brug dette billede" for at fortsætte eller klikke på knappen "Vælg nyt billede", hvis du vil prøve noget andet.
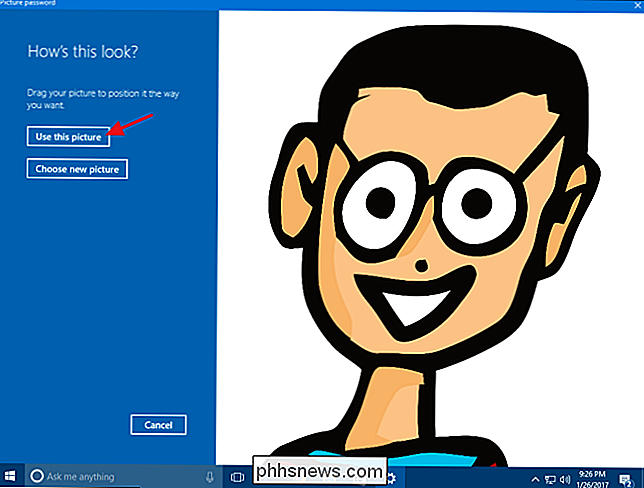
Dernæst skal du tegne tre gester på billedet. Du kan klikke og trække for at tegne en simpel form som en cirkel eller trekant, eller du kan bare klikke for at oprette et tryk. Når du tegner hver gestus, vil du se tallene flytte fra en til tre. I dette eksempel tegner jeg for de to første bevægelser cirkler, der matcher brillernes linser og et sidste tryk på næsen.
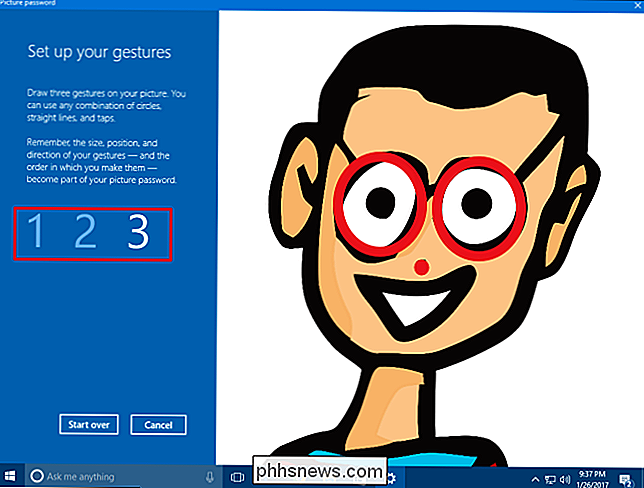
Efter at du har tegnet dine tre bevægelser, bliver du bedt om at tegne dem alle igen til Bekræft adgangskoden. Hvis du rydder op på et hvilket som helst tidspunkt, mens du tegner eller bekræfter bevægelserne, skal du blot klikke på knappen "Start over" for at prøve igen.
Når du har bekræftet dine bevegelser, skal du klikke på "Afslut" for at gennemføre dit nye billedadgangskode.
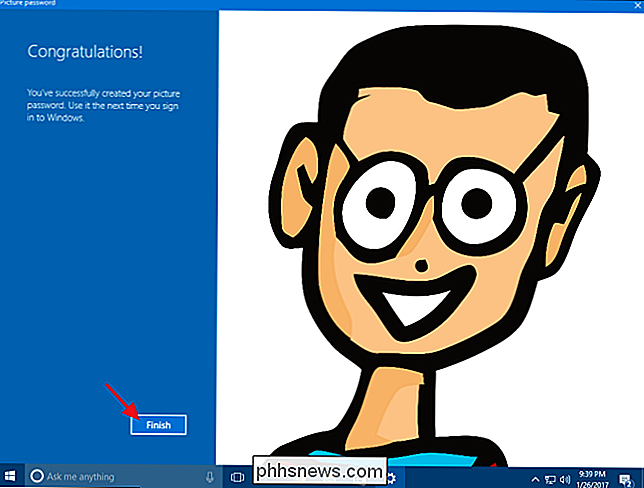
Nu, når du logger ind, vil din login-skærm se noget ud som nedenstående eksempel. Du skal blot tegne dine gestus på billedet, og Windows vil underskrive dig lige ind.
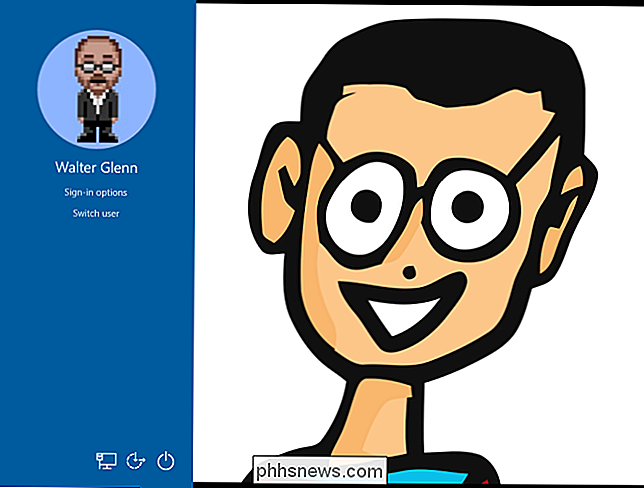
Du kan også klikke på "Log på indstillinger", hvis du foretrækker at logge ind ved hjælp af en anden metode som en pinkode eller en almindelig adgangskode. Windows vil huske den sidste tilmeldingsmetode, du brugte, og præsentere den som den indledende indstilling på din næste login.

Sådan repareres problemer med Windows Bootloader (hvis computeren ikke starter)
Hvis din Windows-pc kaster en fejlmeddelelse til dig, inden du selv begynder at indlæse Windows, er det muligt, at boot sektor på din systempartition er beskadiget, beskadiget eller mangler filer. Her finder du fejlfinding af disse problemer. Hvad er boot-sektoren og hovedstart-posten? RELATERET: Hvad er forskellen mellem GPT og MBR, når partitionering af et drev?

Sådan laver du gamle programmer på Windows 10
De fleste af dine ældre Windows-apps skal bare fungere på Windows 10. Hvis de arbejdede på Windows 7, vil de næsten helt sikkert arbejde på Windows 10 Nogle ældre pc-programmer fungerer ikke bare, men der er mange måder at få dem til at arbejde igen. Disse tricks dækker en række forskellige applikationer, fra Windows XP-æra-apps og gamle pc-spil, der kræver forældet DRM til DOS og Windows 9,1-applikationer.



