Sådan deler du din placering med Androids betroede kontakter

Sikkerhed er vigtig, men i dag og alder kan det nogle gange være svært. Heldigvis er vi omgivet af strålende teknologi, der kan bruges til god brug. Googles betroede kontakter gør netop det ved at tillade dig at dele din placering med, ja, folk du har tillid til. Uanset om du går alene hjem efter arbejde, tabt i skoven eller fanget i en naturkatastrofe, kan denne app hjælpe dig (eller dine kære) med at holde sig trygge.
RELATED: Sådan deler du din præcise fysiske placering Med familie og venner
Grundlæggende er appens kerne simpel: du tilføjer personer, du stoler på appen, så del din placering med dem, når du vælger. Tilsvarende kan du også anmode om deres placering. Det fungerer uanset hvor du er eller hvad du laver - selvom din telefon er afbrudt fra internettet eller døde, så deler den din sidst kendte placering. Lad os nedbryde et eksempel på, hvorfor du vil have det her.
Sig, at din 12-årige søn skal overnatte i en vens hus, der bor tre blokke væk. Det er omkring kl. 19.00 om natten, og det er allerede mørkt udenfor, men han går over. I stedet for ol'en "mig så snart du kommer derhen!", Kan du bare fortælle ham, at han deler sin placering med dig, så pas på, da han gør vej til sin kamerat.
Så hvad sker der, hvis han glemmer at dele sin placering med dig? Ingen big deal, du kan også anmode om sin placering. Det er værd at bemærke, at han skal godkende denne anmodning, inden den deler, så han kan afvise det. Den gode nyhed er, at hvis han ikke har adresseret anmodningen inden for fem minutter, bliver den automatisk godkendt-en fremragende funktion, hvis noget er gået galt.
På den nuværende tid er den eneste ulempe ved Trusted Contacts, at den er Kun tilgængelig for Android. Google har en side oprettet, så brugerne kan få besked, når appen kommer til iOS, men det er i det mindste i arbejdet.
Sådan konfigureres betroede kontakter
Oprettelse af tillidskontakter er utrolig simpelt. Gå videre og gå her over for at installere appen, så tager vi et nærmere kig på, hvordan du bruger det.
Når appen er installeret, skal du slukke den. Det starter med en kort beskrivelse af, hvad appen er, og hvad den gør, så skal du give tilladelse til at få adgang til din placering. Det er også værd at bemærke, at din placering er ikke synlig for alle andre, indtil du deler det, så bekymre dig ikke om det.
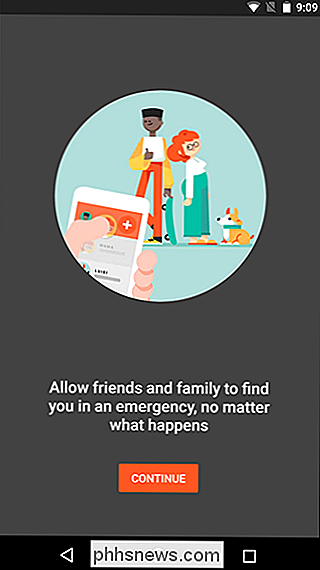
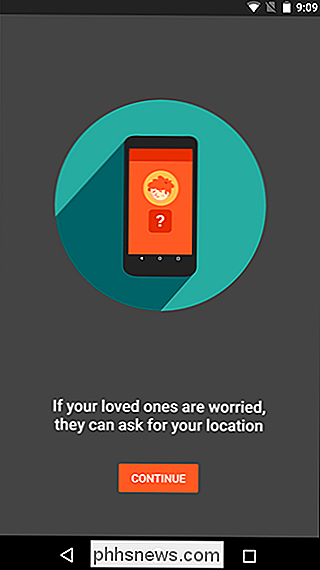
Når du har givet det tilladelse, begynder du at vælge, hvilke kontakter du har ' Jeg vil gerne tilføje som betroede kilder, den skal du dele din placering med.
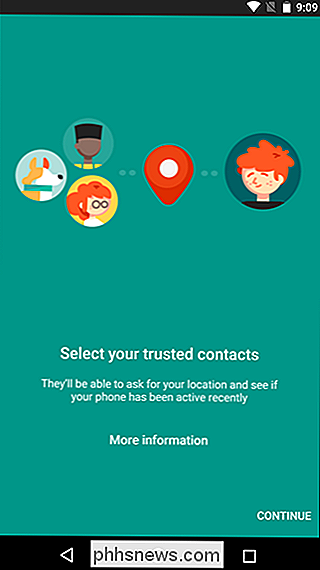
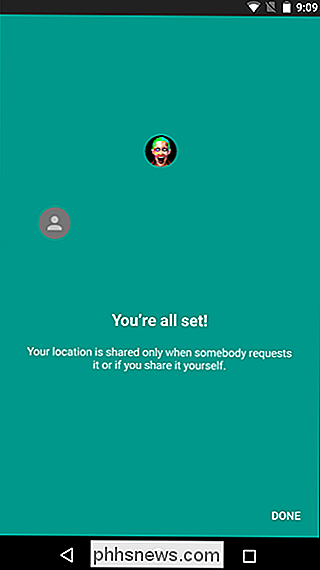
Gå videre og vælg, hvem du vil have her - selvom de ikke har installeret Trusted Contacts-appen, vil få en email til at fortælle dem, at du har tilføjet dem som en betroet kontaktperson. Du får også en email for at fortælle dig, at du har ændret din betroede kontaktliste.
Med dine valgte kontakter er du ret færdig. Selvfølgelig vil du gerne have en følelse for appen. Her er et hurtigt overblik over, hvad du kan forvente og hvad du kan gøre.
Hvad du kan gøre med tillidskontakter
For at dele din placering med en bestemt kontakt, skal du bare trykke på deres indtastning på appens startskærm. Du får to muligheder her: "Spørg efter kontaktens placering" og "Del din placering."
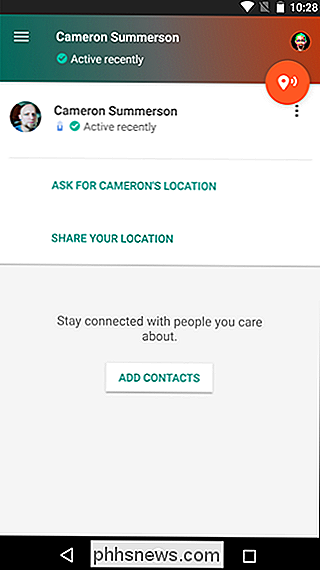
Hvis du vælger sidstnævnte, vil det helt klart dele din placering med den kontakt, de får en email og en underretning i appen.
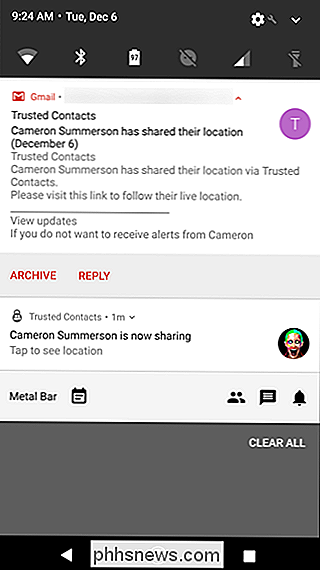
Ligeledes, hvis du vil have dig til at anmode om en kontaktes placering, skal du vælge den første indstilling fra listen. Det er værd at nævne her, at de bliver nødt til at acceptere din anmodning som en betroet kontakt, før du kan anmode om deres placering. Det giver også mening.
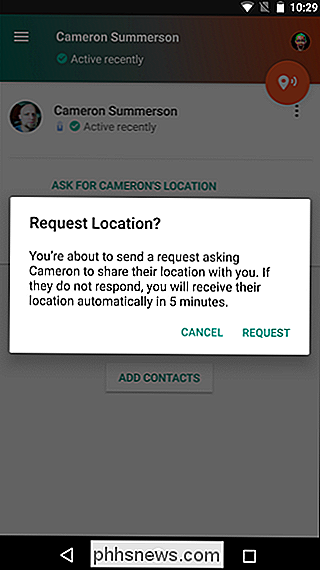
Der er også en meget vigtig funktion, der er værd at snakke om på startskærmbilledet Trusted Contacts: den store orange placeringsknap øverst til højre. Dybest set kan du tænke på dette som en "Jeg er i nogle reelle problemer her" slags knappe-med et tryk, det sender din nuværende placering til alle dine betroede kontakter (du kan også vælge bestemte kontakter her). Så hvis du går tabt i skoven, bliver holdt i gidsler, kidnappet eller fanget i en naturkatastrofe, er dette din knap.
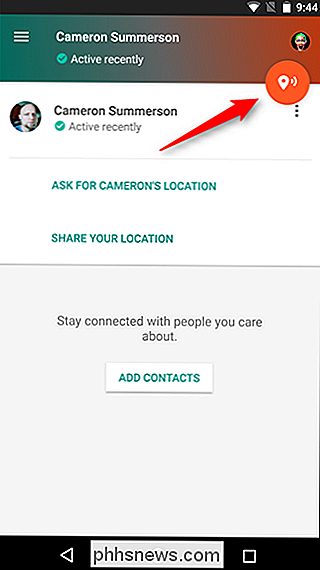
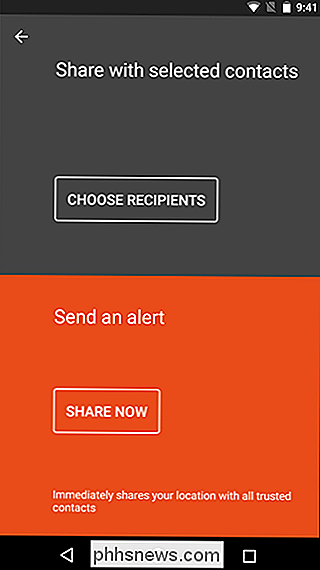
Sådan fjerner du kontaktpersoner fra din liste eller justerer, hvad der er delt
Jeg havde faktisk gravet lidt rundt for at finde ud af, hvordan man fjernede nogen fra listen over betroede kontakter. Ordbogen her er lidt underlig, så det er ikke som ligefrem som jeg troede det ville være.
I grund og grund søgte jeg en mulighed, der udtrykkeligt læser "Fjern", men det sker ikke her. I stedet skal du læse mellem linjerne.
Tryk først på trepunktsoverløbsknappen ved siden af kontaktens navn, og vælg derefter "Indstillinger".
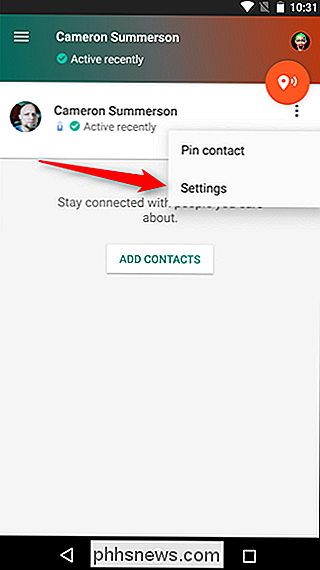
Der er to muligheder her: "Tillad kontakt for at spørge om min placering og se min aktivitet "og" Se opdateringer fra kontakt . "Hvis en kontakt endnu ikke har tilføjet dig tilbage, vises kun den første mulighed.
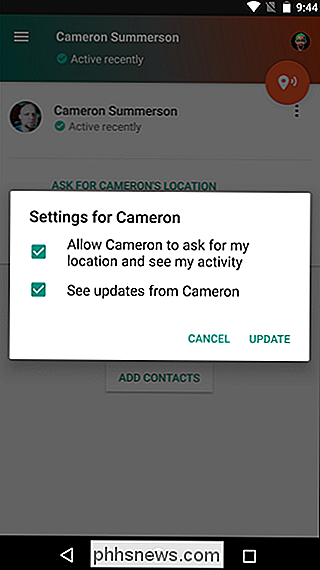
Til helt fjern en kontakt, afmarker begge muligheder og tryk derefter på "Opdater." De skal forsvinde fra din liste.
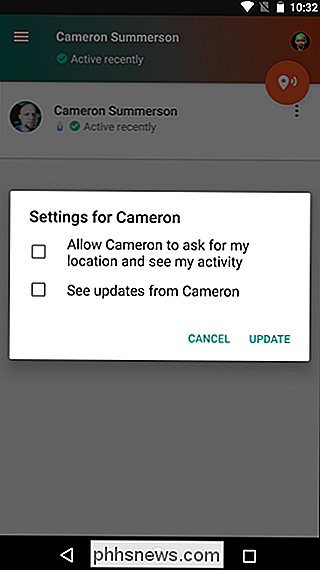
Hvis du vil have forholdet til at være lidt mere men du kan også gøre det her.
For at tillade nogen at se din status og anmode om din placering, men ikke dele deres med dig, fjern markeringen af den anden mulighed og tryk derefter på "Opdatering . "
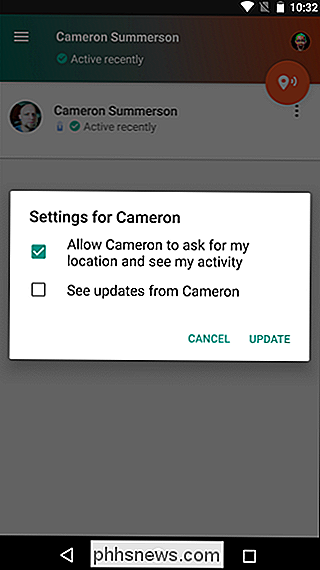
For at give nogen mulighed for at dele deres placering med dig, men ikke se eller anmode om din, fjern markeringen af den første mulighed og tryk derefter på" Opdater ".
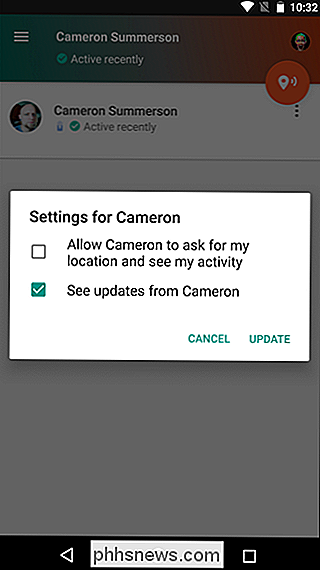
Som jeg sagde, er verben her lidt underligt, men forhåbentlig får du det ide.
Hvis du er Android-bruger og har Android-brug af venner eller familie, er der ingen grund til at ikke have Trusted Contacts installeret og konfigureret: det er gratis og muligvis meget nyttigt. Vent ikke, før du rent faktisk har brug for det for at forsøge at gøre det klart - gør det nu!

Sådan aktiveres eller deaktiveres notifikationspunkter i Android 8.0 Oreo
Google bragte en håndfuld ændringer i Android Oreo, både store og små. Blandt de mindre, men velkomne tilføjelser til operativsystemet er noget, virksomheden kalder Notification Dots. I det væsentlige er disse små markører på hjemmeskærmikonerne, der fortæller dig, hvornår en app har en anmeldelse. RELATERET: De bedste nye funktioner i Android 8.

Sådan uploader du skarpere HD-billeder og videoer til Facebook fra din telefon
Hvis du har bemærket en stor forskel mellem kvaliteten af billeder og videoer på din telefon og de versioner, du uploader til Facebook, du forestiller dig ikke ting: Som standard uploader Facebook-mobilklienterne billeder og videoer ved hjælp af lavere kvalitetsindstillinger. Lad os rette det. RELATERET: Glem Facebook-appen: Brug mobilwebstedet til en mindre irriterende oplevelse Når du uploader medier fra din telefon til Facebook fra iOS- eller Android-mobilapplikationen, er applikationen konfigureret med cellulære data-venlige indstillinger, der reducerer kvaliteten af dine uploads betydeligt.



