Brug din Macs Preview App til at flette, opdele, markere og underskrive PDF-filer

Forhåndsvisningsprogrammet, der følger med Mac OS X, er meget kraftigere end det ydmyge navn indebærer. Ud over at bare se PDF-filer, indeholder den de grundlæggende PDF-funktioner, som en gennemsnitlig bruger måtte have brug for.
Dette er den slags ting, der ville kræve ubehageligt freeware på Windows. Selv den tunge Adobe Reader PDF-software indeholder ikke mange af disse redigeringsfunktioner, fordi Adobe hellere vil skubbe deres betalt Adobe Acrobat-produkt.
Skriv en PDF
RELATED: Sådan signeres PDF-dokumenter uden udskrivning og elektronisk Scanning dem
Preview har en indbygget funktion, der gør det nemt at underskrive PDF-filer. Det giver dig mulighed for at fange en signatur - enten ved at underskrive et stykke papir og scanne det ind med dit webcam eller ved at flytte fingeren på din Macs pegefelt. Denne signatur bliver derefter gemt i Preview, og du kan hurtigt anvende den på dokumenter i fremtiden.
For at gøre dette skal du klikke på knappen Show Markup Toolbar og derefter klikke på knappen Sign på værktøjslinjen, der vises. Brug indstillingerne til at indfange en signatur, og brug derefter Sign-knappen for at tilføje din signatur til dokumenter. Din underskrift anvendes som et billede, som kan trækkes rundt og ændres.
Når du er færdig, skal du klikke på Filer> Gem for at gemme PDF'en, og du skal anvende din underskrift på filen. Du kan også klikke på Filer> Duplikere i stedet for at oprette en kopi af PDF'en og gemme dine ændringer i en ny kopi af filen uden at ændre originalen.
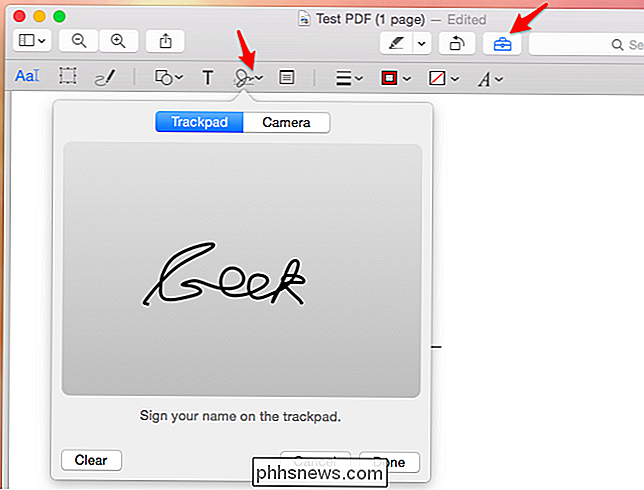
Marker en PDF
En signatur er kun en af mange måder Preview kan anvende mark-up funktioner til PDF-filer. Markup-værktøjslinjen tilbyder mange forskellige værktøjer til at tilføje tekst, figurer, pile, linjer og højdepunkter til en PDF. Brug indstillingerne til at tilføje markupformatering til en PDF, og brug derefter indstillingen Gem for permanent at anvende disse ændringer til den PDF.
Som med underskrivningsfunktionen skal markeringsfunktionerne efterligne handlingen med at sidde ned med et fysisk dokument og en pen, markør eller highlighter, der scribbler over det.
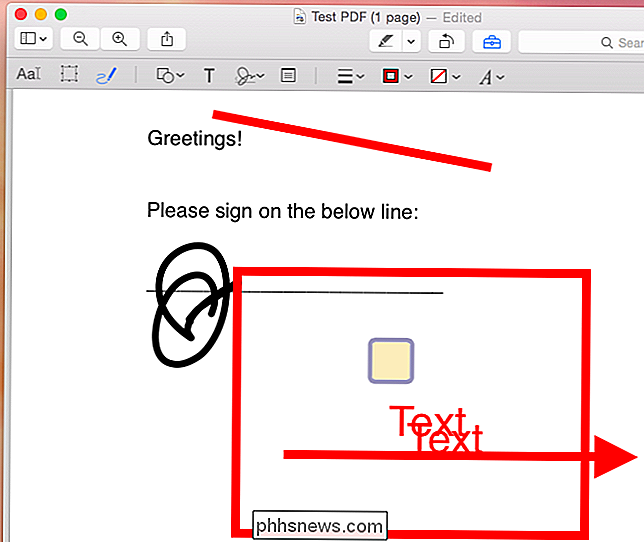
Flet flere PDF-filer
Preview kan også slå sammen PDF-filer, hvilket er praktisk, hvis du har flere dokumenter, der skal være en del af samme fil . For eksempel kan du have scannet flere sider og endte med flere PDF-filer, og du vil måske kombinere dem til en enkelt PDF-fil, du kan sende til nogen, så den er ordentligt organiseret.
Åbn først en af PDF-filerne i Forhåndsvisning af app. Klik på Vis> Miniaturer for at se et sidebjælke med miniaturebilleder af listen over sider i PDF-filen. Bare træk og slip andre PDF-filer fra andre steder til den aktuelle PDF i dette sidebjælke, og de vil blive slået sammen i dokumentet. Du kan også trække og slippe miniaturerne rundt for at omarrangere sidens rækkefølge.
Når du er færdig, kan du klikke på Arkiv> Gem eller et af mulighederne for at gemme dine ændringer og få en kombineret PDF-fil.
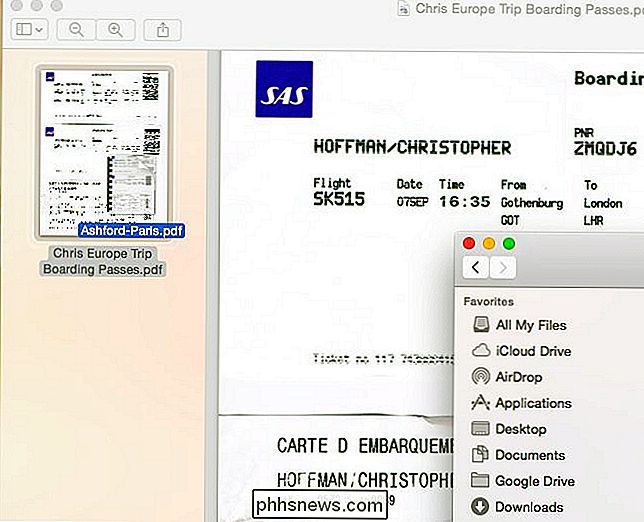
Split en PDF
Preview gør det også nemt at dele en PDF-fil, udpakke en enkelt side af den fil og gemme den som sin egen separate PDF-fil. For at gøre dette skal du bare trække og slippe en side fra miniaturerpanelet på dit skrivebord. Du får en ny PDF-fil, der kun indeholder den pågældende side.
Du kan bruge dette PDF-splittetrick med PDF-combining ovenstående, fanger sider ud af individuelle PDF-filer og derefter kombinerer dem for at oprette en ny PDF, der indeholder bare de specifikke sider, du vil have.
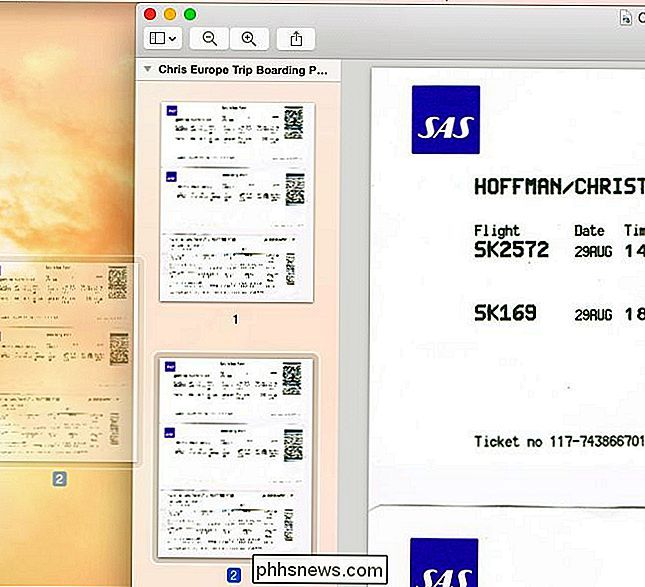
Preview er ikke en super-udvalgt PDF-editor. Du kan ikke fjerne elementer fra sider, for eksempel. Men Preview indeholder de grundlæggende, vigtige funktioner, som de fleste brugere vil kigge efter, når de søger en PDF-editor. Disse funktioner er pænt integreret, selvom de er meget lette at gå glip af, hvis du tager Preview på sit navn som et barebones dokumentforhåndsvisningsprogram. En mere komplet funktion til at arbejde med PDF-filer er en anden funktion, som Windows skal kopiere fra Mac OS X. Microsofts Reader-app på Windows 8 er ikke særlig nyttigt til desktopbrugere.
Mac'er har alle mulige andre nyttige funktioner til at arbejde med PDF-filer også. Du kan f.eks. Trække flere PDF-filer direkte til et vindue i printerkøen for at udskrive dem alle på én gang og fremskynde udskrivningen, når du vil udskrive mange dokumenter på én gang.

Sådan får du vist Google Maps Placeringshistorik
Hvis du er en person, der bruger Google Maps på en smartphone som deres primære GPS-enhed, har du sandsynligvis placeringshistorik aktiveret i din Google-konto. Uanset om dette er en nyttig funktion eller en anden over-the-top tracking-funktion, afhænger dit niveau af beskyttelse af personlige oplysninger.Je

Sådan sørger du for iPhone-alarmer Våg dig op
Alarmprogrammet på iPhone og iPad tillader ikke meget wiggle-rum, når det kommer til at gøre det højere. Der er dog nogle måder, at du bedre kan forsikre dig om, at du ikke sover gennem din alarm. Der er ingen afslag på, at det traditionelle vækkeur har taget bagsædet til vores mobiltelefoner. I dag er det sikkert at sige, at vores telefon er vores timer, vores stopur og vigtigst af vagturen.



