Sådan får du vist Google Maps Placeringshistorik
Hvis du er en person, der bruger Google Maps på en smartphone som deres primære GPS-enhed, har du sandsynligvis placeringshistorik aktiveret i din Google-konto. Uanset om dette er en nyttig funktion eller en anden over-the-top tracking-funktion, afhænger dit niveau af beskyttelse af personlige oplysninger.
Jeg har ikke noget imod Google, der sporer min placering, fordi jeg finder fordelene opvejer negativerne. Hvis placeringshistorik er aktiveret, kan du i alle tilfælde bruge Google Maps til at se dine nøjagtige rejsepaner til en hvilken som helst dag på et kort, hvilket er ret cool.
I denne artikel snakker jeg om, hvordan du kan se denne historie og også hvordan du kontrollerer, om du har aktiveret eller deaktiveret positionshistorik. Hvis du bare vil lære at se tidslinjen, skal du springe ned til afsnittet Vis kort Tidslinje .

Slå positionshistorik til / fra
Afhængigt af din enhed er der flere måder at tænde eller slukke for placeringshistorik for en enhed. Bemærk, at hver enhed, du ejer, kan have placeringshistorik aktiveret eller deaktiveret. Så hvis du har Google Maps installeret på en Android-enhed, en iPhone og en tablet, registrerer hver enhed placeringshistorik, og den kombineres, når du ser den ved hjælp af tidslinjen.
Desktop / laptop
Hvis du bruger en bærbar eller stationær computer, er den nemmeste måde at ændre disse indstillinger på, at gå til Google Activity Controls.
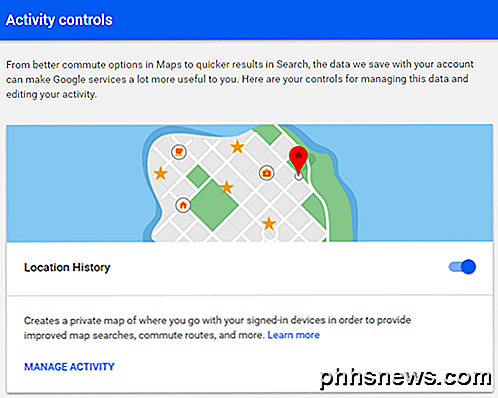
Rul ned, indtil du ser Placeringshistorik, og du kan klikke på skifteknap for at aktivere eller deaktivere den. Bemærk, at hvis du gør det her, aktiveres / deaktiveres placeringshistorik for hele din konto, uanset hvilke enheder der var aktiveret i placeringshistorik.
Bare FYI, denne skærm lader dig også kontrollere mange andre indstillinger som YouTube-søgning og se historik, tale- og lydhistorik, web- og appaktivitet og enhedsoplysninger.
Android
På Android-enheder skal du gå til indstillinger- appen. Tryk på ikonet for alle apps i midten, og tryk derefter på Indstillinger.
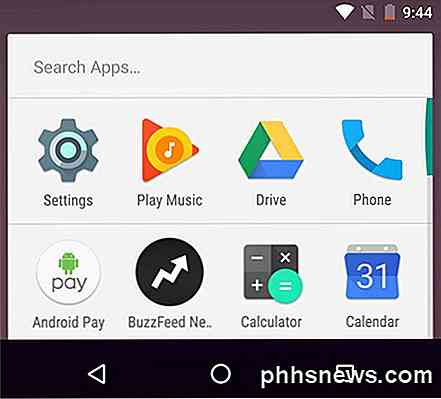
Rul ned, indtil du kommer til afsnittet Personligt, og det første punkt skal være Placering . Du kan muligvis se noget som ON / High nøjagtighed, hvis du har det aktiveret.
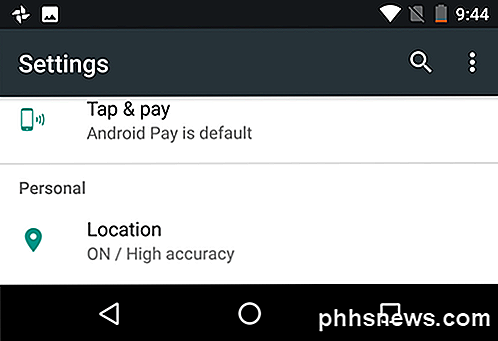
Tryk på dette, og du kan nu slukke positionshistorik for denne bestemte enhed. Hvis du bemærker, er der en anden mulighed, der hedder Google Location History .
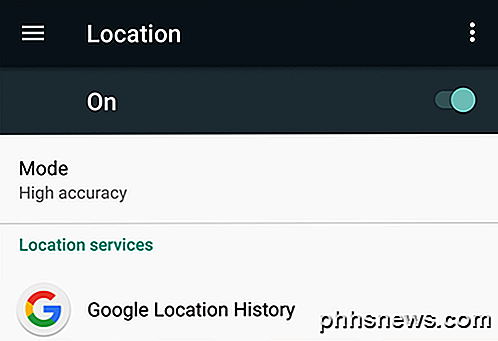
Hvis du trykker på denne indstilling, får du vist en liste over alle dine aktiverede enheder, og du kan deaktivere placeringshistorik for hele kontoen.
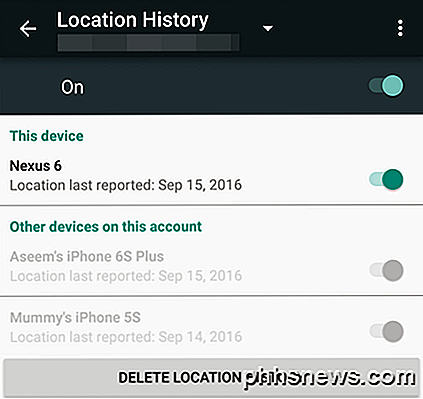
iPhone
På iPhone er der et par måder at gøre ved at ændre denne indstilling. Den første og nemmeste måde er at blot åbne Google Maps og derefter trykke på hamburgerikonet helt øverst til venstre.
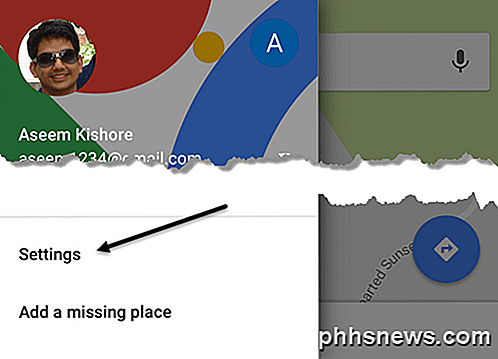
Tryk så på Indstillinger i bunden af menuen. Rul ned til Placeringshistorik og tryk på det.
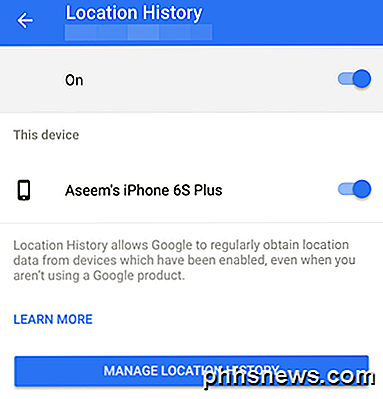
Du kan nu ændre indstillingen her for kun enheden eller for hele kontoen. Hvis du har Google-søgemaskinen installeret på din telefon, kan du gå der, trykke på din email øverst til venstre, derefter trykke på Privacy og derefter på Placering .
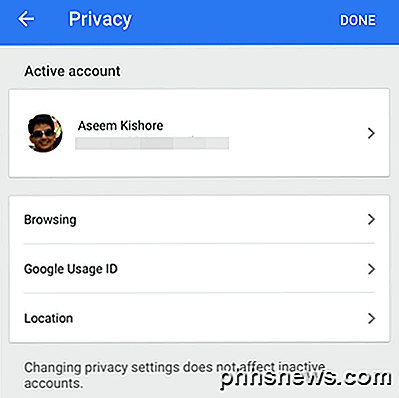
Her kan du styre Placeringshistorik og Placeringsrapportering, som er to forskellige funktioner.
Se Google Maps-tidslinjen
OK, så nu for den rigtige sjove del! For at se din tidslinje skal du blot besøge linket til tidslinjen for kort. Hovedskærmen giver dig et overblik over din positionshistorik.
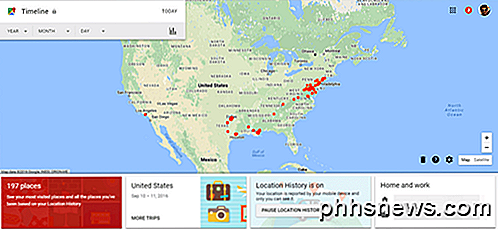
Det første du vil bemærke er det store kort i midten med en flok røde prikker. Hver af disse dråber svarer til en tur, du har lavet. Hvis du dobbeltklikker på den røde prik, bliver du bragt til den pågældende tidsperiode, og du vil se ruten, der er rejst.
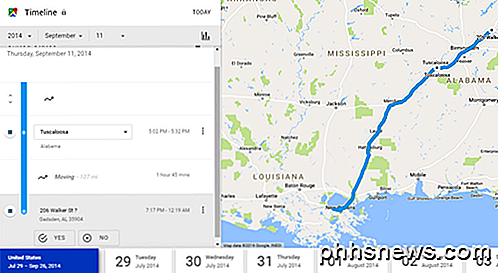
I ovenstående eksempel rejste jeg fra New Orleans til Gadsden, AL den 11. september 2014. Dette var vores tur tilbage fra mine forældres hjem til vores hjem i Maryland. Vi stoppede en nat i Alabama undervejs.
Over bunden kan du klikke på en bestemt dag for at se dine daglige rejser. De enkelte dage er virkelig seje, fordi hvis du har sket billeder, og du har gemt dem ved hjælp af Google Fotos, vises de også i tidslinjen.
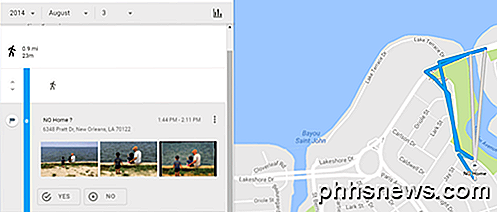
Som du kan se, gik vi rundt om søområdet i løbet af denne dag, og vi tog nogle billeder ved søen, som dukker op i venstre side. Det er ret coolt! Det fortæller dig selv, hvor langt du gik og hvor længe!
Hvis du går tilbage til hovedskærmen, kan du også klikke på de to store ikoner nederst. Man vil sige noget som X Places, Se dine mest besøgte steder, og den anden vil sige flere rejser . Dette er en hurtig måde at se de mest almindelige steder, du går til, og for hurtigt at se alle dine store rejser / rejser.
Samlet set er det virkelig sejt, hvis du ikke har noget imod, at Google ved, hvor du er hele tiden. Hvis du kan leve med det, kan du se nogle smukke, cool informationer om dig selv. Det er værd at bemærke, at du kan slette din positionshistorik, når du vil. Se også min artikel om, hvordan du kan se din Google Maps-søgehistorik. God fornøjelse!

Sådan stopper du Apple Pay fra åbning på din iPhone hele tiden
Hvis du ikke bruger Apple Pay, er der ingen grund til, at du skal se den på din iPhone's låseskærm hver gang du ved et uheld dobbeltklikker på knappen Home. Sådan slår du den genvej af, mens du stadig giver adgang til Apple Pay, når du har brug for det. Apple Pay kan være praktisk, især hvis du kan finde forhandlere, der accepterer det.

Sådan genindvindes uheld slettet filer
Hvis du læser denne artikel, har du sikkert slettet noget vigtigt på din computer, som du skal genoprette ASAP! Forhåbentlig er de filer eller mapper, der nu er væk, slettet kun for et øjeblik siden, fordi jo flere data der bliver skrevet til disken, desto større chance for, at den del af harddisken, der indeholdt dataene, vil blive overskrevet med nye data, derved hvilket gør dine opsving chancer meget lavere.Før vi



