Sådan downloader du Google Maps-data til offline navigation på Android eller iPhone

Så meget som mobiludbydere ønsker at prale om deres dækningskort, skal vi være rigtige med hinanden: 100% dækning eksisterer simpelthen ikke. Og hvis du rejser i et område, hvor dækningen kan falde, er det et udlænding at have dine kort gemt til offline brug. Sådan gør du det.
RELATED: Sådan deaktiveres Android's trafikmeddelelser
Tidligere var det at få Google Maps til at gemme offline-data en smule chore. I en af de nyere iterationer af appen ændrede Google imidlertid dette for at gøre det meget mere ligetil og nyttigt. Hvis du er på en Android-telefon, skal du allerede have installeret Maps-på iOS, men du skal tage den fra App Store. Processen med at downloade offline-områder er stort set den samme mellem de to versioner, men jeg vil bemærke forskelle, når de kommer op.
Når du har kort klar til at gå, skal du slukke for den. Tryk på menuknappen øverst i venstre hjørne (eller bare skub ind fra venstre mod højre).
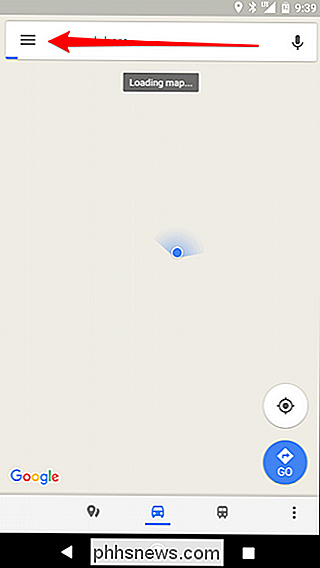
En lille måde nedad i denne menu vil du se en mulighed for Offline Maps. Tryk på det.
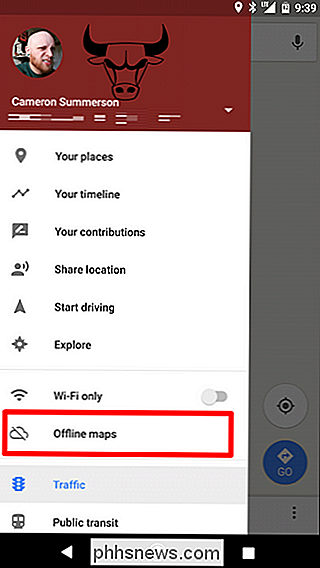
På Android har du en mulighed: "Vælg dit eget kort." På iOS får du dog to muligheder: "Lokalt" og "Brugerdefineret område". Til alle formål og formål, Den sidstnævnte mulighed er den samme som Android's valgmulighed "Vælg dit eget kort" valg.
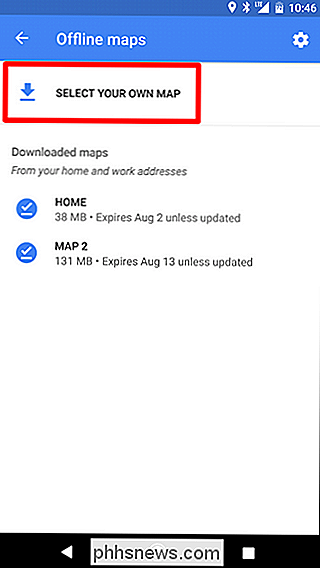
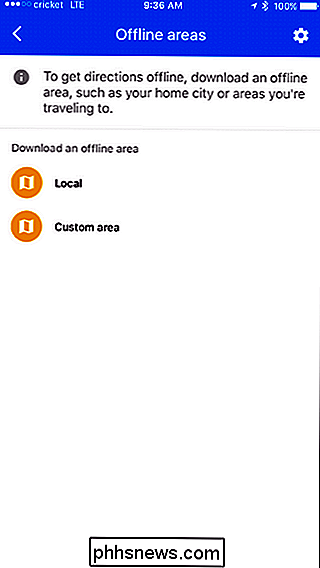
Alternativet "Lokalt" gør præcis, hvad det lyder som: Downloader dit lokalområde, uden mulighed for at ændre området. Brug dette, hvis du bare leder efter en simpel offline kort over hvor du er i øjeblikket.
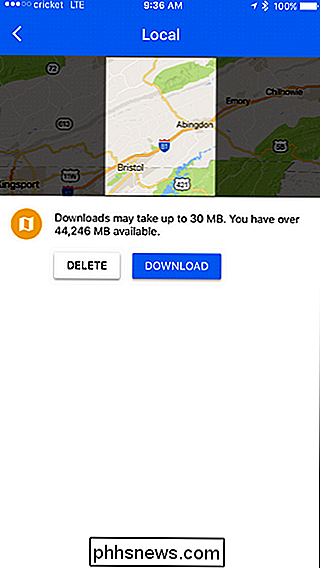
Hvis du vil tilpasse dit kort, skal du dog bruge indstillingen "Brugerdefineret område" på iOS og "Vælg dit eget kort" på Android . Fra det tidspunkt er disse to stort set ét i samme.
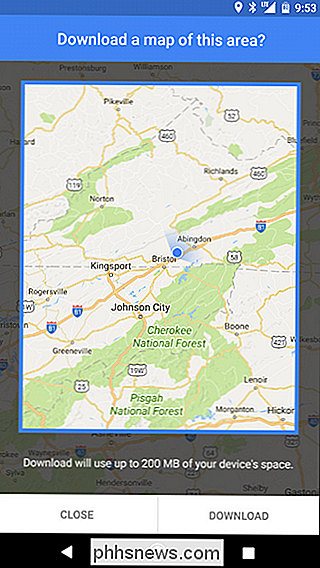
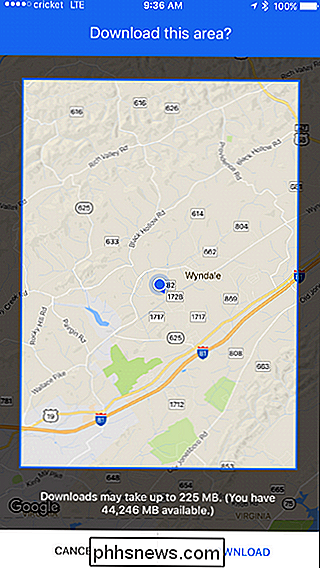
Kort vælger automatisk et lille område til dig, men du kan klemme og zoome for at gemme så stort af et område som du vil. det vil gøre opmærksom på hvor meget plads området vil tage op, så husk også. Når du har afgjort et acceptabelt område, skal du trykke på download-knappen. Hvis du ikke har Wi-Fi, skal du godkende overførslen via mobilnetværket.
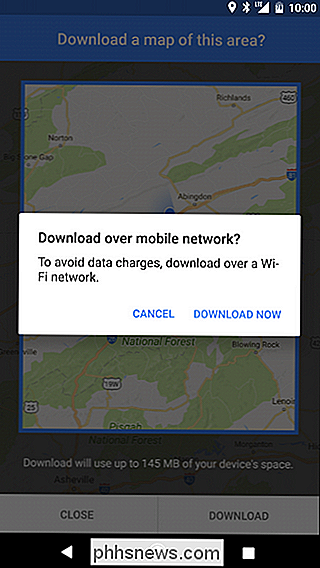
Når du har downloadet dataene, bliver den tilgængelig offline i 30 dage. På det tidspunkt bør det automatisk opdateres.
På et hvilket som helst tidspunkt imellem kan du enten slette eller ændre disse data, hvis du vil. Gå tilbage til menuen Offline Maps, og tryk på den downloadede indstilling, du vil ændre.
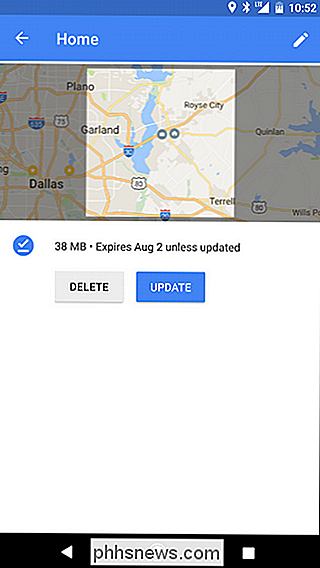
Derefter kan du enten slette eller manuelt opdatere dataene.

Kunne du stash? Hvad hvis vi skulle have en dejlig jakten rundt om polarcirklen, og ønskede at sikre, at vi havde nok shows til at være travlt, hvis vi keder os for at se på nordlyset? Hvis du er klar og klar til at indlæse din enhed til en tur, vil du være lettet over at høre, at der kun er en umiddelbar grænse for, hvor meget du kan downloade (og to mindre).

Sådan deaktiveres Norton's Notifications and Bundled Software
Norton, ligesom de fleste andre antivirusværktøjer, er ret påtrængende. Det installerer en værktøjslinje i din webbrowser, viser meddelelser, selv når du downloader sikre filer og viser forskellige tilbud og rapporter. Men du kan indstille Norton til kun at underrette dig, når der er et faktisk problem.



