Sådan opretter du en drop-cap i Word 2013

En drop cap er et dekorativt element, der typisk bruges i dokumenter i starten af et afsnit eller kapitel. Det er et stort stort bogstav i begyndelsen eller et afsnit eller en tekstblok, der har dybden af to eller flere linjer med normal tekst.
Drop caps er nemme at anvende i Word. Først skal du vælge det første bogstav i det afsnit, som du vil tilføje en dråbe til.
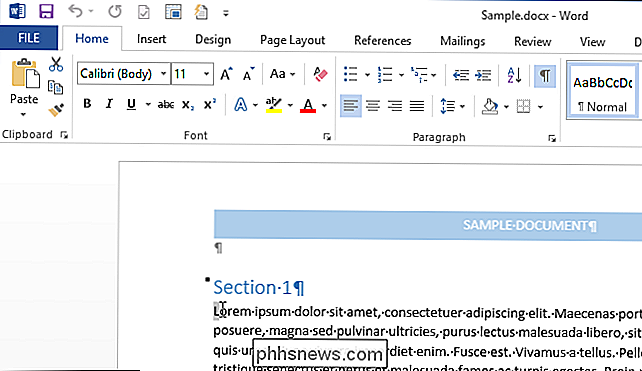
Klik derefter på fanen "Indsæt".
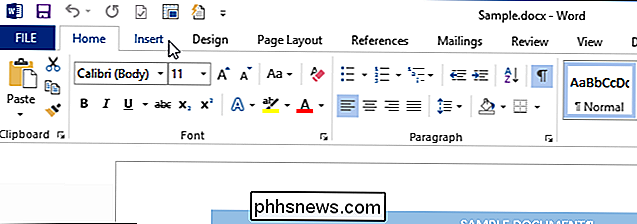
I afsnittet "Tekst" på fanen "Indsæt" skal du klikke på "Drop Cap "og vælg den type drop cap, du vil anvende. Du kan enten indhente resten af teksten i afsnittet omkring drop-kappen ("Droped") eller placere drop-kappen i margenen ("In margin").
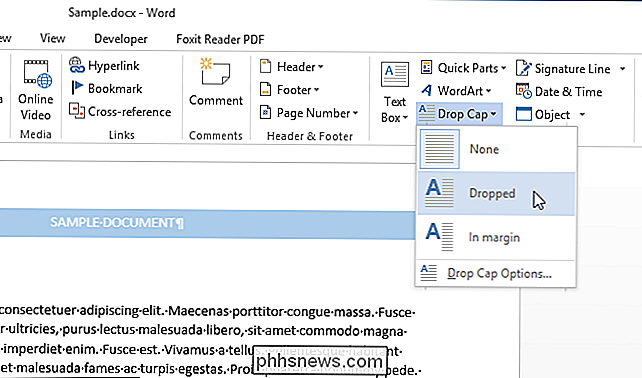
For at ændre indstillingerne for drop-kappen, inden du indsætter drop cap, vælg "Drop Cap Options" i drop-down menuen "Drop Cap".
Du kan ændre skrifttypen på drop-cap'en, angive, hvor mange linjer af normal tekst brevet vil falde, og afstanden fra tekst på højre side af brevet. Når du har lavet dine valg, skal du klikke på "OK" for at anvende dine ændringer.
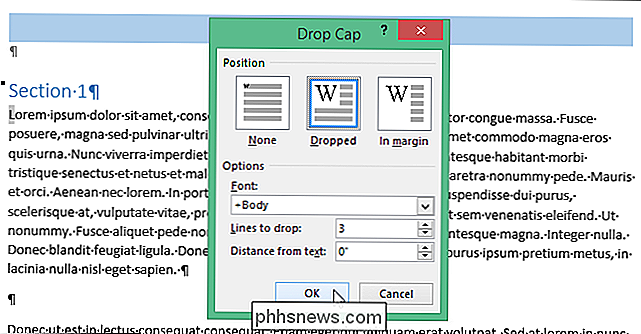
Har du indsat din drop cap inden du indstiller mulighederne? Ingen problemer. Drop-hætten er placeret i en tekstboks, som du kan vælge. Sæt markøren lige før eller efter drop-kappen, så du ser en stiplet kant rundt om brevet. Flyt musen over en af kanterne af tekstboksen, indtil den bliver et krydshår.
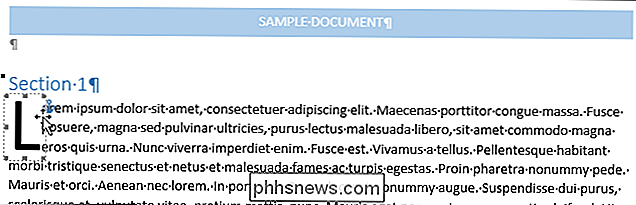
Mens musen er over en kant af tekstboksen, højreklik og vælg "Drop Cap." Du kan nu ændre mulighederne for dropdækslet som beskrevet ovenfor.
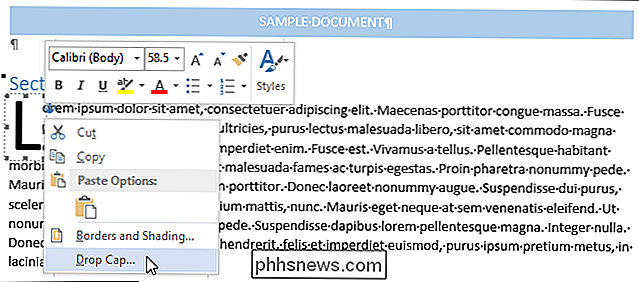
Du kan også manuelt ændre dybden af dropdækslet ved at klikke og holde det midterste håndtag i den nederste kant af tekstboksen, der indeholder brevet og trække ned. Hvis du trækker det midterste håndtag på højre side af brevet, kan du øge eller formindske mellemrummet mellem dråbehætten og resten af teksten i stykket.
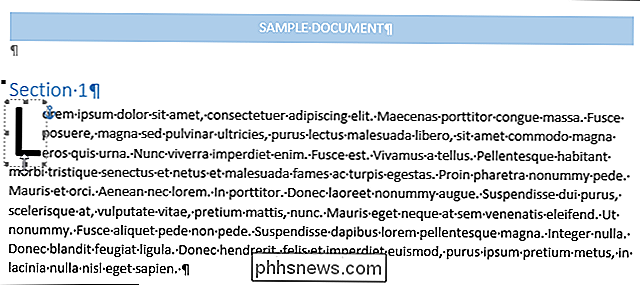
Dråbehætter bruges mest i trykte dokumenter for at øge anvendelighed ved at kalde vigtige passager og vejledende læsere gennem teksten. De ses ofte i romaner. Drop-caps bruges dog ikke ofte online, da de er svære at kontrollere på grund af den forskellige gengivelse på tværs af forskellige browsere.

Hvorfor du ikke bør deaktivere brugerkontokontrol (UAC) i Windows
Brugerkontokontrol er en vigtig sikkerhedsfunktion i de nyeste versioner af Windows. Selv om vi har forklaret, hvordan du deaktiverer UAC tidligere, bør du ikke deaktivere den - det hjælper med at holde din computer sikker. Hvis du refleksivt deaktiverer UAC, når du opsætter en computer, skal du give det et andet forsøg - UAC og Windows-software-økosystemet er langt fra, da UAC blev introduceret med Windows Vista.

Hvordan bestemmer du hvilken type drev (harddisk eller SSD) du har med Windows 8 eller 10?
Hvordan har du lige fået en god computer uden hardware dokumentation? hvilken type drev har den uden at åbne den op? Dagens SuperUser Q & A-indlæg giver nogle hurtige og nemme løsninger til at hjælpe en læser med at finde de oplysninger, han har brug for. Dagens Spørgsmål og Svar-sessions kommer til os med høflighed af SuperUser-en underafdeling af Stack Exchange, en community-driven gruppe af Q & A-websteder Foto courtesy of Jung-Nam Nam (Flickr).



