Sådan tilføjes ekstra sensorer og enheder til din SmartThings-opsætning

SmartThings Home Monitoring Kit leveres med en lille håndfuld sensorer og en afbryderkontakt, men hvis du har brug for mere end hvad der kommer i starter kit, kan du nemt tilføje flere sensorer og enheder til din SmartThings opsætning.
Startpakken alene kan faktisk være en komplet opsætning for nogle små lejligheder, da de to åbne / lukke sensorer kan sættes på hoveddøren og terrassedør, og bevægelsesføleren kan sandsynligvis dække det meste af lejligheden, hvis du har en åben grundplan. Men hvis du har større plads med flere udvendige døre og flere værelser generelt, skal du muligvis få flere SmartThings sensorer.
De forskellige SmartThings-produkter tilgængelige

Hvis du ønsker at udvide din SmartThings opsætning, er her De officielle sensorer og enheder, som Samsung tilbyder.
Multipurpose Sensor

SmartThings Multipurpose Sensor er hovedsagelig en åben / tæt sensor til døre og vinduer, men navnet stammer fra, at det også kan fungere som temperatursensor og Detekterer vibration, orientering og vinkel.
Bevægelsessensor

SmartThings Motion Sensor er en lille enhed, som du kan placere hvor som helst du vil overvåge til bevægelse, som et rum uden for grænserne i huset eller i nærheden af entry måde, hvis du vil se om nogen kom og gik, hvis du ikke har en åben / tæt sensor.
Det hyggelige ved Motion Sensor er, at det kan stå frit alene uden at skulle monteres på en væg, så du nemt kan flytte den fra rum til rum, når du ønsker.
Ankomstføler

Mens du kan bruge din egen telefon som ankomstføler, forhindrer SmartThings Arrival Sensor dig selv, at du skal holde GPS aktiveret på din telefon for at frigøre batteriets levetid. Det er stort set en lille dongle, som du kan vedhæfte til dine nøgler, og det vil sende dig beskeder, når det kommer ind eller ud af SmartThings hubs rækkevidde.
Vandlækningssensor

Måske er den mest undervurderede sensor, SmartThings tilbyder, vandet Leak Sensor, som nødvendigvis er en sensor, som du vil bruge konstant, men vil spare dig for meget hovedpine i det lange løb, når den bruges den gang.
Placer den på gulvet nær din opvaskemaskine, tøjvask eller i dit badeværelse, og du får besked, når der kan være lækage.
Outlet

SmartThings-enheden, der ikke er forsynet med batteri, giver dig mulighed for at tilslutte noget i det og styre det eksternt. Det kan i det væsentlige gøre dine dumme apparater til smart apparater i et øjeblik. Du kan også bruge den til at automatisere lamper og tænde dem automatisk, når du åbner en dør eller indtaster et værelse ved hjælp af andre SmartThings-sensorer.
SmartCam

Mens SmartCam ikke er teknisk officielt produkt i SmartThings-serien, er det en intern Samsung-enhed, der er fuldt kompatibel med SmartThings. Du kan tilslutte den til dit nuværende opsætning og gøre ting som at starte automatisk optagelse, når bevægelse er registreret.
Og husk, du kan også tilføje tredjeparts enheder, som Philips Hue-pærer eller Belkin WeMo-enheder. at tilføje yderligere SmartThings-enheder
Heldigvis er det virkelig nemt at tilføje nye sensorer til din allerede konfigurerede SmartThings-opsætning. Sådan gør du det.
Start med at åbne SmartThings-appen på din telefon og trykke på fanen "My Home" nederst på skærmen.
Tryk derefter på ikonet "+" i toppen -Ret hjørne af skærmen.
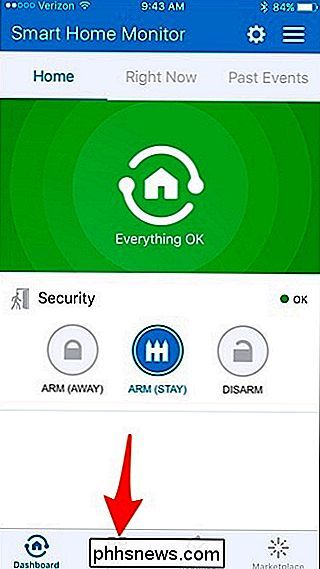
Vælg "Tilføj en ting", når pop-up nederst vises.
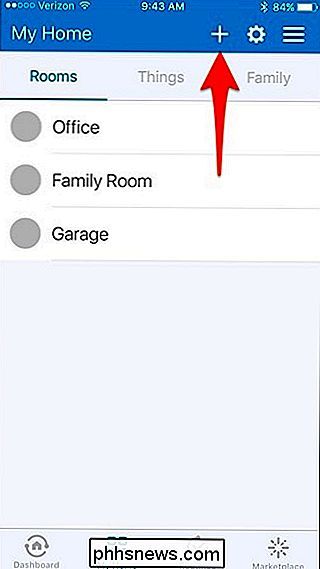
Hvis det er en tredjeparts sensor eller enhed, du tilføjer (dvs. noget der ikke er SmartThings-mærket), og følg derefter vores vejledning om, hvordan du tilføjer tredjeparts-enheder til SmartThings. Ellers skal du trykke på "Connect Now", hvis du tilføjer en SmartThings-sensor eller enhed.
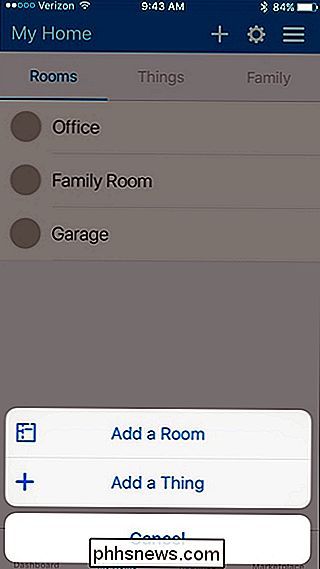
SmartThings-appen begynder at søge efter sensorer og enheder, der skal tilføjes.
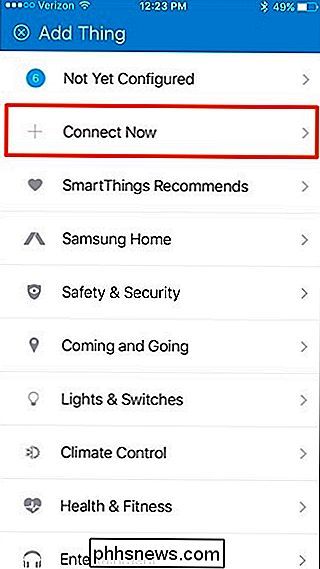
Det næste, du vil gøre, er at forberede dine nye sensorer eller enheder til parring og få dem sat op. Tag bagpladen ud af sensoren, og fjern monteringsskabelonen og batteriets faneblad på siden. Når du har gjort det, starter sensoren automatisk sammenkobling til navet. Hvis det er et smart udtag, skal du blot trykke på den lille knap på forsiden for at begynde at parre den (den skal tilsluttes).
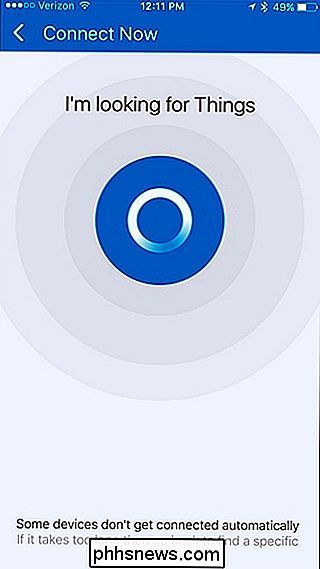
Når den parrer, bekræfter appen, at den har fundet enheden. Tryk på "Næste".

På den næste skærm kan du give sensoren et brugernavn og tilføje det til et værelse.
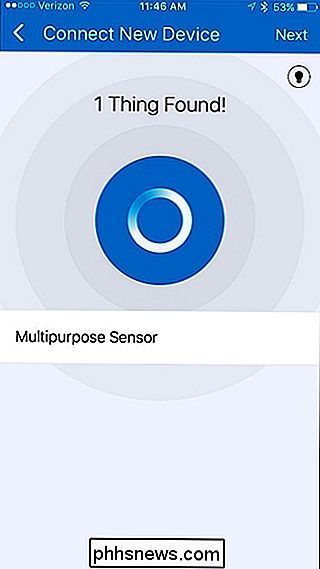
Værelserne er nyttige, når du har flere sensorer og enheder i et rum, hvilket gør det nemmere at overvåge og konfigurere automatisering til bestemte rum.
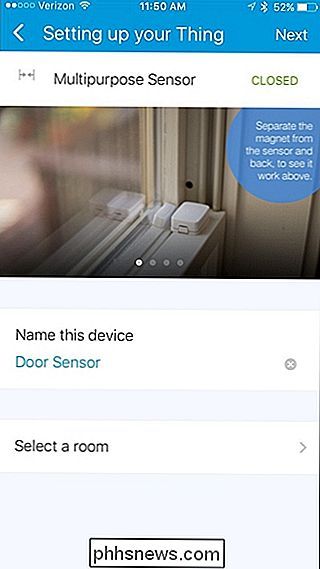
Tryk "Udført" og derefter "Næste" for at afslutte installationsprocessen for den pågældende sensor. Så fortsæt og monter sensoren ved hjælp af skruer eller de medfølgende 3M klæbrig pads.
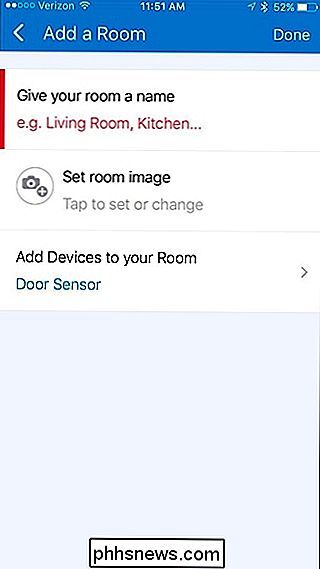
På det tidspunkt er du helt klar! Dine ekstra sensorer og enheder er klar til at gå og vil begynde at overvåge dit hjem. Du kan bruge SmartThing-appens Smart Home Monitor til at kontrollere din opsætning til enhver tid.


Sådan kan du oprette forbindelse til Windows-fjernskrivebord fra din iPhone eller iPad
Du kan ikke køre Windows-apps på din iPad eller iPhone, men hvis du har en Pro eller Enterpise-udgave af Windows, skal du kan eksternt få adgang til din pc ved hjælp af Windows Remote Desktop. Her er hvordan man får det sat op. RELATED: Remote Desktop Roundup: TeamViewer vs Splashtop vs. Windows RDP Der er mange måder at få fjernadgang til din computer fra iOS, og du kan læse om alle dine muligheder her.

Sådan sideload apps på en iPhone eller iPad uden jailbreaking
Apple åbnede bare iOS lidt op. Det er nu muligt at sideload open source apps - emulatorer, for eksempel - på en iPhone eller iPad uden at betale $ 99 om året for et udviklerlicens. Men dørene har lige åbnet en revne. iOS giver stadig ikke den fulde sideloading support Windows 10 og Android gør uden jailbreaking.



