Sådan vises ikke-udskrevne tegn i Word

Udover det normale indhold af dine dokumenter i Word, er der også tegn, der normalt ikke vises på skærmen. Derudover bruger Word flere specialtegn til egne formål, såsom tegn, der angiver enden af en linje eller et afsnit.
Word henviser til disse specialtegn som tegn uden tegn. Hvorfor vil du gerne vise tegn uden tegn i et dokument? Det er lettere at forstå mellemrummet og layoutet i dit dokument, når disse specialtegn vises. Du kan f.eks. Fortælle, hvornår du har indsat to mellemrum mellem ord eller tilføjet en ekstra vognretur. Men der kan være tidspunkter, hvor du vil skjule disse tegn for at få vist dit dokument, da det bliver udskrevet. Vi viser dig, at du nemt kan vise og skjule disse tegn.
BEMÆRK: Vi brugte Word 2013 til at illustrere denne funktion.
For at vise specifikke tegn uden tegn, skal du klikke på fanen "File". Klik på "Indstillinger" i listen over elementer til venstre.
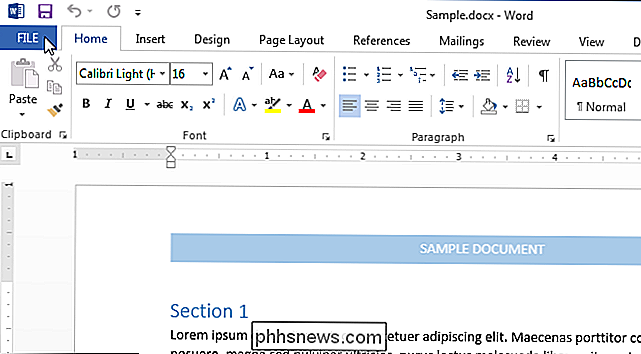
I dialogboksen "Ordvalg" skal du klikke på "Vis" i listen over emner til venstre.
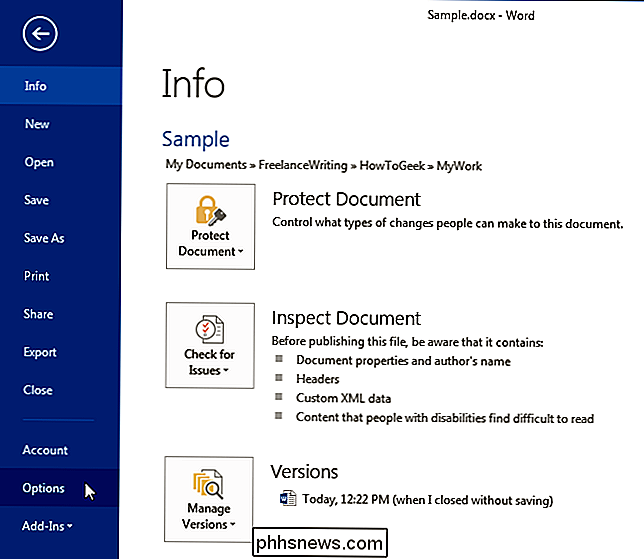
I "Vis altid disse formateringsmærker på skærmen ", skal du markere afkrydsningsfelterne for de ikke-udskrivningspersoner, du vil vise i dit dokument til enhver tid. Afkrydsningsfeltet "Vis alle formateringsmærker" skifter displayet for de ikke-udskrevne tegn i dokumentet. Denne afkrydsningsfelt påvirker ikke de enkelte indstillinger i afsnittet "Vis altid disse formateringsmærker på skærmen".
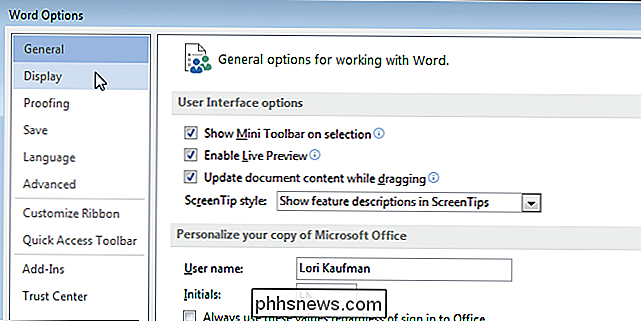
Klik på "OK" for at gemme dine valg og luk dialogboksen "Ordvalg".
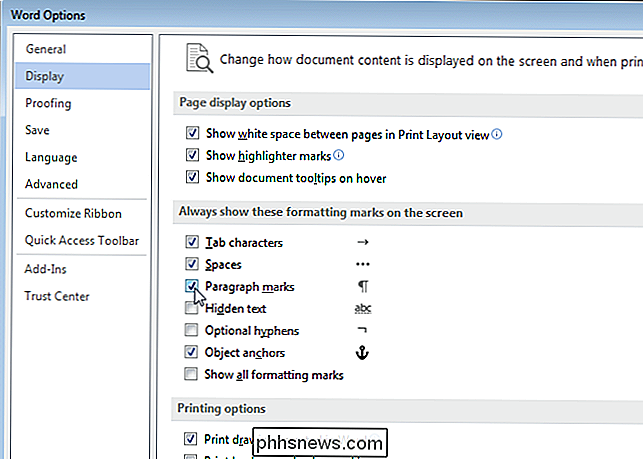
Du kan også Brug knappen, der ligner en baglæns "P" (teknisk kaldet "pilcrow") i afsnittet "Afsnit" på fanen "Home" for at vise og skjule tegn uden tegn.
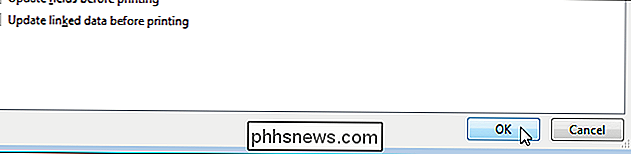
BEMÆRK: Baglæns "P" knappen udfører samme funktion som "Vis alle formateringsmærker" i feltet "Display" i dialogboksen "Word Options". Toggling one påvirker den anden.
Bemærk, at enhver formatering, du markerer på skærmen "Display" i dialogboksen "Word Options", viser, uanset hvad, selv når du klikker på den baglæns "P" -knap i "Paragraph" afsnit af fanen "Home" for at slukke for tegn uden tegn.
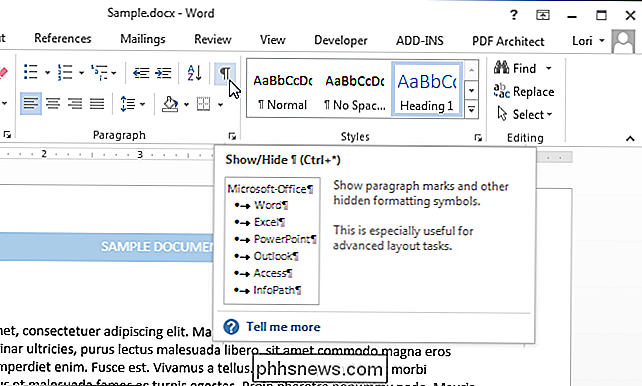

Hvad er kryptering, og hvordan virker det?
I dagens udgave af HTG Explains giver vi dig en kort historie om kryptering, hvordan det virker, og nogle eksempler på forskellige typer krypteringsværker sikker på at du også tjekker den forrige udgave, hvor vi forklarede, hvorfor så mange geeks hader Internet Explorer. Billede af xkcd , selvfølgelig.

Hvor meget kunne jeg downloade, hvis jeg maksimerede min internetforbindelse i en måned?
Du har sikkert aldrig forsøgt det, men ville det ikke være et sjovt eksperiment? Hvor meget kan du downloade fra internettet, hvis du sætter pedalen ned og maksimerer din forbindelse i en hel måned? Kære How-To Geek, Jeg elskede NES zapper-spørgsmålet og svaret. Du nævnte i dette svar, at du kan lide sjove geeky spørgsmål, så her er en for dig.



