Sådan skifter du et portrætbilledlandskab

Det er virkelig irriterende, når du har et godt foto, som du vil bruge til noget, f.eks. Dit Facebook Cover Photo-men det er det forkerte billedforhold. Hvis du ikke kan tage billedet igen, er dit eneste håb at bruge Photoshop (eller andre gode billedredaktører) til at forsøge at rette ting.
Lad os se på min yndlings teknik til at gøre det. Dette trick er hurtigt og nemt, men det er ikke perfekt. Det fungerer bedst, hvor baggrunden er ret almindelig eller abstrakt. Hvis der er noget for komplekst eller genkendeligt i baggrunden, vil denne teknik medføre flere problemer, end det er nemt at rette. Det vil også ikke fungere, hvis motivet skæres af ved billedets kanter.
Vi vil tage dette portrætbillede fra dance troupe HELLs show, de andre er også helvede og omdanne det til et landskabsbillede, da det har en relativt ren ryg og grå baggrund.

Som altid er jo mere bekendt, at du er med Photoshops værktøjer, jo lettere finder du denne artikel at følge med. Hvis du ikke har tjekket vores artikel på Photoshop Layers, skal du gøre det, før du fortsætter. Vi har også en otte del guide til Photoshop til begyndere.
Trin 1: Genbeskær billedet
Åbn det billede, du bruger i Photoshop. Den første ting du vil gøre er at re-beskære det, så det er i det rigtige billedforhold. Dette er også på tide at rette billedet, hvis det er skævt som det her er.

Tag skæreværktøjet fra værktøjslinjen, eller tryk på C på tastaturet. Hvis du ikke har brugt det før, så tjek vores dybdeartikel på den.
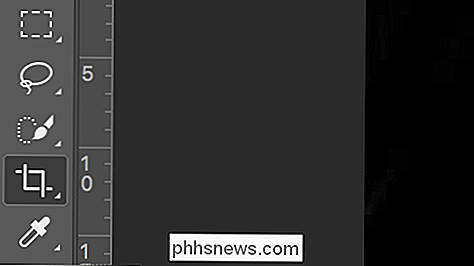
Indtast forholdet 3: 2 i indstillingslinjen. Sørg for at 3 kommer først, ellers vil du ende med en portrætafgrøde.

Som standard vil Photoshop holde beskæringsområdet begrænset til dit billede, som det er nedenfor.

For at udvide det skal du bare gøre tager fat i en af håndtagene på siden og trækker den ud forbi billedets kant.
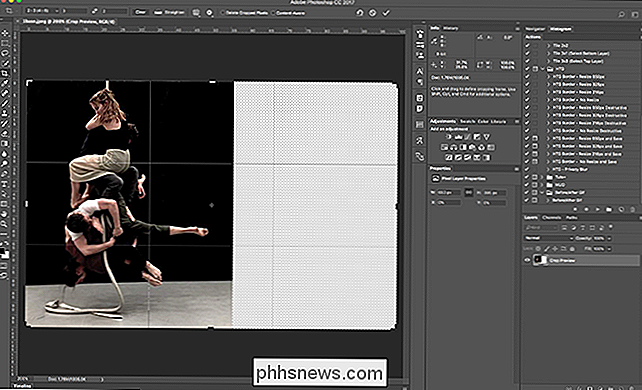
Juster afgrøden ved at klikke på et hvilket som helst sted inden for afgrødeområdet og trække, så billedet er centreret centralt.

Gør andre justeringer af den ønskede afgrøde, som at rette billedet som jeg har gjort.

Når du har alt godt, tryk Enter.

Trin to: Forlæng baggrunden
Nu hvor Photoshop-dokumentet er klar, er det tid til at komme ned til det egentlige arbejde med at udvide baggrunden.
Vælg det rektangulære markørværktøj fra værktøjslinjen eller brug tastaturgenvejen M. Hvis du ser Elliptical Marquee Tool i stedet, skal du trykke på Shift-M for at cykle til det rektangulære markeringsværktøj.
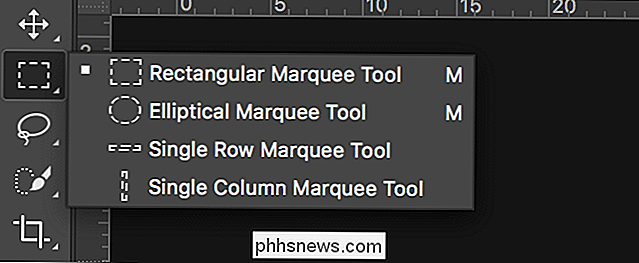
Brug det rektangulære markeringsværktøj til at vælge siden af billedets baggrund. Pas på, at du ikke ved et uheld vælger et af emnerne på billedet.

Vi skal duplikere markeringen til et nyt lag, så gå til Lag> Ny> Lag via kopi, eller tryk blot på tastaturgenvejen Control + J (Command + J på en Mac).
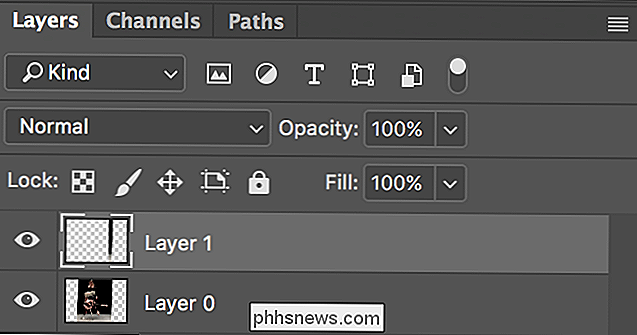
Nu har vi de pixels, vi skal bruge til at udvide billedet på et nyt lag, det er på tide at omdanne dem. Gå til Rediger> Gratis Transform eller brug tastaturgenvejen Control + T (Command + T på en Mac).

Tag håndtaget på kanten længst væk fra billedet, og træk det så, at baggrunden udvides til at dække det tomme område.

Tryk på Enter eller Return, og baggrunden er nu udvidet på den ene side.

Gentag proceduren for den anden kant af billedet. Tag det rektangulære marquee-værktøj, vælg et godt område af billedet, kopier det til et nyt lag og transformer det, så det fylder lærredet.

Trin tre: Løs eventuelle problemer
Nogle gange får du held og billede vil nu se godt ud. Ofte vil der dog være nogle underlige udseende på det transformerede område. For eksempel kan du se, at en del af gulvet i det billede, jeg bruger, er blevet strakt.

Det næste trin er at bruge Photoshops andre værktøjer til at gå ind og rette disse problemer. Vi har dækket, hvordan du bruger helbredelsesværktøjerne og klonværktøjerne til at fjerne problemer i mange detaljer før.
Vurder dit billede og afgøre, hvad der fungerer bedst for det. Jeg har brugt Healing Pensel til hurtigt at slippe af med det strakte område.

Trin fire: Tilføj tekstur
Det sidste trin er at tilføje et lag af tekstur til hele billedet.
Opret et nyt lag ved at gå til Layer> New> Layer eller brug tastaturgenvejen Control + Shift + N (Command + Shift) + N på en Mac).
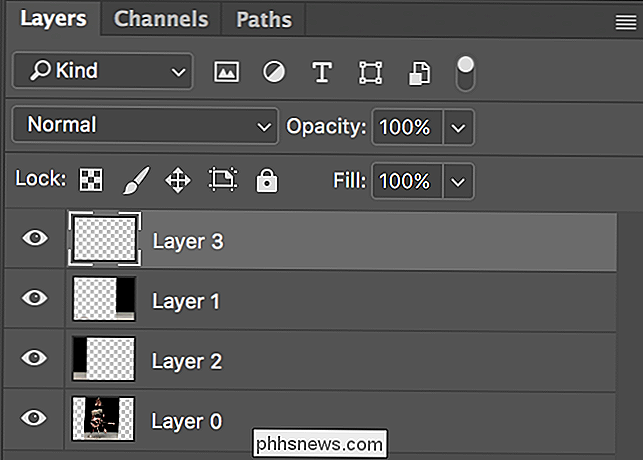
Brug derefter tastaturgenvejen Control + Shift + Alt + E (Command + Shift + Option + E på en Mac) til at fusionere alt på det nye lag.

Gå til Filter> Støj> Tilføj støj ... for at hente dialogboksen Tilføj støj.
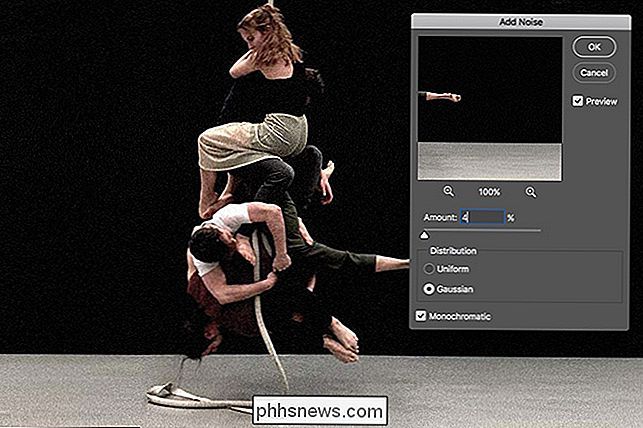
Dette tilføjer nogle tilfældig tekstur til hele billedet. Sørg for, at Gaussian og Monochromatic er begge valgt. Indtast i en værdi, der virker for dit billede, for beløbet. Jeg er gået med 2%.

Lad os se på før efter tætning på 100%.

Gulvet ser så meget bedre ud med den anvendte tekstur. Og med det er vi færdige. Her er det færdige billede.

Igen virker dette ikke for hvert billede, men du kan blive overrasket over hvor mange billeder det vil fungere for. Hvis du vil ændre billedets billedforhold, skal du give denne teknik en prøve. Selvom det ikke virker, tager det kun et øjeblik.
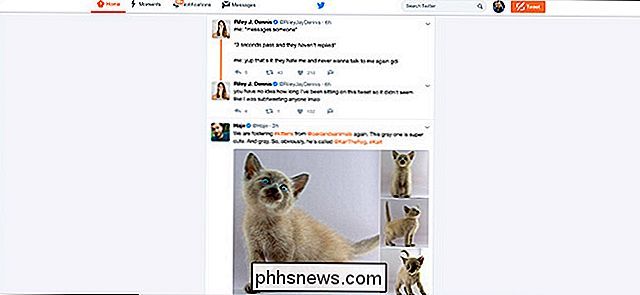
Sådan stopper du med at se Twitters "Bedste tweets" øverst på din tidslinje
Ikke mange mennesker er store fan af Facebooks algoritme, men de hævder, at det kører brugerengagement. Det er ikke overraskende, at Twitter har implementeret en lignende funktion, der hedder Best Tweets. RELATERET: Sådan fungerer Facebooks sorteringsalgoritme for nyhedsfeeds Nu, i stedet for at se et kronologisk feed, når du logger ind på Twitter, Jeg vil se Tweets det synes du er mest interesseret i for de seneste Tweets.

Sådan opdateres din Samsung-telefon manuelt med Odin
Odin, allfar, regerer Asgards rige som den norske pantheones højeste guddom. Odin, et stykke Windows-software, der udgives internt af Samsung, bruges til at blinke firmwarebilleder til Android-baserede telefoner og tablets. Det er vigtigt ikke at få dem forvirret. I modsætning til Google og nogle andre telefonselskaber holder Samsung et stramt låg på sin software ved hjælp af låste firmware og bootloaders for at afholde brugere fra at køre tilpassede ROM'er og foretage andre ændringer.



