Sådan installeres Windows på en Chromebook

Chromebooks understøtter ikke officielt Windows. Du kan normalt ikke installere Windows-Chromebooks-skib med en særlig type BIOS, der er designet til Chrome OS. Men der er måder at installere Windows på mange Chromebook-modeller, hvis du er villig til at få dine hænder beskidte.
Hvad du behøver at vide om denne proces
Vi siger det igen: Dette understøttes ikke officielt . For at gøre dette skal du installere en erstatnings-BIOS til din Chromebook (teknisk set er det en UEFI-firmware, som er den moderne udskiftning til det traditionelle BIOS). Dette vil give dig mulighed for at starte og installere Windows. Udskiftnings-BIOS'en kan kun installeres på Chromebook-modeller, som den understøtter, så du kan ikke gøre dette på alle Chromebook-modeller.
Du skal også bruge yderligere hardware. Du skal bruge et USB-tastatur og en mus for at installere Windows, fordi din Chromebook's indbyggede tastatur og mus ikke fungerer i installationsprogrammet. Og du skal bruge en pc, der kører Windows, til at oprette USB-installationsmediet til din Chromebook.
Selv efter at du har installeret Windows, kommer du ikke ud af skoven. Windows leveres ikke med hardwaredrivere til forskellige hardwarestykker, ligesom pegepuder inkorporeret i mange Chromebooks (hvilket giver mening, da Chromebook-producenter aldrig har generet problemer med at oprette Windows-drivere til disse komponenter). Hvis du er heldig, kan du finde tredjepartsdrivere, der blev hacket sammen for at give Windows support til disse komponenter.
Dette vil også naturligvis tørre din Chromebook, så sørg for at du ikke har noget vigtigt lagret på det. (Du bør ikke, da Chrome OS normalt synkroniserer dine data med Google.)
Hvis din Chromebook nogensinde synes at fryse eller blive fast i denne proces, skal du huske på, at du kan tvinge Chromebook til at lukke ved at trykke på Strømmen knappen og holde den nede i ti sekunder eller så.
Vil dette arbejde med din Chromebook?
Du bør kun prøve at installere Windows på en Chromebook, hvis du ved, at din model understøttes. Du bør også følge instruktionerne til din specifikke Chromebook-model, da trinene til forskellige modeller vil være lidt forskellige.
Her er nogle nyttige ressourcer:
- Windows på Chromebooks Hardware Support List: Denne hjemmeside viser Chromebook-modeller, du kan installer Windows på, komplet med oplysninger om hvilke indbyggede hardwarekomponenter som vil og ikke vil arbejde bagefter.
- Windows til Chromebooks Installation Helper: På denne hjemmeside kan du vælge din model af Chromebook og få installationsvejledning til Windows, komplet med links til drivere, der aktiverer hardware på din specifikke Chromebook-model.
- Chrultrabook Subreddit: Et fællesskab dedikeret til at installere Windows på Chromebooks. Hvis du vil finde flere oplysninger om, hvorvidt en Chromebook eller en bestemt hardwarekomponent kan oprettes til at understøtte Windows, er dette et godt sted at søge.
Hvis din Chromebook kan gøres til støtte for Windows, tillykke. Vi anbefaler, at du følger en installationsvejledning som dem på Coolstar Installation Helper-webstedet for at sikre, at du indstiller tingene korrekt for din specifikke hardware model. Vejledningen på webstedet kan dog være mere detaljeret, så du vil sikkert finde nogle oplysninger i denne vejledning, der ikke findes andetsteds.
Vi hjælper med at gå gennem processen med at installere Windows på en Acer C910 Chromebook , kodenavn YUNA. Processen vil være ens på andre Chromebook-modeller, men nogle ting som skrivebeskyttelsesskruen på bundkortet vil være forskellige.
Trin 1: Fjern skrivebeskyttelsesskruen
Chromebooks har special hardware funktion, der forhindrer dig i at ændre BIOS. For at deaktivere skrivebeskyttelsesfunktionen, så du kan udskifte BIOS på de fleste Chromebooks, skal du åbne Chromebook, finde skrivebeskyttelsesskruen på bundkortet og fjerne den. På nogle Chromebooks kan du måske finde en skrivebeskyttelsesomskifter i stedet.
Sluk først din Chromebook. Lad dig ikke bare sove - udfør en fuld afbrydelse. Vend Chromebooken over og skru ned bunden for at få adgang til bundkortet. På vores Chromebook krævede dette at skrue 18 skruer af, inden vi kunne fjerne plastpanelet. Vær sikker på ikke at miste dem! (En magnetisk skuffe er en vidunderlig ting.)

Find skrivebeskyttelsesskruen (eller skrivebeskyttelseskontakten afhængigt af, hvad installationsvejledningen til din Chromebook angiver). Du kan finde mere dokumentation om den specifikke placering af skruen ved at søge på nettet efter modelnavnet og nummeret på din Chromebook. som "skrivebeskyttelsesskrue". For vores Acer Chromebook C910 viste denne SuperUser-diskussion os på stedet for skruen.

Der var også andre giveaways. Skrivebeskyttelsesskruen skal se synligt anderledes ud end de andre skruer på bundkortet. Denne særlige skrue vises en mørkegrå farve på vores Chromebook, mens de andre skruer på bundkortet er lysere sølv. Du kan se en lys sølv under skruen, mens de andre skruer på bundkortet har en bronzefarve under dem.

Fjern skruen og sæt bunden på igen på din Chromebook. Du kan nu skrive til og ændre Chromebook's BIOS. Fortsæt skruen, hvis du vil skrive, beskyt din BIOS igen senere.
Trin 2: Aktivér udviklertilstand
RELATERET: Sådan aktiveres udviklertilstand på din Chromebook
Du skal nu aktivere Udviklertilstand, så du kan ændre Chromebooks software. For at gøre dette på moderne Chromebooks skal du trykke på Esc + Refresh + Power, mens Chromebook er slukket. ("Opdater" -knappen er på det sted, hvor "F3" -tasten ville være på et almindeligt tastatur.)
Din Chromebook starter op og viser en meddelelse om, at "Chrome OS mangler eller er beskadiget".
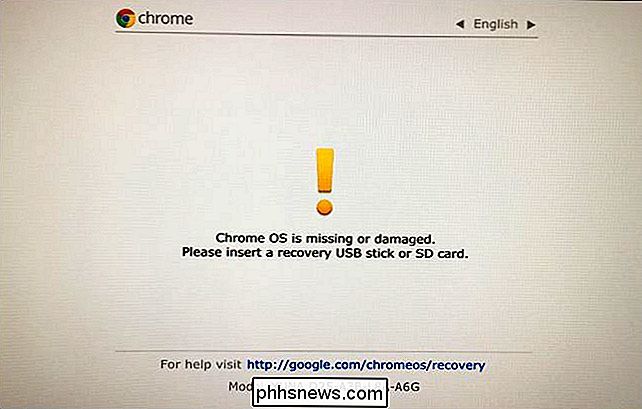
Tryk på Ctrl + D, og tryk derefter på Enter for at slå OS-verifikation OFF og aktivere udviklertilstand.
Din Chromebook sletter alle dine personlige datafiler og nulstiller sig til standardindstillingerne, når du har gjort det. Du skal igen logge ind med din Google-konto. Alle dine vigtige data skal dog synkroniseres med onlinetjenester frem for at blive gemt på selve Chromebook'en.
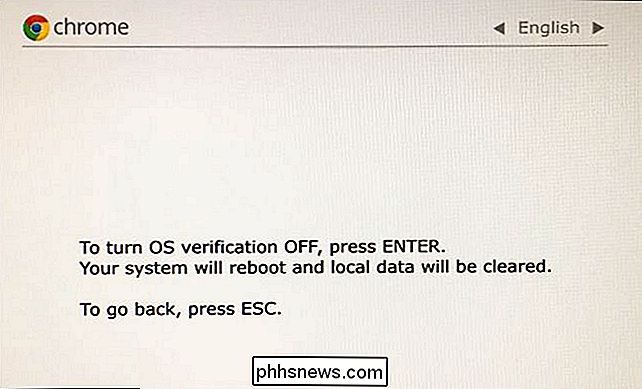
Når du starter op i Chrome OS, vil du se en "OS-verifikation er OFF" -meddelelse. Du skal trykke Ctrl + D for at omgå denne skærm hver gang du starter. Du skal ikke bekymre dig. Når du blinker et nyt BIOS, vil denne meddelelse gå væk, og din Chromebook starter op i Windows, når du er færdig.
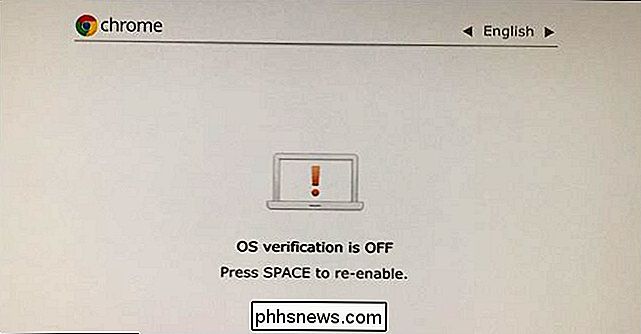
Trin tre: Blin det nye BIOS
Fra ChromeOS kan du Nu blinker din Chromebooks nye BIOS. Tryk på Ctrl + Alt + T for at åbne et terminalvindue.
Skriv "shell" i terminalen og tryk "Enter" for at få adgang til et mere kraftfuldt Linux-shell-miljø.
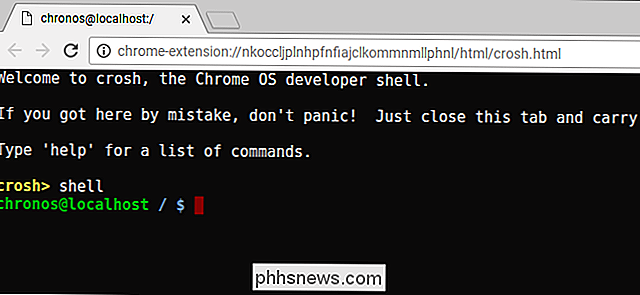
Download og kør scriptet, der erstatter din Chromebooks BIOS ved at kopiere den nedenstående kommando i terminalvinduet og derefter trykke på "Enter":
cd ~; curl -L -O //mrchromebox.tech/firmware-util.sh; sudo bash firmware-util.sh
Denne kommando ændres til din hjemmekatalog, downloader //mrchromebox.tech/firmware-util.sh scriptfilen og kører den med root privilegier.
Se udviklerens websted hvis du vil have mere detaljeret dokumentation om, hvordan dette script fungerer.
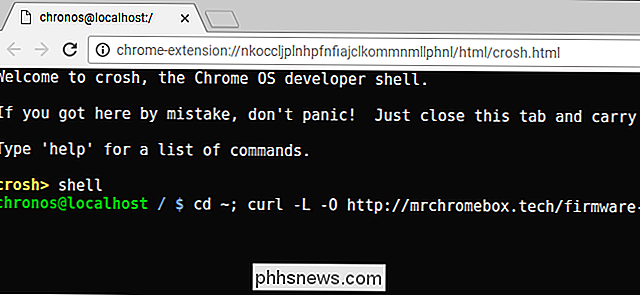
Scriptet præsenterer en nyttig grænseflade, der vil lede dig igennem processen. Vælg "Custom coreboot Firmware (Full ROM)" i listen ved at skrive "3" og trykke på "Enter".
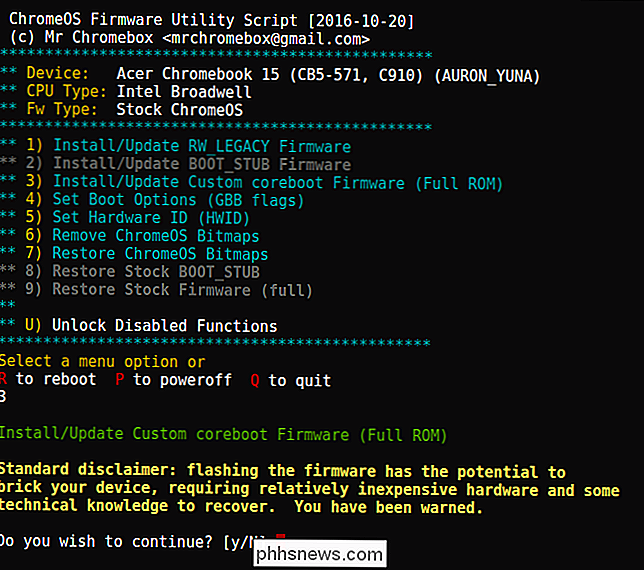
Godkend at blinke din firmware ved at skrive "y" og derefter skrive "U" for at installere en UEFI firmware . Vælg ikke "Legacy" -alternativet, hvis du vil køre Windows.
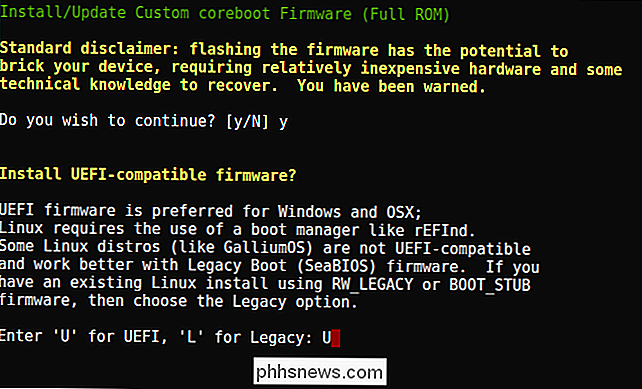
Scriptet vil tilbyde at oprette en sikkerhedskopi af din Chromebook's firmware og placere den på et USB-drev for dig. Sørg for at oprette denne sikkerhedskopi og gem den et sikkert sted. Dette vil gøre det nemmere at genoprette Chromebooks originale BIOS i fremtiden.
Du behøver ikke at forlade BIOS-backupen på USB-drevet. Du får en .rom-fil, du kan kopiere USB-drevet og gemme et eller andet sted sikkert, efter at processen er færdig.
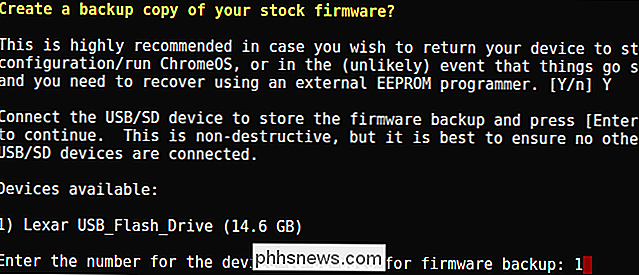
Når backupprocessen er færdig, vil scriptet downloade den nye Coreboot-firmware og blinke den på din Chromebook. Sluk Chromebooken, når den er færdig.
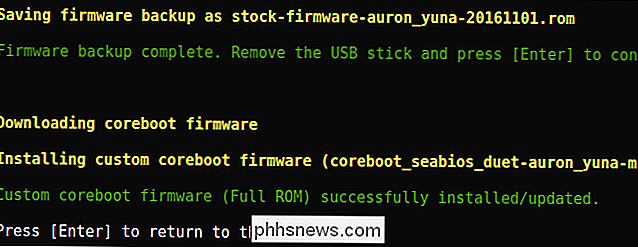
På dette tidspunkt kan du geninstallere skrivebeskyttelsesskruen, hvis du vil.
Trin fire: Opret en Windows-installationsdrev
RELATERET: Hvor kan du downloade Windows 10, 8.1 og 7 ISOs Legally
Du kan nu installere Windows på din Chromebook, men du skal først lave Windows installationsmedier. Du kan dog ikke gøre det ved hjælp af Microsofts officielle metode. I stedet skal du downloade en ISO og brænde den til et USB-drev ved hjælp af et værktøj kaldet Rufus. Du skal udføre denne del af processen på en Windows-pc.
Download en Windows 10 ISO fra Microsoft. Klik på "Download værktøj nu", vælg "Opret installationsmedier til en anden pc", og fortæl det om at downloade en ISO-fil til dig. Windows 8.1 og 7 fungerer muligvis ikke med din Chromebook og dens drivere.
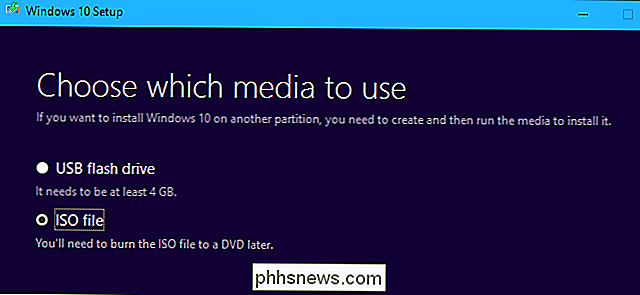
Du skal også downloade og køre Rufus-hjælpeprogrammet, som du vil bruge til at oprette dit Windows-installationsprogram, USB-drev.
Tilslut en USB-drev til pc'en. Du bruger dette USB-drev til Windows-installationsprogrammet, og eventuelle filer på det bliver slettet. (Sørg derfor for at kopiere noget vigtigt, før du fortsætter!)
Start Rufus, vælg dit USB-drev, og vælg "GPT-partitionsskema for UEFI" og "NTFS". Klik på knappen til højre for "Opret en bootbar disk ved hjælp af" og vælg det Windows 10 ISO-billede du downloadede.
Dobbeltklik på, at Rufus faktisk siger "GPT-partitionsskema til UEFI", før du fortsætter. Den kan automatisk skifte til standardindstillingen, når du vælger ISO-filen. Når du er dobbeltkrydset, er alle indstillinger korrekte, klik på knappen "Start" for at oprette et USB-drev til Windows installer.
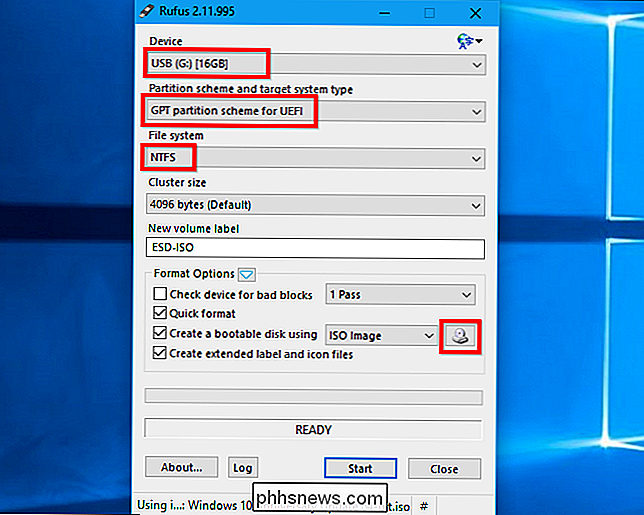
Trin fem: Installer Windows
Du er nu klar til at installere Windows på Chromebook. Slut USB-drevet til din Chromebook, og tænd din Chromebook. Det skal starte automatisk fra USB-drevet, der viser dig Windows-installationsprogrammet. Hvis det ikke starter automatisk fra USB-drevet, skal du trykke på en hvilken som helst tast, når "Vælg boot option" vises på skærmen. Du kan derefter vælge "Boot Manager" og vælge dine USB-enheder.
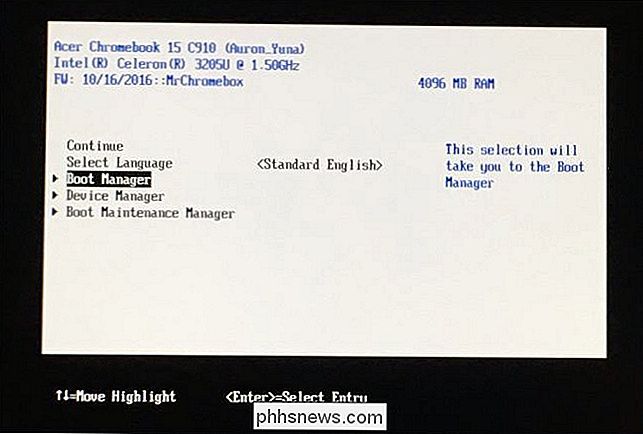
Tilslut en USB-mus, et USB-tastatur eller begge til din Chromebook. Du skal bruge disse, mens du installerer Windows. Du kan komme forbi med et USB-tastatur eller en USB-mus, men du skal bruge mindst en af dem til at interagere med Windows-installationsprogrammet.
Med et USB-tastatur kan du bruge tasterne Tab, pil og Enter til at navigere i grænsefladen. Med en mus kan du trække tastaturet på skærmen og bruge det til at skrive.
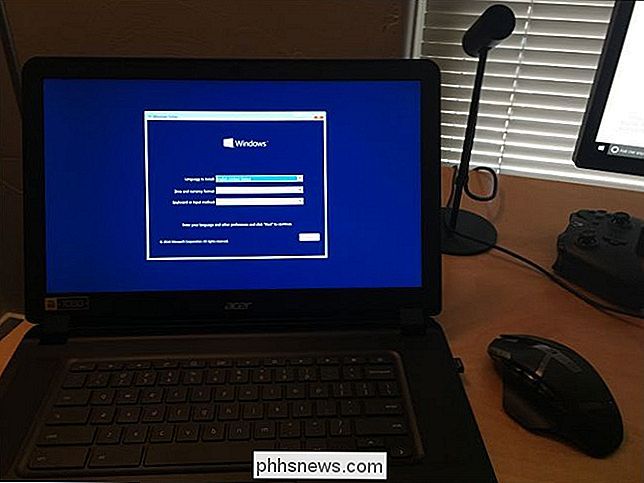
RELATED: Du behøver ikke en produktnøgle til at installere og bruge Windows 10
Gå gennem installationsprocessen i Windows Normalt installerer du Windows på din Chromebook i stedet for Chrome OS. Du er velkommen til at opdele det interne drev, uanset om du vil. Vi har slettet alle interne partitioner og fortalt Windows at installere sig selv ved hjælp af det tildelte rum.
Husk at du ikke har brug for en produktnøgle til at installere og bruge Windows 10. Du kan altid tilføje en produktnøgle eller købe et produkt nøgle fra Microsoft fra Windows 10 senere.
Du skal ikke bekymre dig om Chrome OS. Hvis du nogensinde vil erstatte Windows med Chrome OS, kan du nemt oprette et Chrome OS-gendannelsesdrev på enhver computer, der kører Chrome, og bruge den til at gendanne Det oprindelige Chrome OS-operativsystem.
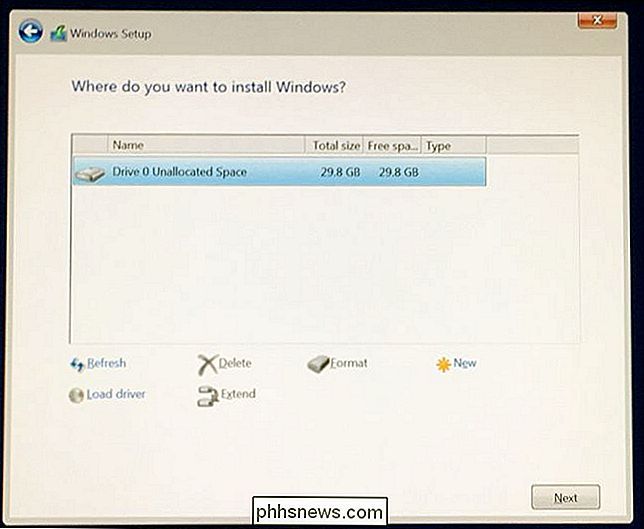
Windows-installationsprogrammet genstarter delvis. Sørg for at fjerne dit USB-drev, når det gør det, eller det genstarter igen til installatørens start. Hvis du ser starten på installationsprogrammets skærm igen, skal du fjerne dit USB-drev, trykke langsomt på tænd / sluk-knappen, indtil din Chromebook lukkes, og tryk derefter på tænd / sluk-knappen for at starte den igen. Det skal starte Windows fra Chromebook's interne drev og afslutte installationsprocessen
Trin seks: Installer drivere fra tredjepart til din hardware
Du skal nu have Windows installeret, og din Chromebook skal starte op i Windows, når du tænder den . Du er næsten færdig! Du skal bare installere tredjepartsdrivere for at gøre så meget af dit hardwarearbejde som muligt. Du skal stadig bruge dit USB-tastatur og mus til dette trin.
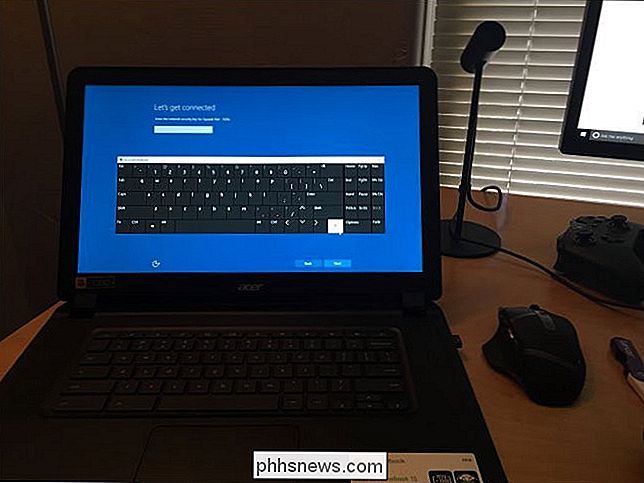
Da disse er tredjepartsdrivere, er de ikke ordentligt underskrevet, og Windows tillader normalt ikke, at de installeres. Du skal aktivere "test underskrift" for at installere dem. Dette er en indstilling designet til førerprøvning.
For at gøre det skal du åbne et kommandoprompt som administrator - højreklik på startknappen eller tryk på Windows + X og vælg "kommandoprompt (administrator)". Kør følgende kommando:
bcdedit-sæt teststart på
Genstart din Chromebook bagefter.
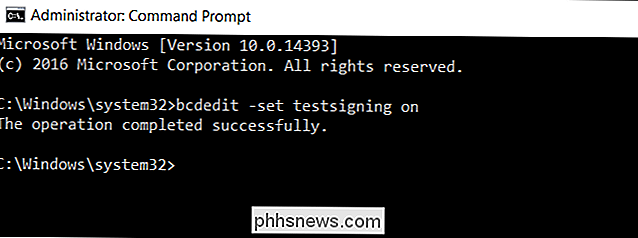
Du kan nu installere tredjepartsdrivere, som Chromebook installationsguiden anbefaler for din model af Chromebook. På vores Acer C910 Chromebook måtte vi for eksempel installere drivere til Chromebook's chipset, Intel HD-grafik, hurtig lagringsteknologi, tastatur, trackpad og Realtek HD-lyd.
Windows viser dig en sikkerhedsadvarsel, når du installerer chauffører. Det skyldes, at disse er uofficielle, drivere fra tredjepart, som ikke blev oprettet af producenten og ikke er underskrevet af Microsoft. Godkendt at installere driverne alligevel. Hvis du kun ville bruge kun producentleverede drivere, ville du ikke gøre det i første omgang!
Efterfølgende syntes alting at fungere korrekt på denne model af Chromebook. Vi kunne afbryde USB-tastaturet og musen og bruge Chromebook normalt. Knappen "Søg" på Chromebooks tastatur bliver til og med en Windows-nøgle.
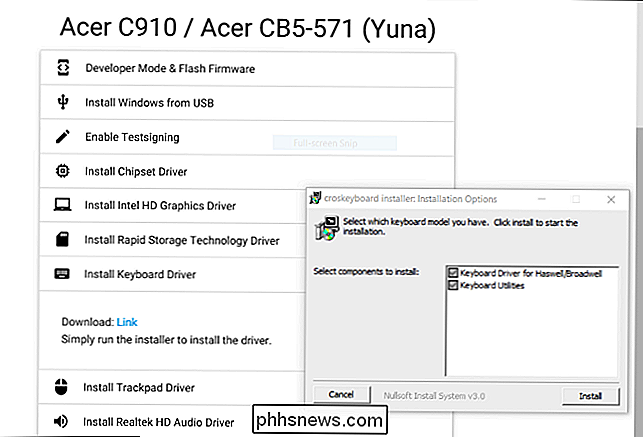
Og der har du det! Din Chromebook er nu en meget billig (forhåbentlig) fuldt fungerende Windows-computer. Hvis noget nogensinde går i stykker, skal du kontrollere tilbage med coolstar.org for at se, om du skal installere nye drivere eller på anden måde rette noget, som en Windows Update brækkede. God fornøjelse!

Sådan gemmer du din smartphone fra randen af vandig død
Det er sket igen. Du forsøgte at besvare et opkald, mens du vasker op, og din telefon tager et dykke lige ind i vasken. At få vand inde i din telefon er en af de mest ødelæggende måder at se din mobilenhed bide støvet på, men frygt ikke, alt er ikke tabt lige endnu. RELATED: Hvad er den bedste måde at vandtætte min telefon på?

Strømforsyninger 101: Hvad de er, og hvorfor du vil se mange af dem
Strømforsyninger var overalt på CES 2015, hvilket ikke er nogen overraskelse - selv "normale folk" går allerede rundt med aktivitetssporingsbånd. En lavine af bærbare produkter kommer din vej. Begrebet "wearable" er et buzzword, sikker. Men det er simpelt - det betyder bare bærbar teknologi. Takket være teknologiperioden bliver sådanne produkter lettere at oprette.



