Sådan ændrer du standardapps på din Chromebook

Som standard er Chrome OS ret godt at vælge den bedste app til et bestemt formål, men nogle gange er det ikke det, du leder efter . Mens du nemt kan vælge apps, som du har brug for dem, kan du også ændre standardindstillingen temmelig nemt.
Indstilling af standardprogrammer på Chrome OS
RELATED: Sådan indstilles standardapps på Android
I modsætning til Android, hvor du kan angive standard apps på en central placering, skal du åbne en fil for at ændre standard for den pågældende filtype. I dette eksempel skal vi bruge en billedfil, men den skal fungere ens, uanset hvad du forsøger at åbne.
Åbn filhåndteringen og naviger til den pågældende fil, og klik derefter på den ( enkelt klik, ikke dobbelt-det vil bare åbne filen, hvilket ikke er hvad vi skal hen til her).
En højre side af navigationslinjen, vil du se en mulighed, der læser "Åbne" med en pil ned ved siden af det. Klik på pilen.
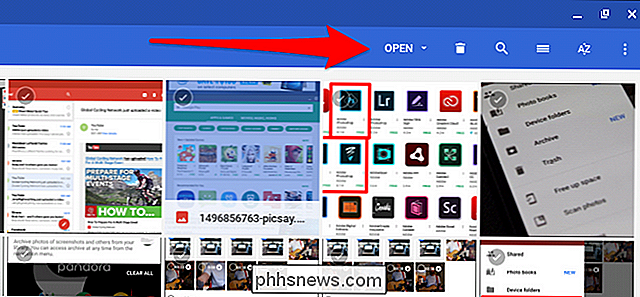
Der vises en liste over tilgængelige apps, men i bunden er der mulighed for at "Skift standard". Klik på det.
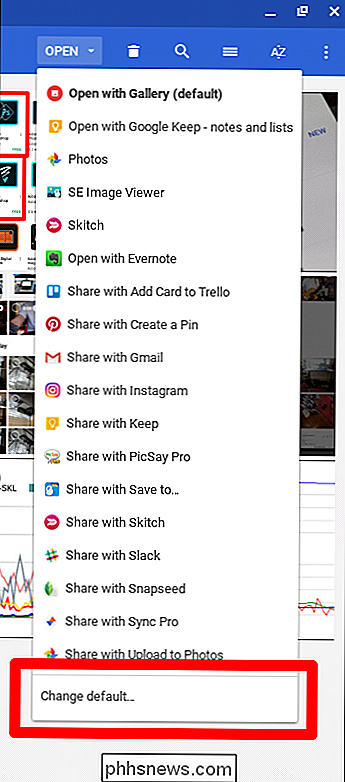
En mindre liste vises - klik blot på den mulighed, du ville have Som altid at åbne denne type fil med.
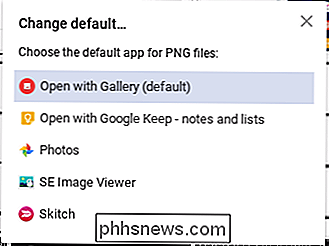
Det er værd at bemærke, at nogle apps ikke kan indstilles som standard, så du skal starte dem manuelt hver gang.
Lancering af specifikke apps på en per -File Basis
Hvis den app, du vil bruge som standard, ikke kan indstilles som standard, eller du bare vil bruge en anden app til bestemte opgaver, kan du også åbne filer i en bestemt app pr.
Naviger til den fil, du vil åbne, og klik derefter på den.
Klik på "Åbn" på højre side af navigationslinjen, og vælg derefter den app, du vil åbne filen med.
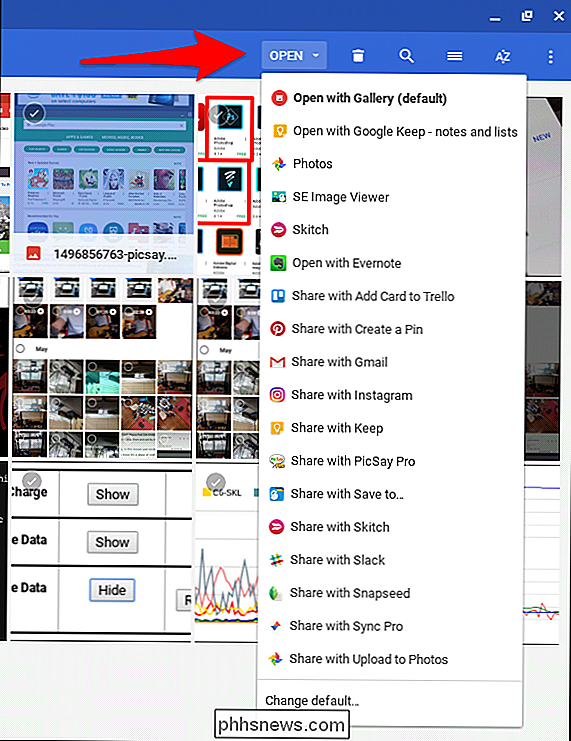
Alternativt kan du højreklikke på filen og derefter vælge "Flere handlinger", som åbner en liste over kompatible apps med den pågældende type fil. Denne metode føles lidt hurtigere for mig, men din kilometertal kan variere.
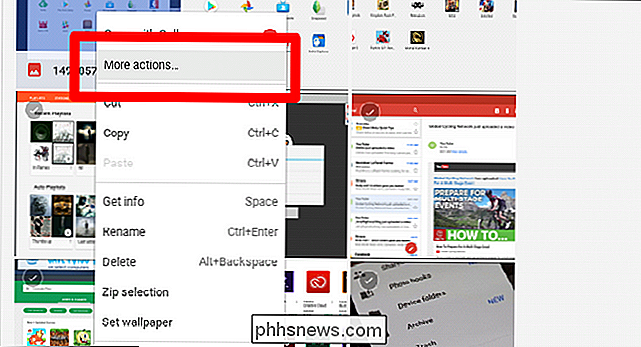

Sådan scannes og diagnostiseres hardwareproblemer på din Mac med Apples indbyggede værktøjer
Kan du ikke få din Mac til at starte? Problemet kan være software, i hvilket tilfælde din bedste indsats kan være at geninstallere macOS. Hvis det ikke fejler, kan problemet være hardware-relateret. Apple tilbyder heldigvis værktøjer uden for operativsystemet, der kan scanne din computer og diagnosticere hardwareproblemer.

Stop med at klage over, at din browser bruger masser af RAM: Det er en god ting
Det har været en klage over Chrome i årevis: "Det sværger så meget RAM!" Og nu er Firefox Quantum her , ilden raser op, nogle brugere ser mindre RAM-brug end Chrome, mens andre ser lignende mængder. Og det ser ud til at have en stor hånd i, hvilken browser folk bruger. Men RAM-brug er ikke i sig selv en dårlig ting .


