Sådan deaktiverer du driver signaturbekræftelse på 64-bit Windows 8 eller 10 (så du kan installere usignerede drivere)

64-bit versioner af Windows 10 og 8 indeholder en "førersignaturhåndhævelse "Funktion. De vil kun indlæse drivere, der er blevet underskrevet af Microsoft. For at installere mindre end officielle drivere, gamle usignerede drivere eller drivere, du udvikler dig selv, skal du deaktivere førersignaturhåndhævelse.
Med Windows 10 års jubilæumsopdatering strammede Microsoft skruerne endnu længere. Men du kan undgå de mere restriktive krav til førersignering ved at deaktivere Secure Boot.
Driver Signatur Enforcement er en sikkerhedsfunktion
RELATERET: Hvad er nyt i Windows 10 års jubilæumsopdatering
Inden du begynder skal du holde sind: Microsoft forsøger ikke bare at gøre dit liv hårdere her. Driver underskrivelse håndhævelse sikrer, at kun drivere, der er blevet sendt til Microsoft til underskrivelse, indlæser i Windows-kernen. Dette forhindrer malware i at gribe sin vej ind i Windows-kernen.
Deaktiver driverens signering, og du vil kunne installere drivere, der ikke blev officielt underskrevet. Vær sikker på at du ved hvad du laver! Du bør kun installere drivere, du stoler på.
Valg One: Aktiver test underskriftsfunktion
Windows indeholder en funktion "Test Mode" eller "Test Signing". Aktivér denne tilstand og håndtering af førerens signatur vil blive deaktiveret, indtil du vælger at forlade testtilstand. Du vil se et "Test Mode" vandmærke vises nederst til højre på skrivebordet i nærheden af dit ur og informerer dig om, at testtilstand er aktiveret.
Du skal køre en kommando fra en administratorkommandoprompt for at gøre dette . For at starte en, højreklik på Start-knappen eller tryk på Windows + X og vælg "Kommandoprompt (Admin)".
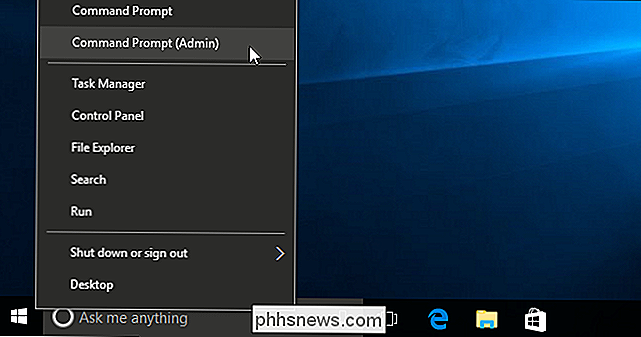
Indsæt følgende kommando i kommandopromptvinduet, og tryk på Enter:
bcdedit / set testigning on
RELATED: Sådan fungerer sikker opstart på Windows 8 og 10, og hvad det betyder for Linux
Hvis du ser en besked, der siger, at værdien er "beskyttet af Secure Boot-politik", betyder det, at Secure Boot er aktiveret i din computers UEFI-firmware. Du skal deaktivere Secure Boot i computerens UEFI-firmware (også kendt som dens BIOS) for at aktivere test underskrivningsmodus.
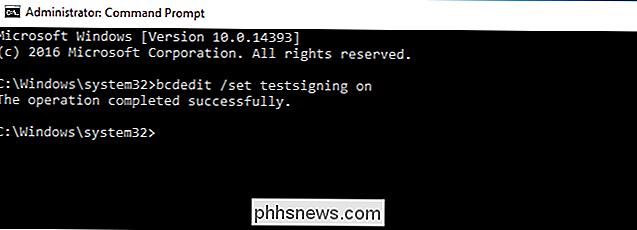
Start computeren igen for at komme ind i testtilstand. Du vil se vandmærket "Testtilstand" vises nederst til højre på skrivebordet, og du vil være fri til at installere uanset de usignerede drivere, du ønsker.
For at forlade testtilstand skal du åbne et kommandopromptvindue som administrator igen og kør følgende kommando:
bcdedit / set testregistrering
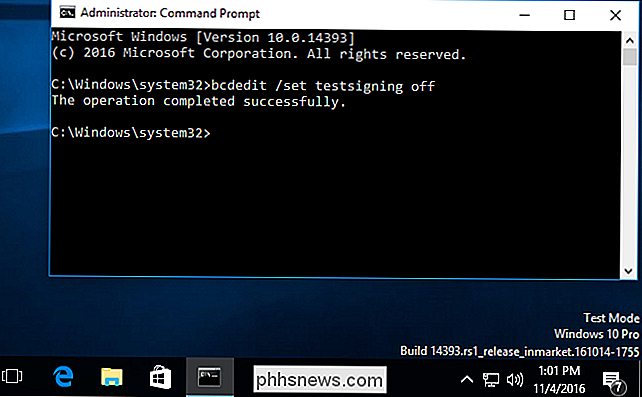
Valgmulighed 2: Brug et avanceret opstartsmulighed
RELATED: Tre måder at få adgang til menuen Windows 8 eller 10 Boot Options
Der er også en anden måde at gøre dette på. Du kan bruge menuen avanceret opsætningsmenu til at starte Windows 10 med håndtering af førersignaturhåndhævelse. Dette er ikke en permanent konfigurationsændring. Næste gang du genstarter Windows, vil den starte med driverens signaturhåndhævelse aktiveret, medmindre du går igennem denne menu igen.
Gå til Windows 8 eller 10 avancerede boot options menuen. Du kan f.eks. Holde Shift-tasten nede, mens du klikker på "Genstart" i Windows. Din computer genstarter i menuen.
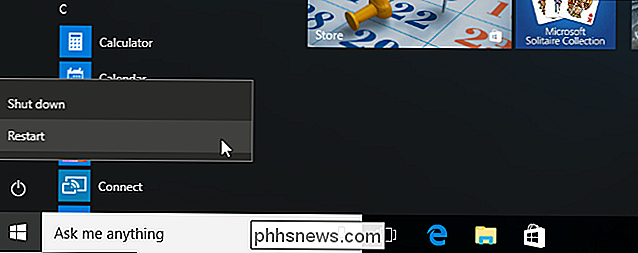
Vælg "Fejlfinding" flise på skærmbilledet Vælg en indstilling, der vises.
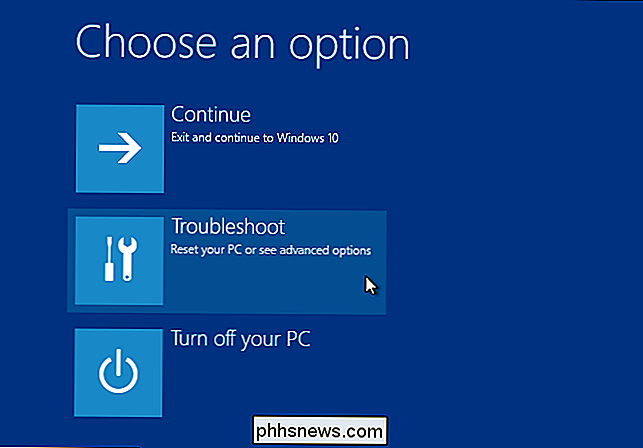
Vælg "Avancerede indstillinger".
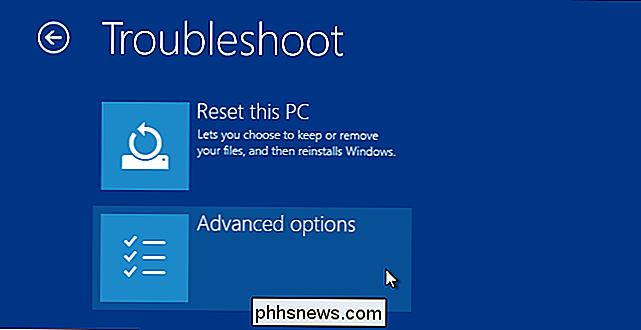
Klik på "Startup Settings" flise.
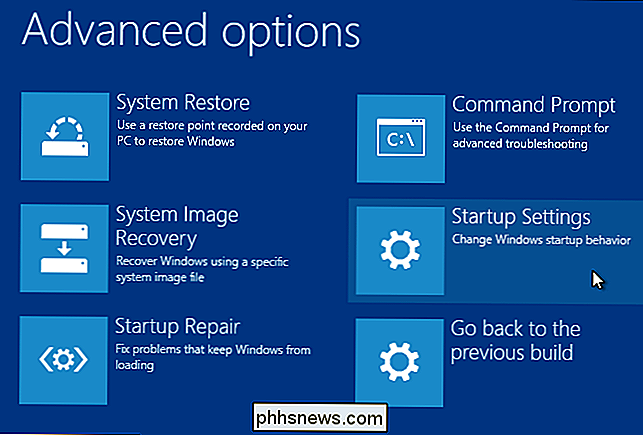
Klik knappen "Genstart" for at genstarte din pc i skærmbilledet Startup Settings.
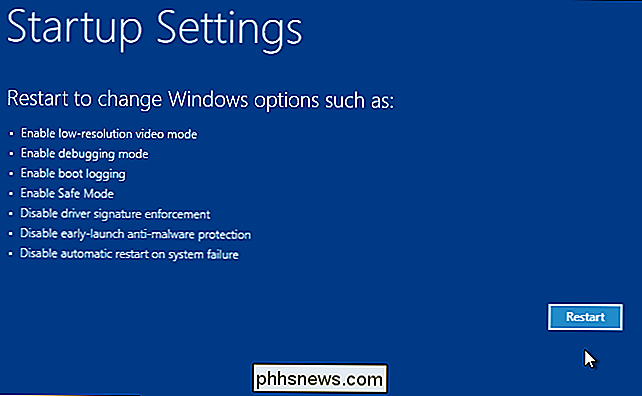
Skriv "7" eller "F7" på skærmbilledet Startup Settings for at aktivere indstillingen "Deaktiver driver signaturhåndhævelse".
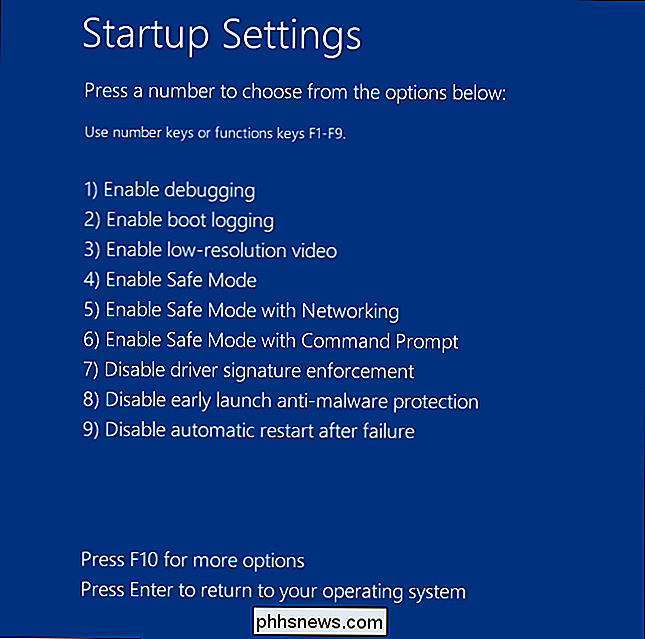
Din pc starter med førersignaturhåndhævelse deaktiveret, og du vil kunne installere usignerede drivere. Men næste gang du genstarter din computer, vil håndteringen af førersignaturet blive deaktiveret, medmindre du går igennem denne menu igen. Du kan nu installere drivere, der ikke er officielt underskrevet af Microsoft.

Sådan administreres partitioner på Windows uden at downloade anden software
Der er tonsvis af partitionsadministratorer fra tredjepart til Windows, men vidste du, at Windows indeholder sit eget? Microsoft gjorde et godt stykke arbejde med at gemme Disk Management-værktøjet, men det er der. RELATED: Begynder Geek: Harddiskpartitioner forklaret Du kan bruge Disk Management-værktøjet til at ændre størrelse, oprette, slette og formatere partitioner og volumener samt ændre deres drevbogstaver - alt uden at downloade eller betale for anden software.

De bedste Bluetooth-mekaniske tastaturer
Det er mærkeligt, at der med deres blomstrende popularitet blandt alle slags computerbrugere er mekaniske tastaturer stadig få så få trådløse muligheder. Mellem spillere, computerepurister og pragmatister ser der ikke ud til at være meget lyst til Bluetooth-mekaniske kort. Men hvis du vil have et mobilvenligt tastatur eller bare en mere æstetisk tiltalende til dit skrivebord, er der en række valgmuligheder derude.



