Sådan kontrolleres, at din Macs Time Machine Backups fungerer korrekt

Du sikkerhedskopierer regelmæssigt din Mac med Time Machine, men hvordan ved du, at det fungerer?
RELATERET: Hvad er den bedste måde at sikkerhedskopiere computeren på?
Der er et par måder at kontrollere. Hvis du sikkerhedskopierer via netværket, kan du med et indbygget værktøj bekræfte, at din backup ikke er korrupt. Hvis du sikkerhedskopierer til en lokal USB, virker værktøjet ikke, men der er andre måder du kan kigge inde i dine sikkerhedskopier og sørge for at alt fungerer. Disse værktøjer er nyttige, selvom du bruger et netværksdrev, så lad os gå videre og dykke ind.
Netværkskopier: Kontroller fra menulinjen
Måske har du købt Time Capsule til sikkerhedskopiering. Måske bruger du et drev, der er forbundet til en anden Mac på dit netværk. Eller måske har du brugt vores vejledning til at sikkerhedskopiere en Raspberry Pi ved hjælp af Time Machine.
Uanset dit opsætning, hvis du sikkerhedskopierer din Mac via netværket, er der en indbygget mulighed for at verificere den. Dette er en forholdsvis ny funktion, så det fungerer kun med sikkerhedskopier oprettet af MacOS 10.12 (Sierra) eller Mac OS X 10.11 (El Capitan).
Først skal du tilføje Time Machine-ikonet til menulinjen, hvis du har ' t allerede. Gå til Systemindstillinger> Tidsmaskine, og tjek derefter indstillingen nederst i vinduet.
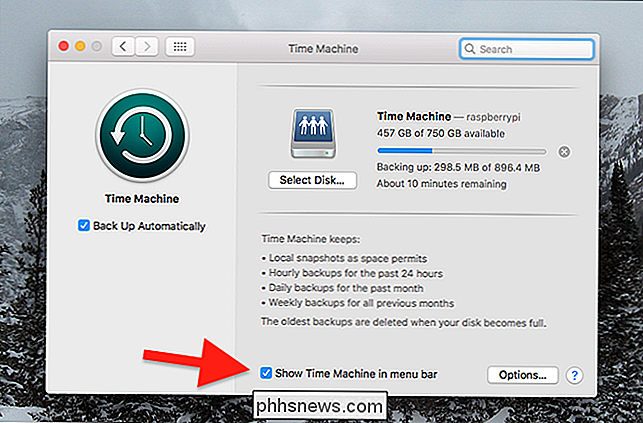
Klik derefter på ikonet Time Machine i menulinjen.
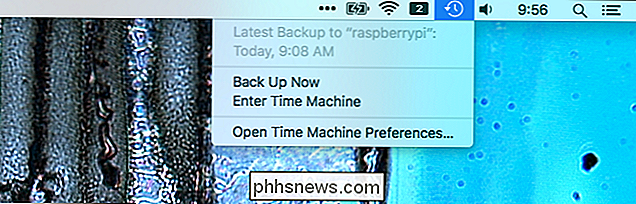
Hold derefter tasten Option og en "Bekræft backup "Vises.
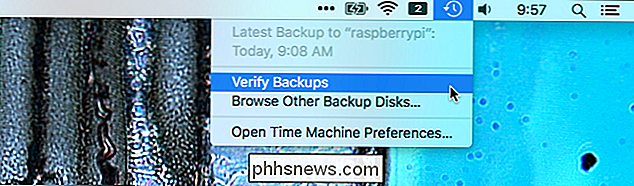
Klik på" Bekræft backup ". (Hvis din sikkerhedskopiering ikke er over netværket eller er oprettet af en ældre version af macOS, kan muligheden for at blive gråtonet.) Mac'en vil begynde at verificere backupen.
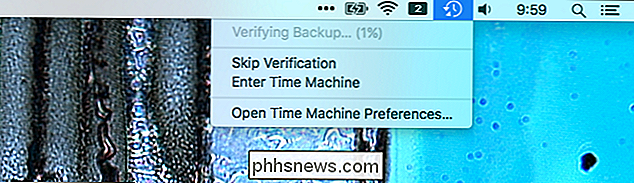
Din Mac gør faktisk det regelmæssigt, men der er ingen skade i at gøre det manuelt fra tid til anden, især hvis du tror, at der kan være et problem. Hvis du vil se fremskridtene nøje, er du velkommen til at åbne Time Machine-panelet igen i Systemindstillinger.

Du Mac sammenligner din sikkerhedskopi med de checksum, den har på filen. Hvis der er et problem, vil du finde ud af via en anmeldelse. Hvis du aldrig får nogen besked, har du ingen problemer med at bekymre dig om.
Ikke-netværksdrev: Kør nogle få kommandoer
Hvis din Time Machine-sikkerhedskopiering kører lokalt, f.eks. Hvis du sikkerhedskopierer en ekstern harddisk over USB-du kan ikke bruge menulinjen for at kontrollere dine drev. Men der er et par ting du kan gøre.
Det enkleste er at starte Time Machine og forsøge at gendanne nogle filer, du har slettet. Slut dit backupdrev, og start derefter Time Machine, som er i mappen Programmer.
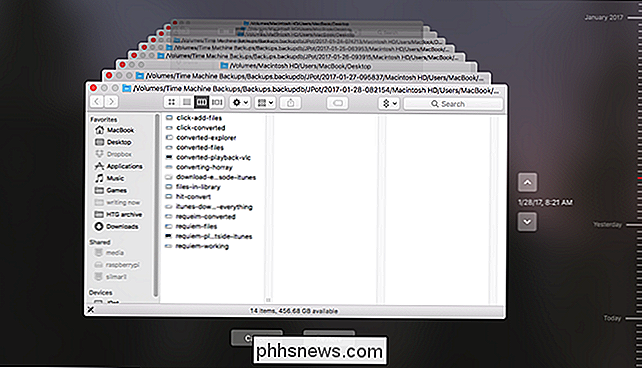
Gå tilbage i tiden, og find nogle filer, du ved, du har slettet. Du kan trykke på mellemrumstasten for at forhåndsvise dem, eller endda gendanne dem. Hvis de filer, du forventer at være der, er der, og det er muligt at forhåndsvise dem, er din sikkerhed sandsynligvis i funktionsdygtig rækkefølge.
Men hvis du vil have flere detaljer og sikkerhed for at ting fungerer, skal du åbne Terminal, hvilket du kan finde i programmer> hjælpeprogrammer. Skrivtmutil sammenligne -s, og tryk derefter på Enter, og din Mac vil sammenligne indholdet af din Mac med indholdet af din backup. Processen vil tage et stykke tid, og resultaterne vil rulle forbi.
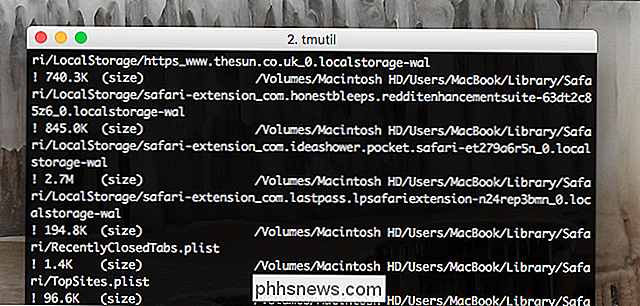
Det første tegn fortæller dig om filen.
- A
!før en fil betyder, at den givne fil er ændret. - +
før en fil betyder, at den givne fil er ny.A - -
før en fil betyder, at den givne fil blev slettet.Processen vil tage et stykke tid at køre- Det er ikke usædvanligt, at processen tager 15 minutter eller endog en halv time. Når det er færdigt, vil du se et resumé af forskellen mellem din computer og dit backupdrev.
Hvis du ikke er sikker på dette, kan du kontrollere og reparere harddisken ved hjælp af Diskværktøj. Du skal blot starte applikationen og klikke på "Førstehjælp" på dit drev. Din disk bliver scannet for eventuelle fejl, og værktøjet vil endda forsøge at rette dem om nødvendigt.

Mellem disse tre muligheder skal du have en god ide om, om dine sikkerhedskopier fungerer eller ej.

Hvad er Desktop Window Manager (dwm.exe) og hvorfor går det?
Du er uden tvivl i at læse denne artikel, fordi du snuble over skrivebordet Window Manager-processen og undrer dig over, hvad det er. Vi har svaret. Desktop Window Manager-processen (dwm.exe) kompositerer displayet af applikationsvinduer, før du tegner det på skærmen. Dette gør det muligt for Windows at tilføje effekter som transparenter og miniaturebilleder på aktiv proceslinje.

Downsides af open source-software
CyanogenMod er død, dræbt af moderselskabet Cyanogen. Fællesskabet forsøger at afhente stykkerne og oprette et nyt projekt, LineageOS, baseret på koden. Men det er en påmindelse om, at open source-software ikke er alt solskin, regnbue og stabilitet. Det kan faktisk være meget rodet. Selv om et projekt er open source, er det ikke nødvendigvis ensbetydende med samfundet , meget mindre et pålideligt stykke software, du kan stole på.



