Sådan omdøber og fjerner du Kindle-enheder på din Amazon-konto

Hvis du har brugt Kindle-enheder eller apps i et stykke tid, ved du, hvor nemt det er for gamle enheder at akkumulere på din liste . Hvorfor ikke gøre det nemmere for dig selv ved at rydde gamle enheder og bedre organisere dem, du stadig bruger?
Det kan blive lidt gammelt at købe en ny Kindle-bog og derefter forsøge at sende den til din enhed, for kun at se En lang liste over enheder med navne som "4th iPhone", "5th iPhone" og så videre. Heldigvis tilbyder Amazon anstændige onlineværktøjer til styring af dine enheder og e-bøger. Håndtering af enhedslister bliver særlig vigtigt, hvis du deler bøger med dine venner og familieens Kindles. Men frygt ikke. Det er virkelig ikke så svært at få din enhedsliste bedre organiseret.
For at starte, skal du gå til amazon.com, logge ind og derefter klikke på "Din konto."
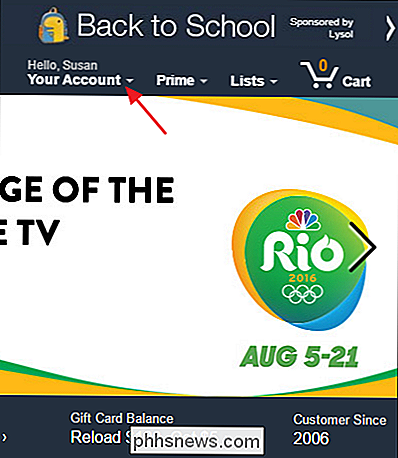
Vælg "Administrer dit indhold og Enheder. "
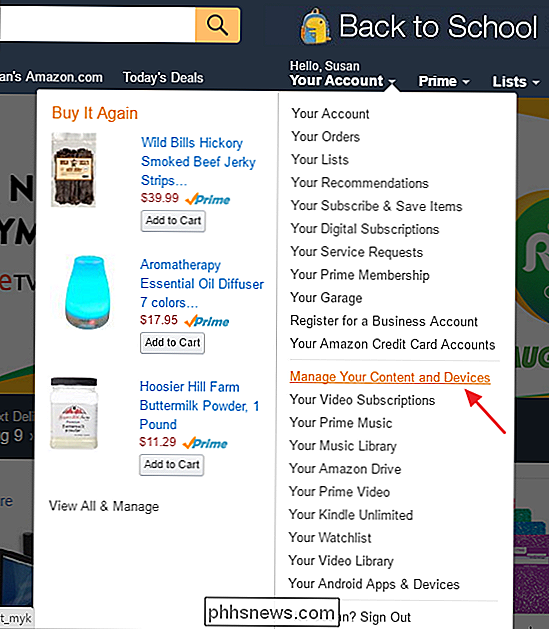
Klik på fanen" Dine enheder "på ledelsessiden.
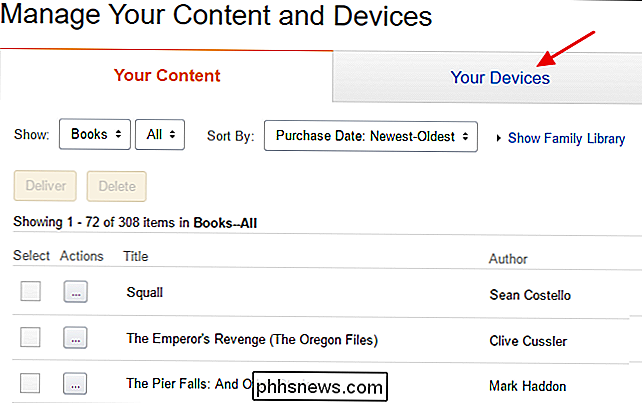
Denne fane viser alle Kindle-relaterede enheder, du har registreret på kontoen, uanset om de er faktiske Kindles, Kindle Apps installeret på andre enheder, eller endda Kindle Cloud Reader. Hvis du ikke kan se hvilken enhed der er, er der ingen super nem måde at identificere dem på. I stedet skal du notere den e-mail-adresse, der er angivet under en enhed, når du vælger den. Hver enhed får sin egen e-mail-adresse, så du kan sende den visse typer dokumenter - som Word-dokumenter, PDF-filer, nogle ebook-formater og billedfiler. Én måde at afgøre, hvilken enhed der skal sendes noget simpelt, som en JPG- eller GIF-billedfil, til adressen og derefter se hvilken enhed den viser.
Det første skridt til at organisere dine enheder er at give dem bedre navne. Du kan omdøbe faktiske Kindle-enheder fra selve enheden, så det kan være en bedre løsning, hvis du er i tvivl om hvilken enhed der er. Kindle apps på din telefon, tablet og computer har dog ikke den evne, så du skal bruge Amazons websted. For at omdøbe en enhed skal du vælge enheden og derefter klikke på linket "Rediger" til højre for det aktuelle enhedsnavn.
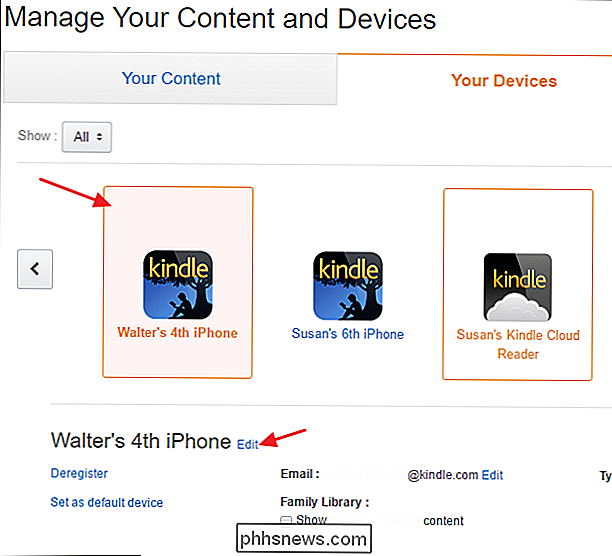
Indtast et nyt navn for enheden og klik derefter på "Gem".
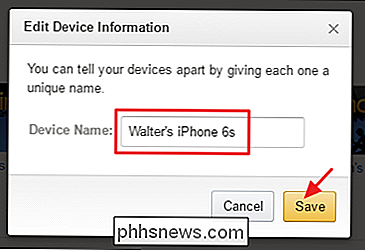
Næste trin i organisering af dine enheder er at rydde de dem, du ikke behøver. Hvis du har gamle enheder, bruger du ikke længere, en enhed, du planlægger at sælge, eller du har lige installeret en app og derefter besluttet, at du ikke ønskede det. Du kan fjerne det fra din konto ved at vælge enheden og derefter klikke på " Deregister. "
Et andet lille tip: Hvis du har masser af enheder og finde ud af, hvilket er der er for meget besvær, kan du altid gå i nuklear og bare afregistrere alle dine enheder. Derefter kan du registrere igen de enheder og apps, du rent faktisk bruger. Når du registrerer en enhed igen, skal du oprette og genindlæse dine bøger.
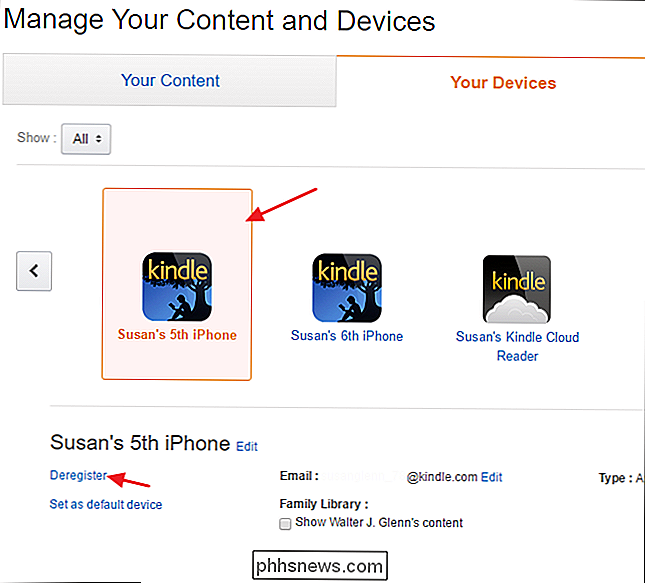
Du får et bekræftelsesvindue, der fortæller dig, at indholdet vil blive fjernet, og du skal registrere din enhed igen at bruge det. Klik på "Deregister" for at fjerne enheden fra din konto.
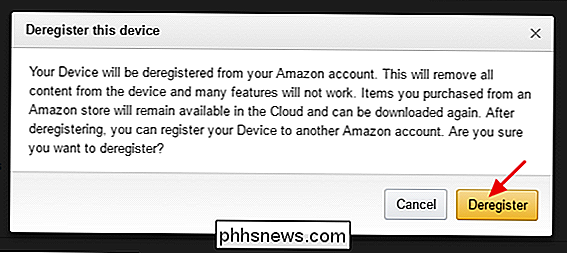
Og nu, når du har renset ting, når du går til at købe en ny Kindle-bog, vil du blive belønnet med en fin ren enhedsliste, der hjælper dig med at lave sikker på at du sender bøger eller prøver til det rigtige sted.
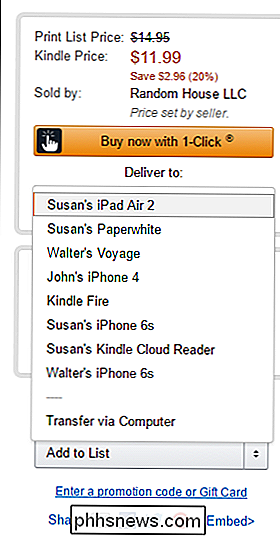
Rengøring af din Kindle-enhedsliste kan tage lidt tid og kræfter, men det er vel det værd i sidste ende. Det er ikke kun nemmere at finde ud af, hvor du skal sende bøger, men du får også sikkerhed for at vide, at kun de enheder, du rent faktisk bruger, er registreret på din konto.

Sådan navngives mapper med emoji på iOS og Android
Det er nemt at tro, du sidder fast ved at kede gamle bogstaver og tal for at navngive din smartphones appmapper, men med den vidunderlige verden af emoji Sådan bruger du Emoji på din smartphone eller pc Vi er ikke bange for at indrømme, at vi tror, at emoji er sjovt. Vi har endda skrevet en hel artikel om, hvordan man bruger dem.

Sådan tilføjes tredjeparts komplikationer til din Apple-watch
Med udgivelsen af Watch OS 2.0 kan du nu tilføje brugerdefinerede komplikationer fra indfødte Apple Watch-apps til dit urspil, der åbner en helt ny verden af instant on-your-wrist information. Læs videre, da vi viser dig, hvordan du tilpasser dine Apple Watch's komplikationer. Hvorfor vil jeg gøre dette?



