Så du fik bare et Google-hjem. Nu hvad?

Så du scorede et Google Home til jul. Det er fantastisk, for det er en dræbende lille smart højttaler, som kan gøre mange af forskellige ting - faktisk kan det være lidt overvældende. Den gode nyhed er, at vi har fået dig dækket. Her er nogle ideer om, hvor du skal komme i gang med dit nye hjem.
Opsæt dit nye Google-hjem
Første ting først: Du er nødt til at sætte den dårlige dreng op, fordi den er grundlæggende ubrugelig i boksen. Men før vi kommer ind i det, vil jeg tage et øjeblik til at tage fat på noget, der hele tiden er på brugerens sind, når de får en altid lyttende enhed som Google Home: det spionerer ikke på alt, hvad du siger. Det lytter kun efter hotword ("OK Google" eller "Hey Google"), men det er det. Intet registreres eller sendes tilbage til Google, før det hører disse ord. Jeg lover.
Lad os nu få din nye højttaler til at oprette. Den første ting, du vil gøre, er at tilslutte din startside og downloade Google Home-appen til iOS eller Android.
Start det og kør gennem vejledningen - det er helt ret nemt. Når telefonen har tilsluttet hjemmet, vil den afspille en lyd, og du vil bekræfte.
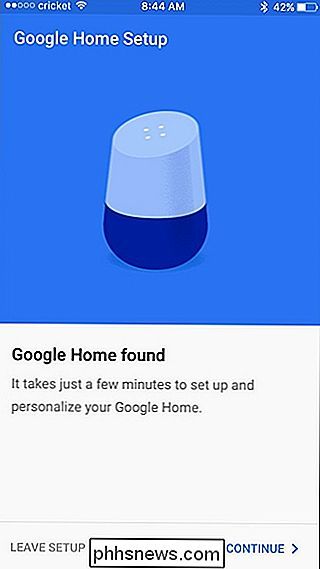
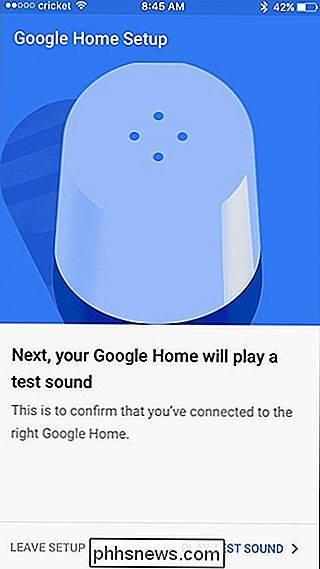
Derfra etablerer du et værelse og forbinder Home til Wi-Fi. Når det hele er tilsluttet, vil du logge ind på din Google-konto, hvis du har oprettet Google Assistant på din telefon, bliver dine stemmeindstillinger automatisk importeret. Det er cool.
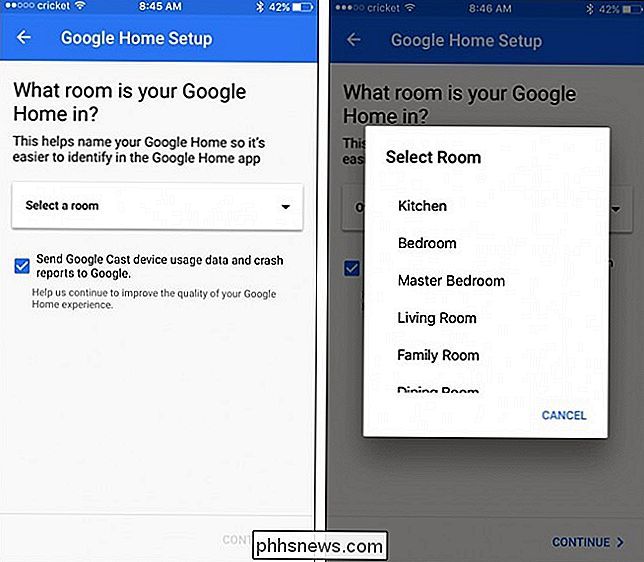
Endelig skal du angive det sted, hvor Home vil blive brugt, forbinde dine musik tjenester og gennemføre en hurtig vejledning om, hvordan du bruger Home.
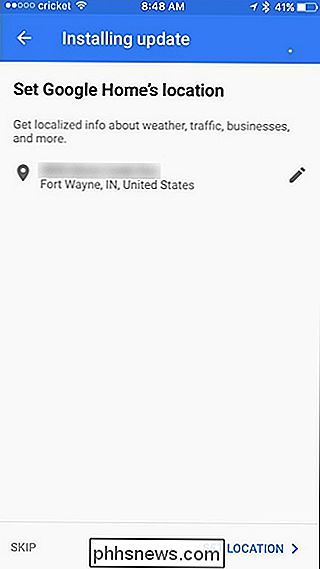
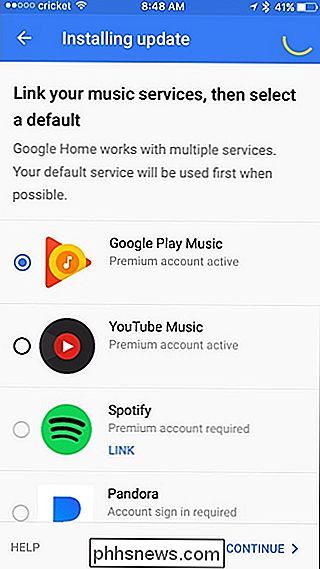
Med alle de enkle ting ude af vejen , er du klar til at virkelig begynde at bruge dit nye Google-hjem.
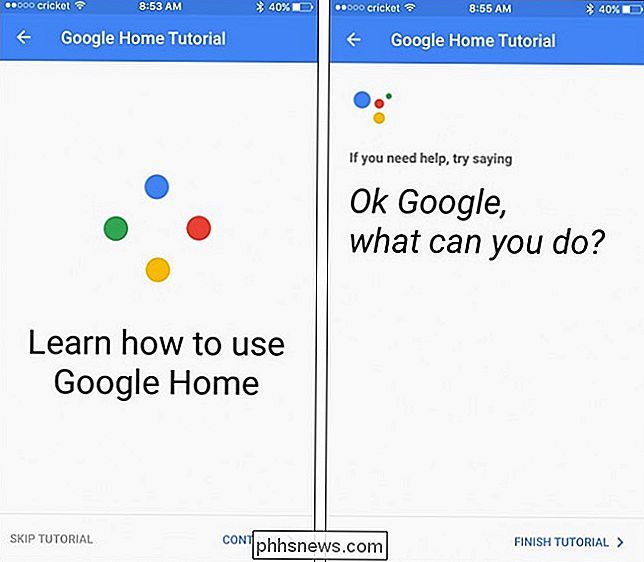
Tilføj en anden konto
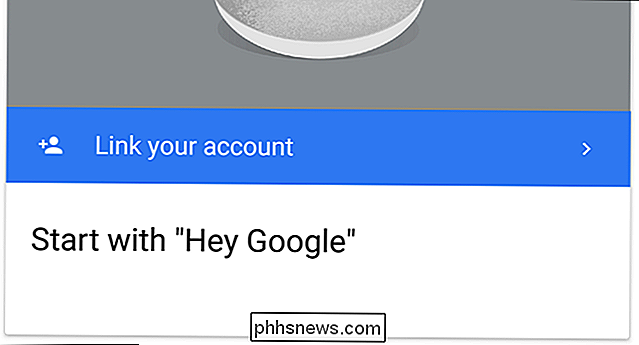
RELATERET: Sådan tilføjes flere Google-konti til startsiden til Google
Hvis du planlægger deler dit hjem med en anden i huset (eller flere personer, selv), vil du gerne tilføje alles andres Google-konto. Hvorfor? Fordi Google Assistant vil kunne differentiere folk efter deres stemmer, og derfor tilbyde personlige resultater.
Hvis jeg f.eks. Fortæller mit Google Startside at tilføje en begivenhed til min kalender, matcher den min stemme til min konto og tilføjer den kun til min personlige kalender, ikke min kone. Det virker på samme måde for hende.
For at tilføje en anden (eller tredje, fjerde osv.) Konto til et eksisterende Google Home, skal den person, du gerne vil tilføje, installere hjemmeprogrammet på deres telefon . Når de starter den og logger ind, vil den lede efter nye enheder.
Da alt allerede er oprettet, skal det bare springe direkte ind på appens hovedskærm, hvor du skal trykke på knappen Enheder øverst til højre hjørne.
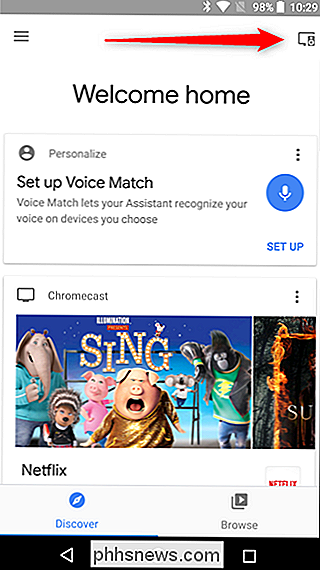
Find derfra det hjem, du vil tilføje kontoen til, og tryk på knappen "Link din konto". Derefter følger du vejledningerne, og du er god til at gå.
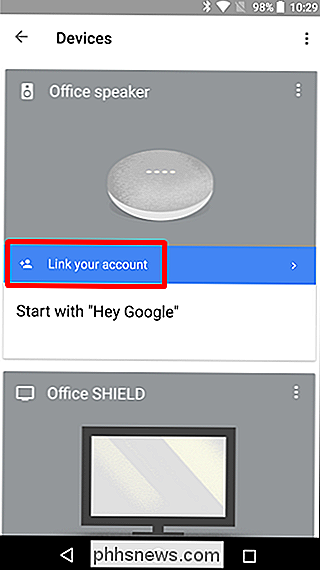
For at få et mere detaljeret kig på, hvordan du tilføjer konti til dit Google-startside, skal du tjekke dette indlæg.
Få tunerne til at flyde
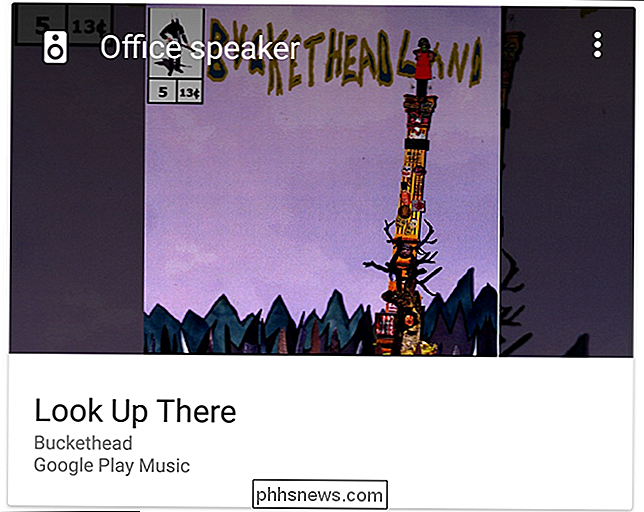
Jeg mener , Google Startside er en højttaler, så det er en ganske god ting at bruge det til at bruge musik til. Der er et par måder at få dine melodier til at rulle med Home:
- Cast det fra din telefon
- Spil det over Bluetooth
- Sig "Hey Google, Play
"
Cool, right? Ja. Men hvis du tog dig tid til at tilføje flere konti til dit hjem som beskrevet ovenfor, er der et par ting, du vil kigge på.
For det første kan hver konto sætte deres egen præference for musik service- Google Play Musik, Pandora, YouTube Music og Spotify understøttes alle, men du kan kun bruge en ad ad gangen. Det er en underlig udsmykning, men desværre er der ikke noget du kan gøre.
For at ændre dine musikindstillinger åbner du startsiden for Google og klikker på knappen Enheder øverst til højre. Find dit hjem, tryk på de tre prikker i det øverste hjørne af kortet, og vælg derefter Indstillinger.
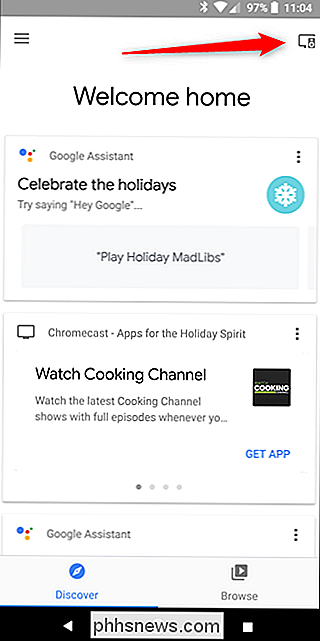
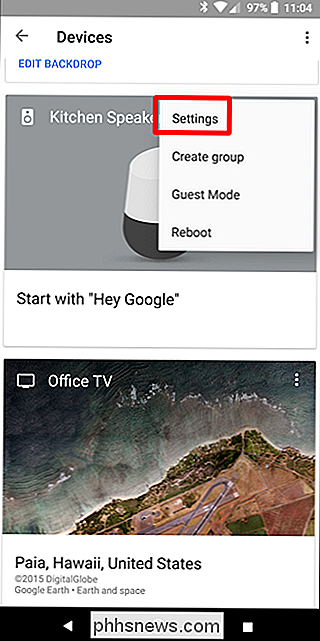
Derefter skal du vælge indstillingen Musik. Du får vist en liste over dine tjenester samt andre tilgængelige indstillinger.
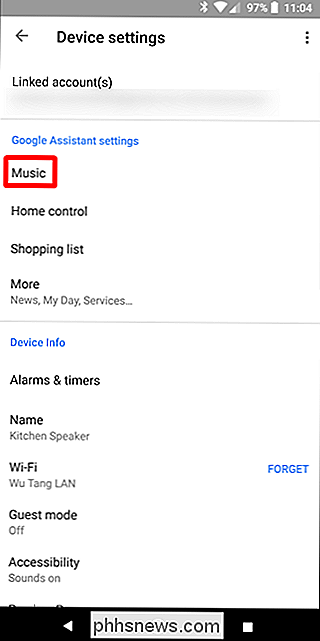
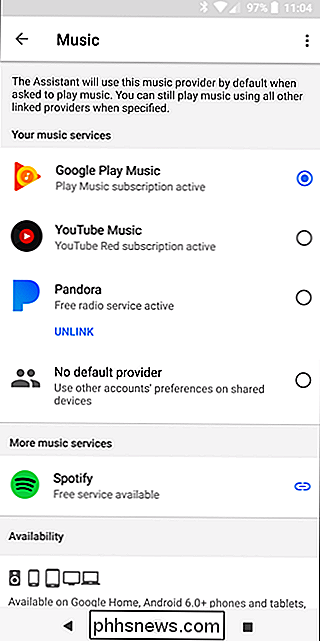
RELATERET: Sådan bruger du en andens musikabonnement på et delt Google-hjem
Men lad os sige, at du har en Premium Spotify-konto, og din væsentlige anden gør det ikke. Du kan faktisk lade ham / hende bruge din -konto ved at vælge den sidste mulighed her: "Ingen standardleverandør." Dette vil automatisk standardisere al musik, der afspilles til den anden persons indstillinger. Vi har flere oplysninger om, hvordan det virker lige her.
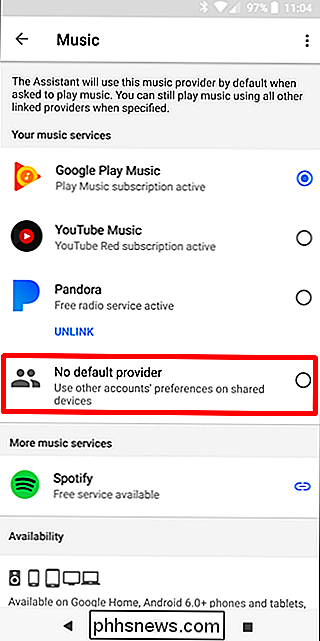
Opsætning af din Smarthome
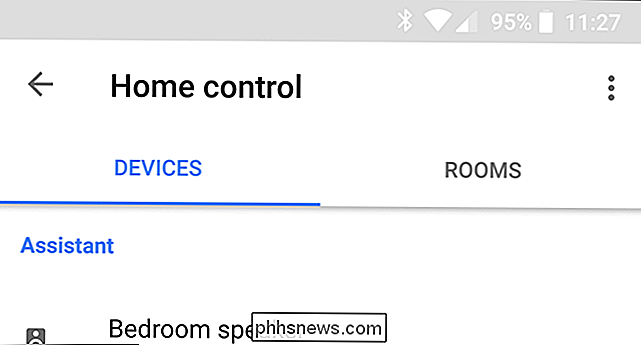
Bortset fra at være en højttaler, som du kan snakke med, er Google Home stort set centrum for hele dit smarthome. Hvis du har andre smarte enheder, som Philips Hue-belysning, Nest-termostater eller kameraer og lignende, så vil du indstille dem i Google Home. Selv Chromecast og Android TV kan tilføjes til dit hjem for nem kontrol med din stemme.
RELATED: Sådan styres dine Smarthome-enheder med Google Home
For at konfigurere din smarthome, skal du åbne Google Home-appen, dias åbner menuen til venstre og vælger "Home Control".
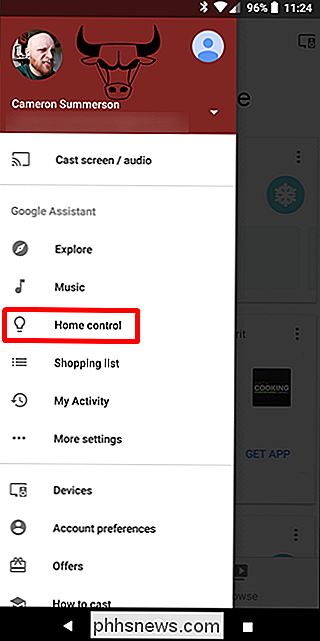
Derfra kan du tilføje en enhed ved at trykke på plus i nederste hjørne. Alternativt kan du også tilpasse dine værelser ved at skubbe over til fanen Værelser.
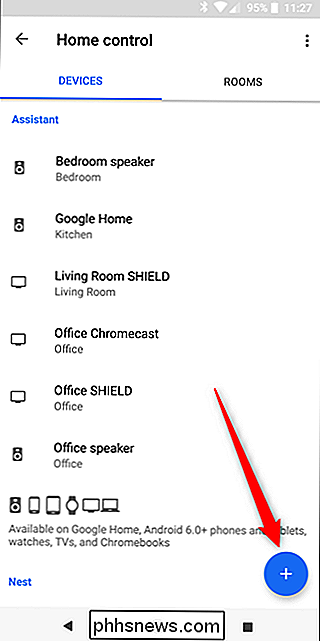
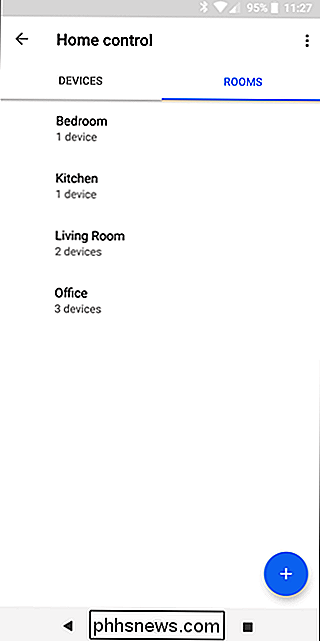
Følg instruktionerne for at sætte dine ting op, og hvis du rammer nogen sang undervejs, skal du tjekke vores primer på at konfigurere din smarthome med Google Startside.
Gør telefonopkald med Google Startside
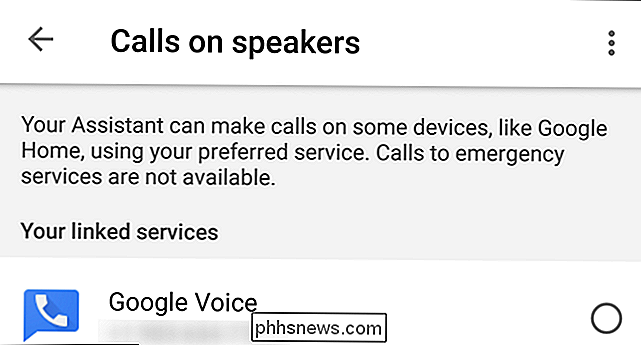
Dit Google Home kan også fordoble som en smuk legitim højttalertelefon - og det kan du gøre uden at du behøver at røre din faktiske telefon. Bare sig "Hey Google, ring
RELATED: Sådan foretager du telefonopkald med dit Google-hjem
Det er også rad, fordi du kan angive det for at bruge et anonymt nummer, dit Google Voice-nummer (hvis du har en) eller endda dit personlige telefonnummer. Alle disse ting kan indstilles i Google Startside-appen under Flere indstillinger> Opkald til højttalere.
For detaljerede opsætningsinstruktioner, tjek vores indlæg.
Få madlavningsinstruktioner, køb ting og alle andre ting
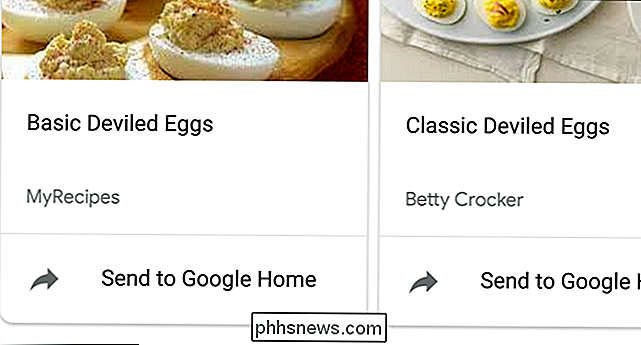
Min "vigtigste" Google Home er i køkkenet, for det er her, jeg finder det mest nyttigt. Gøre rent? Spil lidt musik. Bage noget? Indstil en timer (du kan også ændre lydstyrken for timeralarmen). Cooking? Få trinvise instruktioner uden at skulle røre din telefon. Alvorligt, det er en game changer.
At få opskrifter er også meget let at gøre: Søg efter hvad du vil, og send det til Google Home. Vi har faktisk en komplet vejledning om, hvordan vi ruller, så hvis du går ind i mere granulære instruktioner, giv det et kig.
Men vent, der er mere! Du kan også fortælle dit Google Home om at købe ting til dig, og det vil. Det gør det ved hjælp af Google Express, men du skal også indstille dine forsendelses- og betalingspræferencer i Google Startside-appen. Detaljerede instruktioner kan findes her, hvis du vil se nærmere på, hvordan det hele virker.
Selvfølgelig, da dit Google-hjem stort set kun er Google Assistant i en højttaler, kan du også gøre alle de cool ting, du gør med assistent På din telefon kan du f.eks. spørge det, få en daglig briefing, holde en indkøbsliste og meget mere.
Hvis der er en funktion, du vil have og ikke kan synes at finde, kan du også oprette brugerdefinerede kommandoer ved hjælp af Android og Tasker. Det er ikke det enkleste setup, men den givne tid og tålmodighed, du kan få det til at ske. Find ud af hvordan du går her.
Google Home er skørkraftig, og dens funktionalitet udvides hver dag. Stemmekontrollerne er meget naturlige, og jo mere du bruger det, jo mere finder du det du kan gøre med det.

12 Spoiler-Free Stardew Valley Tips og tricks for at få dig i gang
En af de store ting, der gør Stardew Valley til en sådan magisk spiloplevelse, er at opdage alt for dig selv, men det gør det ikke mener, at der ikke er nogle spoiler-gratis tips og tricks til at hjælpe dig med at komme i gang. For den ukendte er Stardew Valley et utroligt populært indie rollespilspil, hvor du arver din bedstefar's gård (og alle de efterfølgende eventyr, der opstår fra det).

Sådan importeres en iCal- eller .ICS-fil til Google Kalender
Nogen sendte dig en iCalendar-fil, men du er en Google Kalender-bruger. Kan du endda bruge dette? Ja! Folk forbinder iCalendar-formatet med Apple-produkter, men det er faktisk en åben standard, og Google Kalender understøtter det. Dette betyder, at både iCalendar-downloads og iCalendar-webadresser fungerer godt sammen med Googles online kalender, men vejen til at tilføje dem er noget skjult.



