Sådan bruger du flere apps på en gang på en iPad

iOS 11's nye multitasking-funktioner gør iPad endnu mere kraftfuld. Muligheden for at få adgang til docken i enhver app gør det lettere at starte apps i split-screen-tilstand. iOS 11 tilføjer også en ny træk-og-slip-funktion, som giver dig mulighed for at flytte indhold mellem apps.
Tidligere tilføjede IOS 9 en efterlængt funktion til iPad: muligheden for at have flere apps på skærmen samtidig tid. iPads understøtter tre forskellige typer multitasking: Slide Over, Split View og Picture in Picture. De andre app-switchingsbevægelser på en iPad virker også.
Dock
RELATED: Hvad er nyt i iOS 11 til iPhone og iPad, tilgængelig nu
Fra iOS 11 kan du nu se dock i enhver app - ikke bare din startskærm. Stryg op fra bunden af skærmen for at se din dockingstation med dine yndlingsapps til venstre og apps, du netop har brugt til højre. For at tilføje flere apps til din dockingstation skal du trække og slippe dem til dokken nederst på startskærmen. Tryk på en app på docken for at starte den.
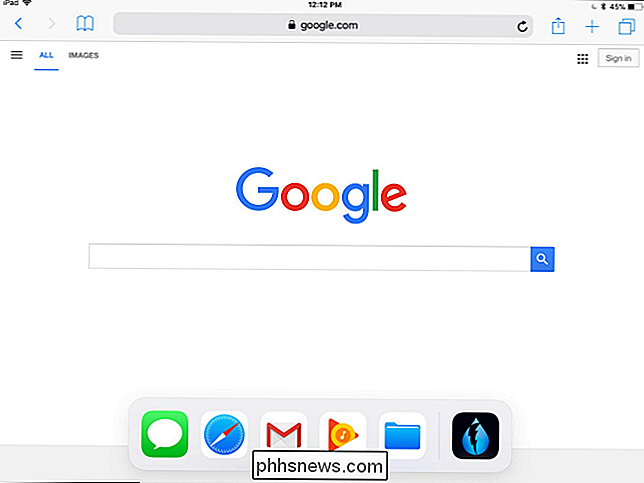
Docken gør det også nemt at åbne apps i Split View eller Slide Over-tilstanden. Når docken er synlig, skal du trykke langsomt på et appikon på docken og derefter trække og slippe det til venstre eller højre på din iPad.
For at åbne appen i Split View skal du trække dens ikon i kanten af din skærmen, indtil der vises et åbent rum ud for din løbende app, og slip det derefter. For at åbne appen i Slide Over-tilstand skal du placere appens ikon lidt længere fra skærmens kant. Sæt appens ikon, når du ser det omdanne til et afrundet rektangel.
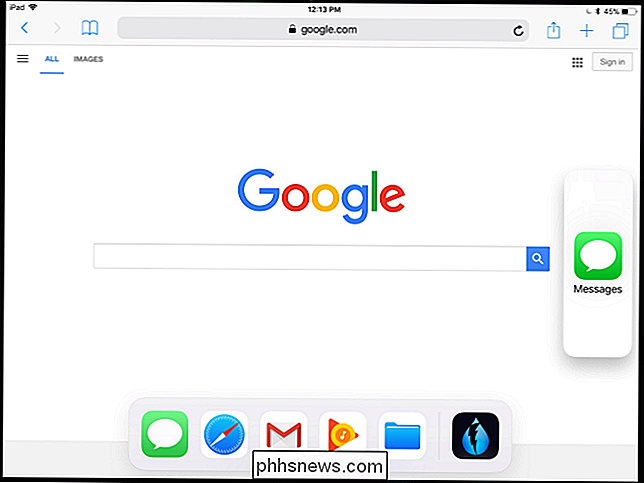
Hvis du fortsætter med at duppe op på din iPad-skærm, når docken er synlig - med andre ord, skru op i bunden af skærmen, men fortsæt, selv efter du ser docken - du vil se multitasking-visningen, som viser miniaturebilleder af nyligt brugte apps. Tryk på en app for at skifte til den.
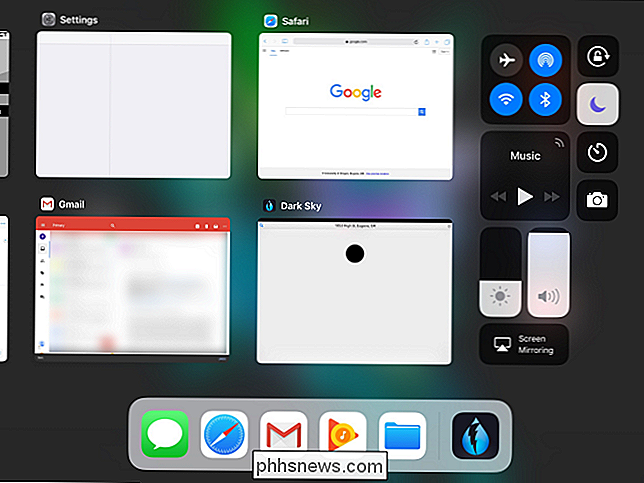
iPads, der understøtter dette : iPad Pro (nogen), iPad Air, iPad Air 2, iPad (5. generation), iPad Mini 2, iPad Mini 3 og iPad Mini 4
Træk og slip
Træk og slip er ikke kun en funktion til at åbne apps sammen med andre apps. Fra og med iOS 11 er træk-og-slip nu en måde at flytte data fra en app til en anden, ligesom den er på en Mac eller Windows-pc.
Hvis du vil bruge træk og slip, skal du trykke langsomt på noget, du vil Træk og slip i en app. Hold fingeren nede ved at skrue op fra bunden af skærmen for at se docken. Hold fingeren over ikonet for den app, du vil trække, og slip indholdet til. Din iPad vil skifte til appen, og du kan slippe indholdet, når du vil.
Du kan også trække og slippe indhold mellem apps, der kører side om side - bare træk og slip fra en app til den anden.
Apps skal opdateres for at understøtte denne funktion, men du skal kunne trække og slippe billeder, tekst, links, filer og andre typer indhold mellem forskellige apps.
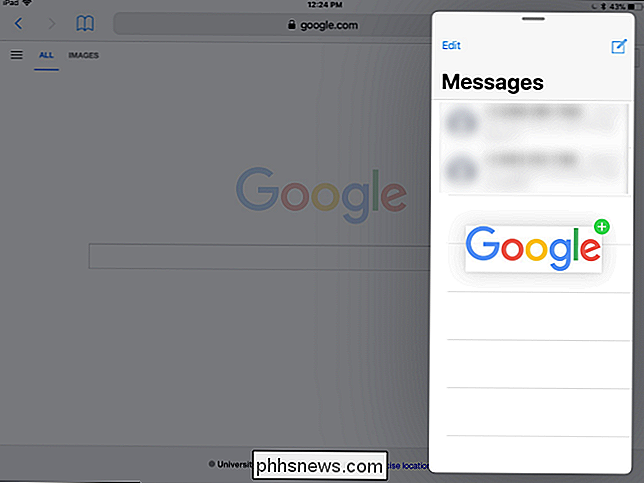
iPads, der understøtter dette : iPad Pro iPad 4, iPad Mini 3, og iPad Mini 4
Slide Over
RELATERET: 8 Navigationstrykker Hver iPad-bruger behøver at vide
Slide Over giver dig mulighed for hurtigt at hente en app i "kompakt tilstand" uden at forlade din nuværende fuldskærms-app. Du kan faktisk ikke interagere med begge apps på én gang, men det er en hurtig måde at hente en notat eller chat-app på, og du kan hurtigt interagere med det uden at miste dit sted i den oprindelige app.
To brug denne funktion, træk ind fra højre side af iPad'ens display. En lille side rude vises. Dette kan ske i enten portrættilstand eller liggende tilstand.
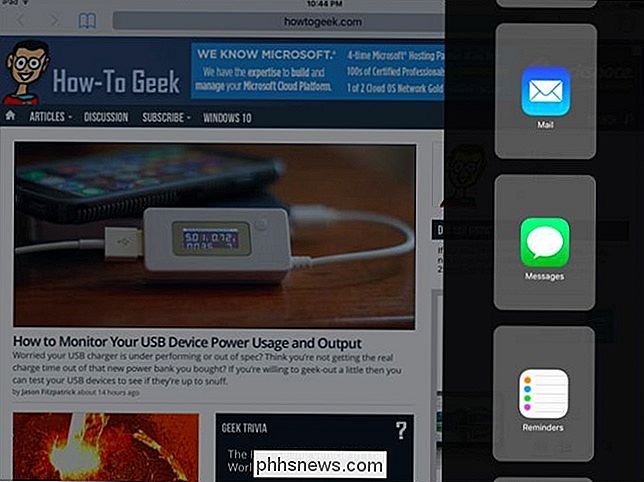
Tryk på en app på listen for at indlæse den i sidepanelet. Det vil se lidt ud som at køre en iPhone-app på siden af din iPad. Du kan derefter skifte mellem "slide over" apps ved at skubbe ned fra toppen af appen i sidepanelet.
Apps vises kun her, hvis de understøtter dette, men udviklere skal hurtigt opdatere apps til at understøtte denne funktion.
iPads, der understøtter dette : iPad Pro (nogen), iPad Air, iPad Air 2, iPad (5. generation), iPad Mini 2, iPad Mini 3 og iPad Mini 4
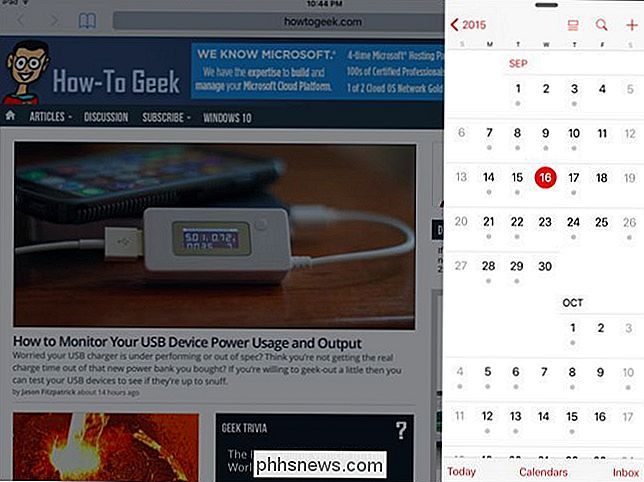
Split View
Hvis du har en mere kraftfuld iPad, kan du åbne et objektglas over appen i liggende tilstand, og du kan se et håndtag mellem de to apps.
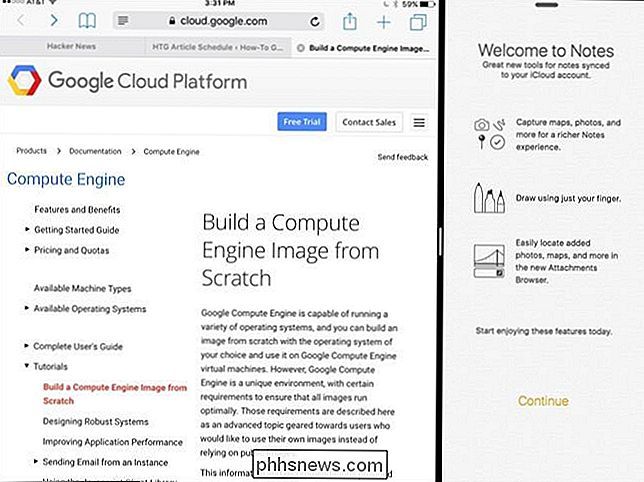
Træk håndtaget mod midten af skærmen for at aktivere split visning. Du vil så se to apps på skærmen samtidig - en app på begge halvdele af din skærm - og du kan interagere med begge på én gang.
iPads, der understøtter dette : iPad Pro (nogen), iPad Air 2, iPad (5. generation) og iPad Mini 4
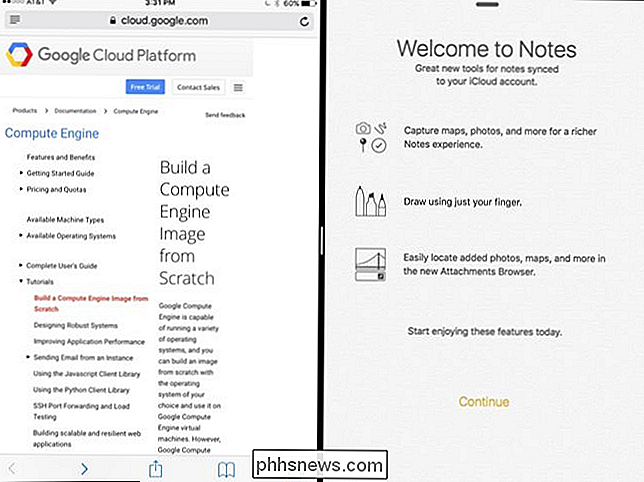
Billede i billede
Billede i billedtilstand er designet til noget video-relateret - enten videoopkald eller bare at se videoer. Dette tager en video og konverterer den til et lille miniaturebillede, der kan sidde over de andre apps, du bruger, og følger dig fra app til app, mens du bruger din iPad.
Tryk simpelthen på knappen Hjem - f.eks. FaceTime-videoopkald, eller mens du ser en video i din iPad's standardvideospiller - og videoen krymper til en lille miniaturebillede, der forbliver hos dig, som du gør andre ting på iPad. Du kan også trykke på et nyt "billede i billede" -ikon, der vises i sådanne videospillere for at aktivere denne tilstand. Udviklere bliver nødt til at føje støtte til denne funktion til deres videoapps.
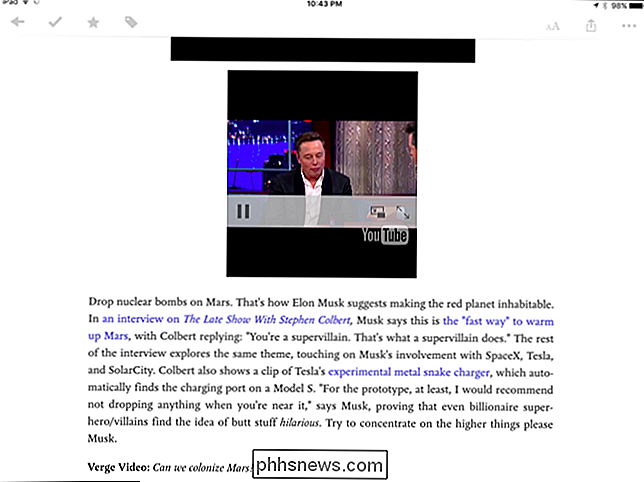
Du kan trække billed-in-video-videoen rundt for at placere den på forskellige steder på din iPad-skærm, selvom du flytter den lidt på skærmen. Tryk på videoen for at vise knapper, der giver dig mulighed for at sætte videoen i pause, lukke den eller gå tilbage til appen, hvor videoen er fra.
iPads, der understøtter dette : iPad Pro (helst), iPad Air, iPad Air 2, iPad (5 generation), iPad Mini 2, iPad Mini 3 og iPad Mini 4
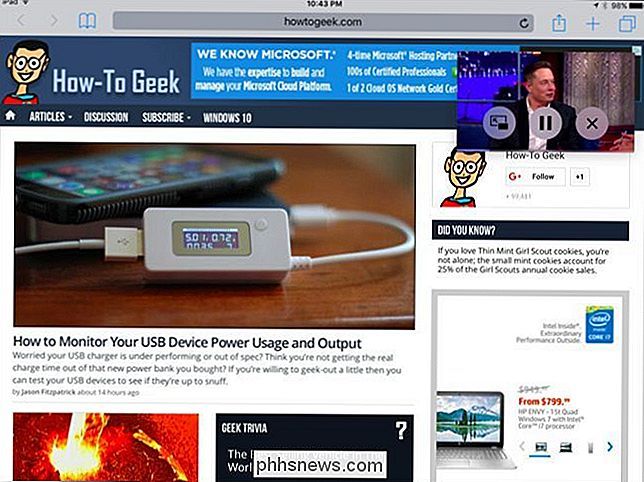
Skærmtastaturet som trackpad
Det er ikke teknisk en multitasking-funktion, men iPad-tastaturet på skærmen har modtaget nogle vigtige opdateringer, der hjælper dig med at bruge det mere produktivt. Den vigtigste og ikke umiddelbart indlysende nye funktion er evnen til at bruge tastaturet på skærmen som en pegefelt.
Du skal blot trykke på tastaturet på skærmen med to fingre og flytte dem rundt. Dette vil flytte tekstmarkøren rundt i tekstfelter, hvilket gør det nemmere at redigere tekst uden at trykke og holde inde i tekstfeltet og justere markøren præcist. Nøglerne på tastaturet forsvinder, som du gør, og understreger, at du bruger en trackpad.
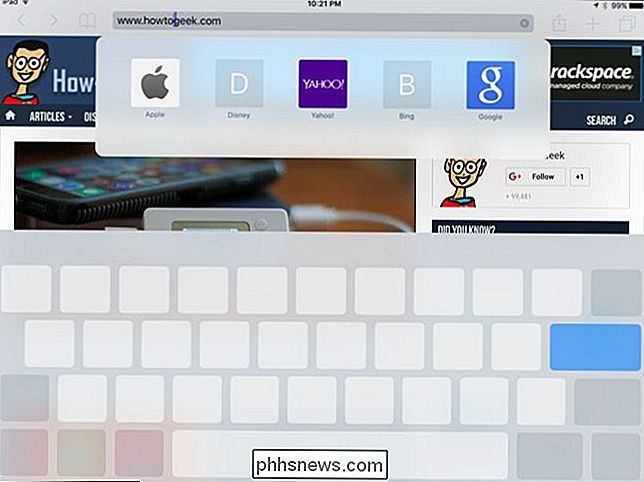
Billedkredit: Maurizio Pesce på Flickr

Så du fik bare en Xbox One. Nu hvad?
Xbox One formler til at være en god konsol. Xbox One S tilbyder 4K og HDR-funktioner, du ikke kan få på PlayStation 4 Slim, og den endnu nyere Xbox One X er betydeligt hurtigere end Sonys PlayStation 4 Pro. Her er alt, hvad du behøver at vide for at få mest muligt ud af din nye Xbox One. Forstå Xbox Live Gold og andre abonnementstjenester RELATERET: Hvad er Xbox Live Gold, og er det værd?

Sådan slukker du for vibrationer, når din iPhone er tændt (eller hele tiden)
På et tidspunkt finder alle ud af, at selv en tavs iPhone gør meget støj, hvis vibrationen er vendt på. Den samme motor, der giver subtile vibrationer i lommen, er i stand til at give Lars Ulrich et løbe for sine penge, når din telefon er på bordet. Personligt kan jeg godt lide min telefon at være helt stille, når jeg sætter den på lydløs .



