Sådan ændres OS X Terminal udseende med profiler

Mac OS X's Terminal er ret standard billetpris. Det er ikke noget at skrive hjem om, men det bliver jobbet gjort. Heldigvis er der mange måder, du kan spore ting på med Terminal profiler.
Der er mange ting du kan gøre med Terminal, som f.eks. At gemme mapper og filer, samt at tvinge programmer til at afslutte og flytte specielle mapper til skyen.
Når du åbner Terminal, er det som regel en sederlig sort på hvid, hvilket er fint, hvis du ikke er ligeglad med sådanne ting. Men mange brugere kan lide at tilpasse deres opsætninger, så de passer til deres behov og smag.
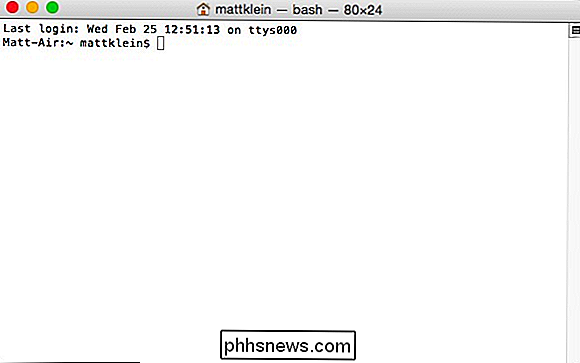
Standard "Terminal" -temaet er funktionelt kedeligt.
Heldigvis kan du stort set gøre dit Terminal look som du vil bruge Profilerne i indstillingerne (Command +,). For eksempel kan du ændre markørformen, tilføje et baggrundsbillede, ændre tekststørrelse og farve og meget mere.
Faktisk kommer Terminal allerede med et udvalg af foruddefinerede profiler til at komme i gang.
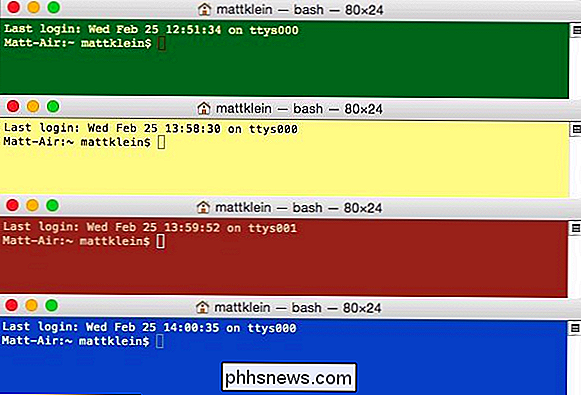
Terminal er foruddefineret Profiler omfatter blandt andet Grass, Man Page, Red Sands og Ocean (top til bund).
Tjek Profiles præferencer. Den venstre rude er de ovennævnte temaer, som du kan justere i højre rude. Bemærk, at hvert tema i Profiler-sektionerne har sine egne farver, tekstformater og markører.
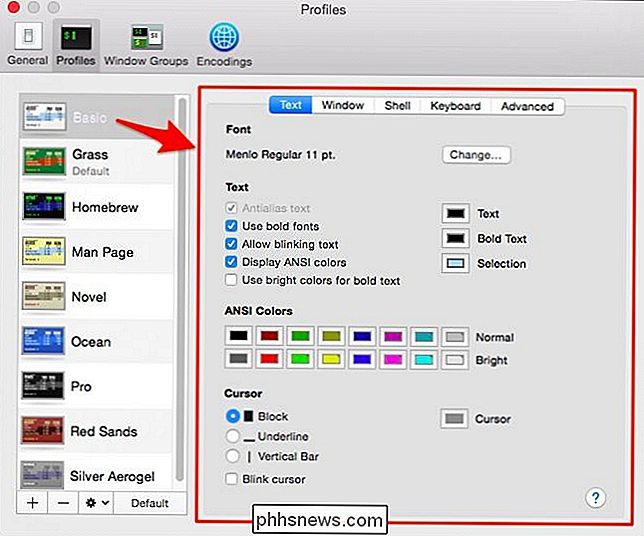
Du kan desuden justere ANSI-farver, som giver dig mulighed for at udstede tekst i forskellige farver, f.eks. Dette eksempelbillede taget fra MATLAB.
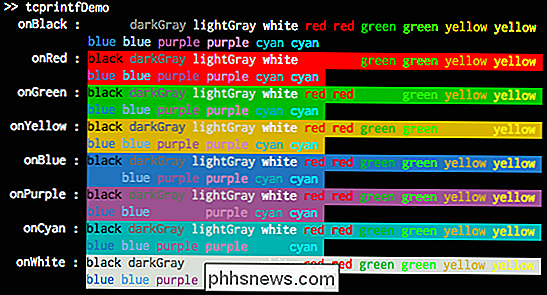
Hvis du vil justere nogle af farverne, uanset om det er ANSI-farver eller tekst eller valg. Du kan klikke på deres tilsvarende knapper, og du vil have stort set ubegrænsede farvevalg.
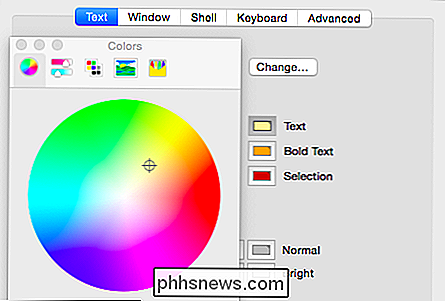
Klik på "+" for at tilføje en ny profil eller "-" for at slette den. > Klik på tandhjulsikonet, og du kan duplikere profilen, f.eks. Hvis du kan lide en profil og vil tilpasse den uden at ændre originalen. Hvis du foretager ændringer til standardprofilerne, og du vil gendanne dem til deres oprindelige tilstand, skal du klikke på "Gendan standardprofiler."
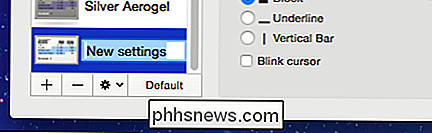
Du kan også eksportere yndlingsprofiler og importere dem til andre OS X-installationer.
Mens "Tekst" fanen er afsat til Terminal output, fanen "Window" er beregnet til at give dig mulighed for at definere, hvordan de omgivende elementer og baggrund vises.
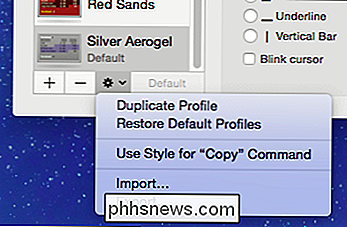
Se her har vi aktiveret alle titlerne og tilføjet en cool gennemsigtig baggrund billede. Vi har også ændret dimensionerne i standardvinduet fra 80 × 24 til 100 × 15. Husk, vi kan stadig gå tilbage og ændre tekstudgangen og gemme alt som en ny profil.
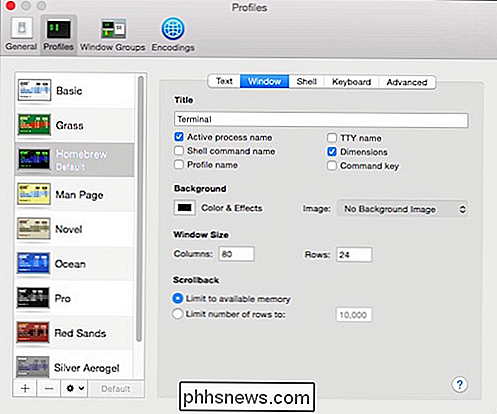
Vi har kaldt vores nye brugerdefinerede profil "Spaced Out" og givet vores terminal titlen "hacking universet."
Dette giver dig en god ide om, hvordan disse tweaks fungerer. Du ser, hvor meget alsidighed og unikhed du kan medbringe til Terminal, især i modsætning til den kedelige standardprofil.
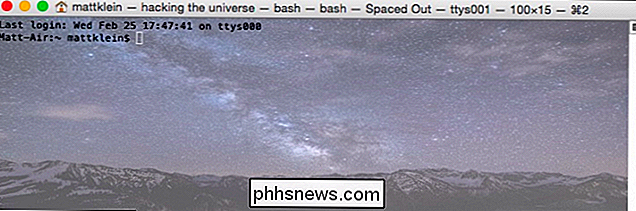
Alt andet i Profilesektionen
RELATED:
Den nemmeste måde at skjule filer og mapper på Mac De andre ting i Profiles sektionen bliver mere og mere avancerede. På fanen "Shell" er der muligheder for at angive, hvordan skaller opfører sig ved opstart og udgang.
Du kan køre en kommando ved opstart, angive, hvad du vil have vinduet til at gøre, når en shell udløber (standard skal ikke lukkes vinduet), og du kan indstille betingelser for hvad der sker, når du lukker et vindue.
Indstillingerne "Keyboard" her er så du kan definere nøglebindinger, når du trykker på funktionstaster og andre.
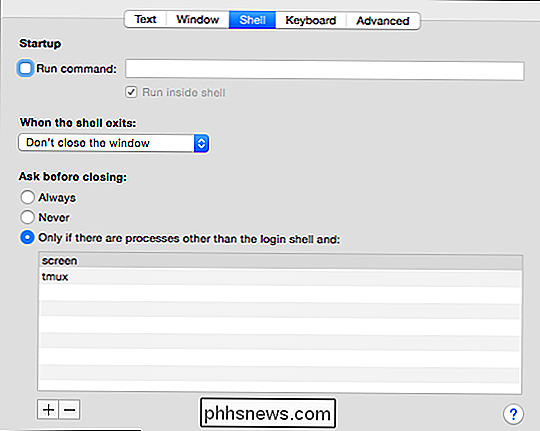
Dobbeltklik eller klik "Rediger" for at ændre disse nøglebindinger.
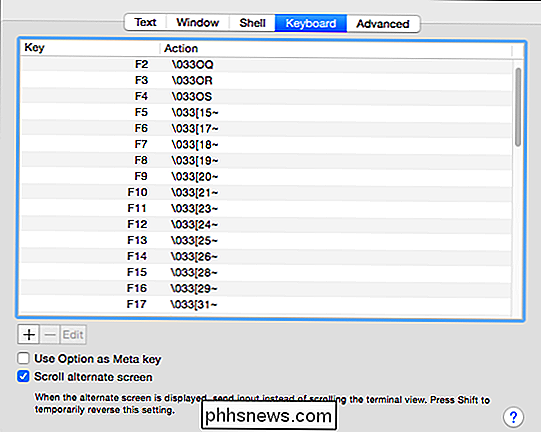
Fanen "Avanceret" er mere som en samling af diverse elementer, der ikke har et rigtigt hjem.
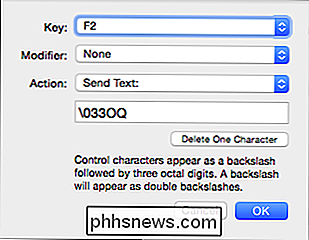
Intet her eller i de to foregående faner har virkelig meget at gøre med terminalens udseende. Det er vigtigt at huske, at der er en grund til, at dette afsnit i præferencerne kaldes "Profiler". Ændringer, som du påvirker her, vil kun blive anvendt på profilen, hvor du arbejder.
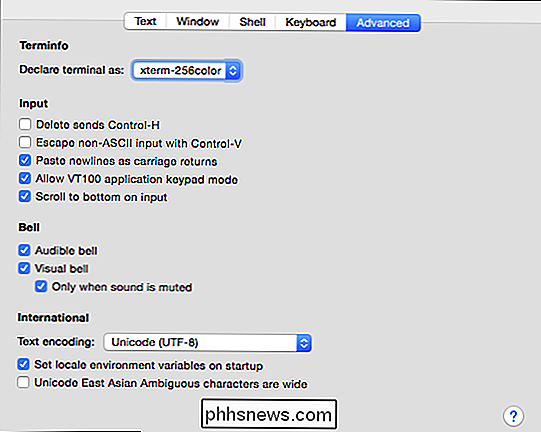
Derfor skal du ikke glemme, at når eller hvis du vil lave en ny profil med de samme muligheder, er det bedst at kopiere eller eksportere / importere den repræsentative profil.
Endelig, mens afsnittet "Generelt" ikke har noget at gøre Med Terminal udseende kan du bruge den til at konfigurere, hvordan du vil have nye Terminal vinduer og faner at åbne. Bemærk, standardprofilen kan indstilles i afsnittet "Start, åben:" eller i profilindstillingerne.
Det er også nyttigt at vide, at du kan åbne et nyt Terminalvindue eller faneblad i enhver profil, du vil have fra "Shell" -menuen.
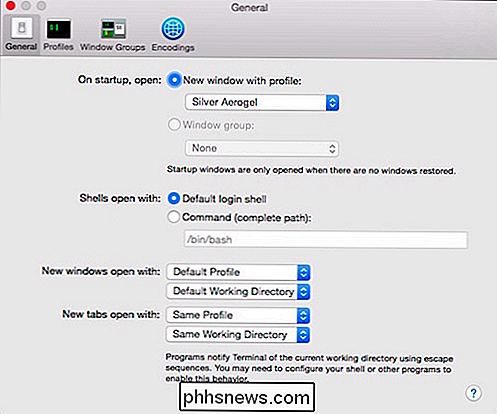
Hvordan og hvad du bruger Terminal til, vil i vid udstrækning afhænge af dine computerbehov og færdigheder. Mere avancerede OS X-brugere vil sandsynligvis allerede vide, at de kan tilpasse terminalens udseende, men nyere brugere, der har en spirende interesse i kommandolinjen, kan finde disse oplysninger mere nyttige.
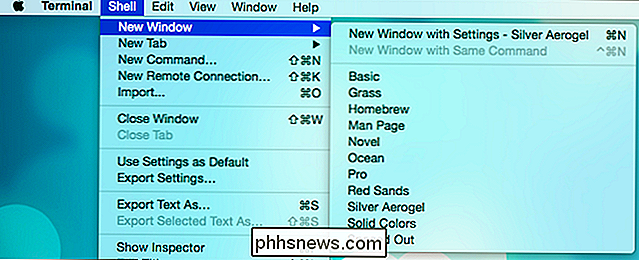
Hvis du er ny på Terminal, håber vi du fandt denne artikel nyttig. Vi vil gerne høre din feedback i vores diskussionsforum.

Sådan ringes telefonforlængelser automatisk til din iPhone
Hvis du skal ringe til en udvidelse for at nå nogle af dine kontakter - eller en kode for at deltage i en konference - du ved, at det er et problem at huske på oplysninger eller kigge op inden du foretager et opkald. Hvorfor skal ikke din iPhone automatisk ringe disse ekstra cifre til dig? Telefoner har længe accepterede specialtegn, f.

Sådan fixes en fast download i Windows Store
Selvom den har haft sin andel af flaky adfærd siden introduceret i Windows 8, har Windows Store været mere pålidelig over tid. Det har dog stadig lejlighedsvis problemer. Et af de mere irriterende problemer er, når en app opdatering (eller installation) sidder fast. Sådan repareres det. Windows Store tilbyder en temmelig solid samling apps, selvom den ikke tilbyder desktop-apps endnu.



