Sådan migreres en Time Machine Backup til et andet drev

Måske er din Time Machine-drev fuld. Måske er du bekymret for, at en ældre harddisk dør på dig og tager dine sikkerhedskopier med det. Uanset årsagen vil du migrere dine Time Machine-filer fra en harddisk til den anden.
Gode nyheder: Det er relativt ligetil. Alt hvad du virkelig skal gøre er at formatere dit nye drev korrekt, trække over filerne og sæt dit nye drev op for at være backup destinationen. Der er et par detaljer til at tænke på undervejs. Lad os så gå over alt trin for trin.
Trin 1: Sluk Time Machine
Før du gør noget, skal du gå til Systemindstillinger> Time Machine on din Mac og afmarker "Back Up Automatically."
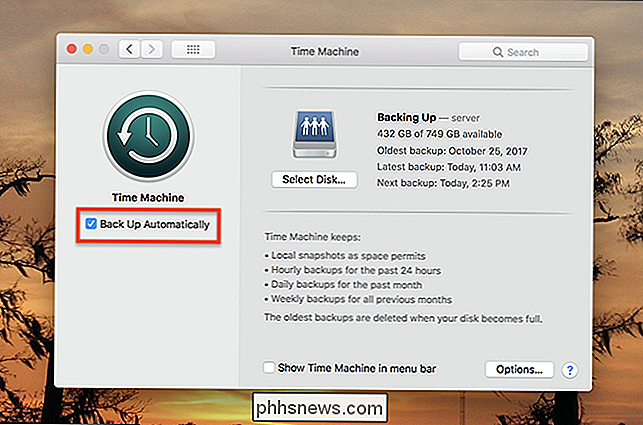
Årsagen er enkel: du vil ikke have en ny sikkerhedskopiering, mens du migrerer dine filer. Det vil bremse dig ned og potentielt introducere konflikter.
Udført? Godt, lad os fortsætte.
Trin to: Tilslut og formater dit nye drev
Gå videre og tilslut din nye harddisk. Det er sandsynligvis ikke formateret korrekt, så vi skal bruge Disk Utility for at få det rigtigt. Åbn Diskværktøj med Spotlight eller ved at gå til Programmer> Hjælpeprogrammer> Diskværktøj i Finder.
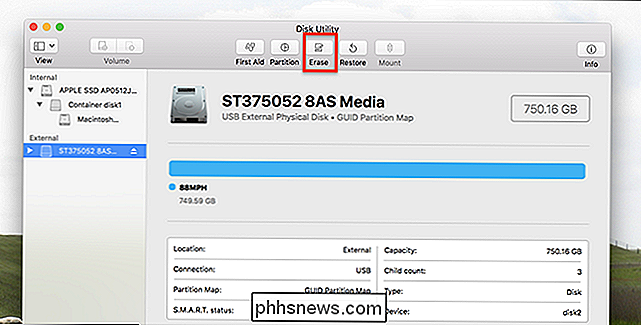
Klik på din nye harddisk i venstre panel og klik derefter på "Slet". Sørg for, at du ikke sletter din gamle Time Machine-drev før du gør noget.
Skriv drevet som "MacOS Extended (Journaled)" ved hjælp af "GUID Partition Table".
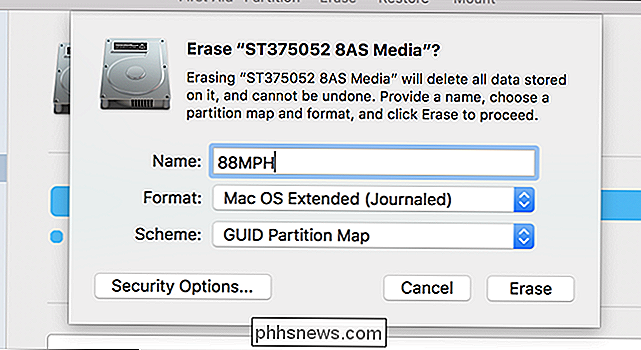
Nogle ting at huske på:
- Hvis du vil at kryptere din Time Machine backup brug MacOS Extended (Journaled, Encrypted) i stedet; det vil være meget hurtigere end at kryptere din sikkerhedskopiering senere.
- Som dette skrivning kan APFS-drev ikke bruges som Time Machine-destinationer, så formatér ikke drevet som APFS.
- Du kan muligvis opdele din tid Maskine drev, hvis du vil have både sikkerhedskopier og andre filer på samme drev.
Klik på "Slet", når du er klar, og drevet vil blive omformateret.
Trin tre: Kopier dine filer
Nu kan vi kopiere vores filer over fra den gamle Time Machine backup til vores nye. Gå til det gamle drev, og du vil se en mappe kaldet "backups.backupd."
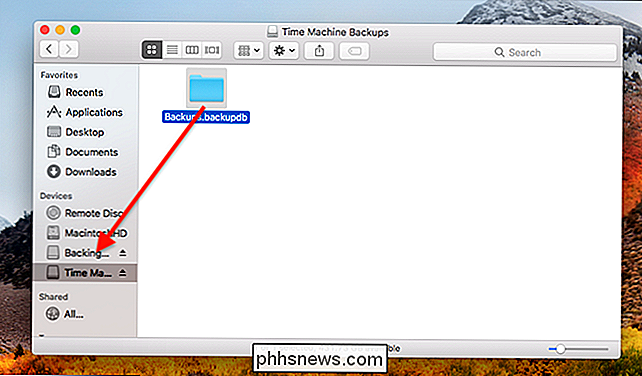
Træk hele denne mappe til dit nye drev. Processen vil højst sandsynligvis tage et par timer, så sæt din bærbare computer i stikkontakten og overvej at holde din Mac vågen for at sikre, at dette bliver gjort.
Bemærk, at tingene fungerer lidt anderledes for Time Machine-sikkerhedskopiering via et lokalt netværk på grund af hvordan netværksdrev gemmer ting. Der er sparsebundle filer, en til hver Mac, der backes op til destinationen, hver med en "backups.backupd" -mappe inde i dem. Hvis du overfører fra en netværks backup til en anden, skal du blot trække bundtet (erne) over fra kilde til destination. Hvis du migrerer fra en netværks backup til et lokalt drev, skal du åbne sparsebundle-filen; du finder mappen "backups.backupd" inde, og du vil gerne kopiere det til dit nye eksterne drev. Lokale drev kan kun sikkerhedskopiere en enkelt Mac.
Trin fire: Skift Time Machine Drives
Når overførslen er færdig, gå til Systemindstillinger> Time Machine igen og klik derefter på "Vælg disk".
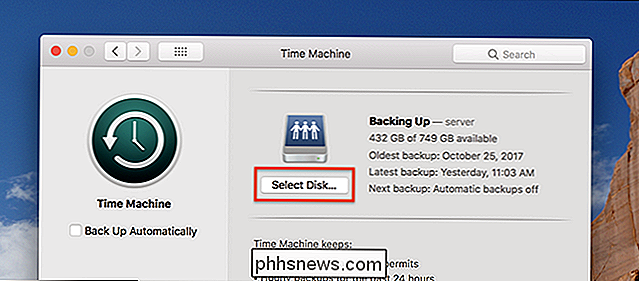
Du vil se både dine gamle og nye drev. Klik på det nye drev, og klik derefter på "Brug disk."
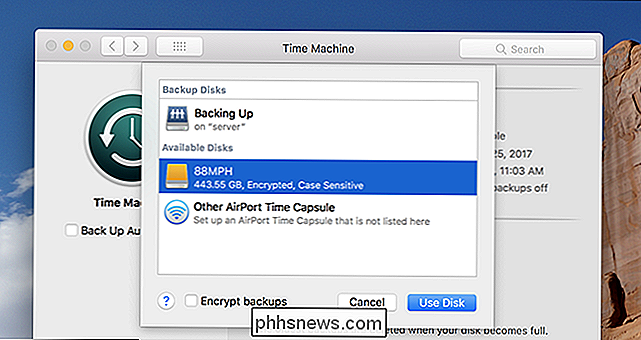
Du bliver spurgt, om du vil skifte eller bruge begge drev:
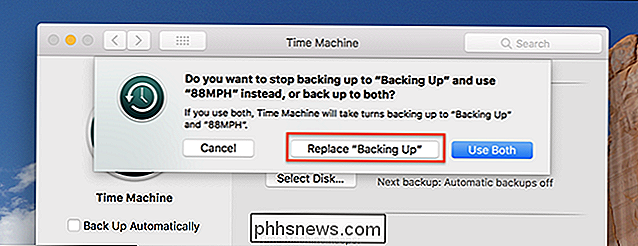
Klik på "Udskift", medmindre du har en eller anden grund til at holde to sikkerhedskopier. > Sørg for, at "Back Up Automatically" er markeret, og du bør være god at gå. En ny backup vil køre på det nye drev.
Dine gamle Time Machine-sikkerhedskopier kan findes sammen med alle dine nye. Nyd!
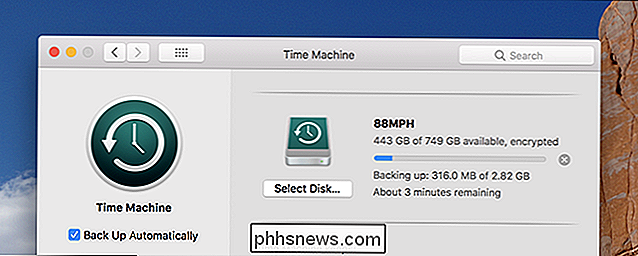
Fotokredit: Tanyapatch / Shutterstock.com
Sådan ændres ikonerne på harddisken på din Mac
Hvis du tilslutter mange drev til din Mac eller tilslutter en bestemt ekstern harddisk til mange forskellige Mac'er, kan det hele Vær meget at holde styr på. Hvis du ændrer ikonet for dine drev, er det en hurtig måde at visuelt adskille dem fra. RELATED: Sådan ændres drevikoner i Windows Processen ligner ændring af mappe- og applikationsikoner, men det er anderledes i en få vigtige måder.

Sådan placerer du dine Netgear Arlo-kameraer på den nemme måde
Når du placerer de fleste sikkerhedskameraer, tager det lidt tid og lidt forsøg og fejl at få dem til at oprette perfekt. Netgear har dog tilføjet nogle funktioner, der gør installationsprocessen meget nemmere for sine Arlo-kameraer. RELATED: Sådan opstilles Netgear Arlo Pro-kamerasystemet Det er ikke for svært at få den perfekte vinkel af et sikkerhedskamera du skal tage et gæt og derefter se på live video feed for at se, hvor godt et job du har gjort.



