Sådan nulstilles hele dit netværk i Windows 10 og start fra scratch

Hvis du lider netværksproblemer i Windows 10, som du ikke kan synes at rette op, opdaterer Windows 10 Anniversary Update Nu indeholder en funktion, der giver dig mulighed for at nulstille dit netværk tilbage til, hvordan det var, da du først installerede Windows.
Nulstilling af dit netværk skal virkelig bruges som en sidste udvej i din fejlfindingsproces. Før du prøver det, skal du først prøve nogle grundlæggende rettelser. At køre det indbyggede netværksfejlfindingsprogram kan ofte løse dine problemer eller i det mindste pege på de trin, du kan tage, der kan hjælpe. Windows indeholder også nogle gode kommandolinjeværktøjer, der kan hjælpe dig med at finde ud af, hvor dit problem ligger. Men hvis alt andet fejler, eller hvis du bare vil tage dit netværk tilbage til starten, kan det være nyttigt at nulstille dit netværk.
Når du nulstiller dit netværk, glemmer Windows dit Ethernet-netværk sammen med alle dine Wi-Fi-netværk. netværk og adgangskoder. Det vil også glemme yderligere forbindelser, såsom VPN-forbindelser eller virtuelle kontakter, som du har oprettet. Nulstilling vil deaktivere og derefter geninstallere alle dine netværkskort og sætte andre netværkskomponenter tilbage til deres oprindelige indstillinger. Du skal endda løbe gennem de spørgsmål, du så, da du først installerede Windows, hvor du vælger, om du vil have din pc tilgængelig på netværket.
Når du har udtømt dine andre fejlfindingstiltag, er det nemt at nulstille netværket. . Åbn Windows-indstillinger ved at trykke på Start og klikke på knappen Indstillinger (eller blot ved at trykke på Windows + I på tastaturet). På skærmen Windows Indstillinger skal du klikke på "Netværk og Internet".
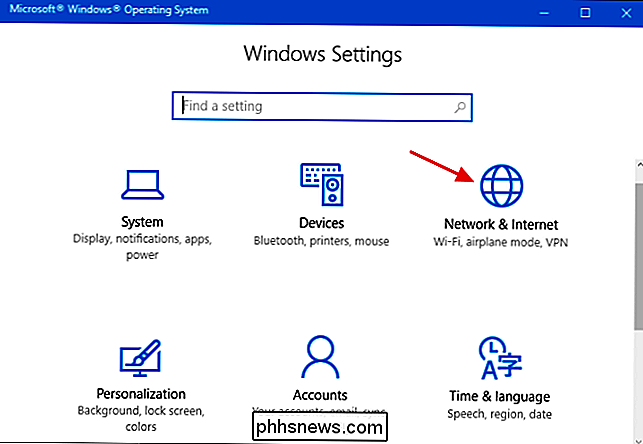
På siden "Netværk og internet" skal du vælge fanen "Status" til venstre og derefter til højre, rul ned og klik på "Netværks nulstilling" link.
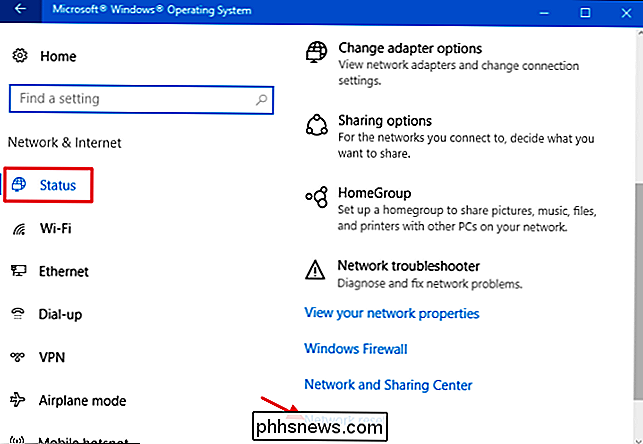
Skærmen "Nulstilling af netværk" advarer dig om, hvad der vil ske, når dit netværk er nulstillet og også lader dig vide, at en genstart vil være nødvendig. Klik på knappen "Nulstil nu" for at nulstille netværket og genstart din pc.
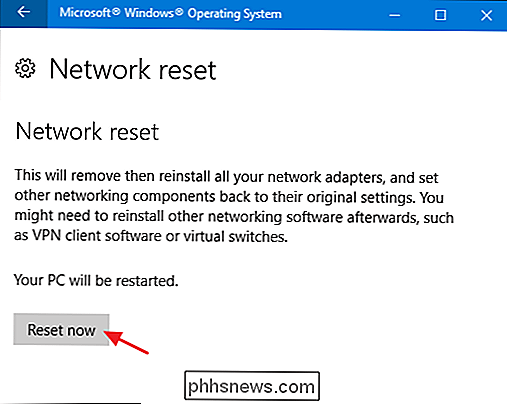
Når du bliver bedt om at bekræfte nulstilling af netværket, skal du klikke på knappen "Ja".
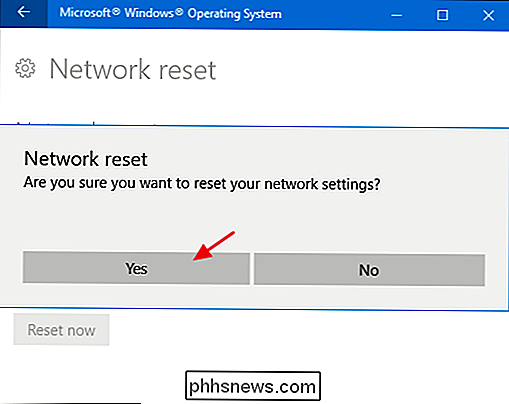
Og det er alt der er til. Når du har genstartet din pc, går Windows igennem opsætningen af dit netværk. Igen skal genoprettelse af dit netværk virkelig være en sidste udvej slags ting. Men hvis alle dine andre fejlfindingstiltag er fejlet, kan en fuldstændig nulstilling kun være svaret.

Sådan sættes afsnitformatering i Word
Word giver standard skrifttypformatering og afsnitformatering, der anvendes til indhold, der er indtastet i nye dokumenter. Du kan dog ændre stykkeformateringen i standard Normal-skabelonen for nye dokumenter såvel som i eksisterende dokumenter. Vi viser hvordan man gør begge dele. RELATED: Sådan indstilles standard skrifttype i Word Skift afsnit Formatering i Standard Normal Skabelon For at ændre afsnit formatering for det aktuelle dokument og alle nye dokumenter baseret på standard Normal skabelon, opret en ny Word-fil eller åbne en eksisterende Word-fil.

Sådan oprettes en nummereret liste i Word Brug af tastaturet
Oprettelse og fjernelse af nummererede lister i Word er nemt ved hjælp af kommandoen "Nummerering" på båndet. Men hvis du foretrækker at bruge tastaturet, er der en måde at hurtigt oprette en nummereret liste ved hjælp af en tastaturgenvej. Vi vil tilføje en tastaturgenvej til kommandoen for at oprette nummererede lister.



