Sådan oprettes ZIP-filer på din iPhone eller iPad med Bundler

Siden iOS 7 har Apple-enheder begrænset support til at åbne ZIP-filer i Meddelelser og Mail, mens et par andre tredjeparter apps giver metoder til at åbne zip-filer. Men hvad nu hvis du er i den anden ende, og vil dele flere filer med nogen i en zip-fil?
RELATERET: Sådan åbner du zip-filer på en iPhone eller iPad
Bundler er en gratis app der giver dig mulighed for at gruppere filer fra din iOS-enhed til "bundter" og dele hver pakke som en ZIP-fil via AirDrop, iMessages, e-mail og andre skygtjenester. Måske har du nogle billeder, du tog og vil sende dem til en ven. Eller måske skal du dele en gruppe dokumenter, du har på din telefon med en kollega.
Du kan tilføje filer, medier, websider, kontakter, kort, noter og artikler fra de fleste apps, der giver dig mulighed for gemme filer lokalt på din enhed (i modsætning til eller i tillæg til skylagring) til bundter.
Som eksempel viser vi dig hvordan du tilføjer nogle billeder til et bundt, omdøber og sletter bundtet og filer i bundtet, og del den lynlåse bundle. Før du begynder installerer du Bundler på din iOS-enhed. Det er gratis.
Sådan tilføjes filer til en ny bundle
For at tilføje filer til en ny bundle skal du åbne appen Fotos og åbne albummet der indeholder fotoet ) du vil tilføje. Tryk derefter på "Vælg" øverst på skærmen.
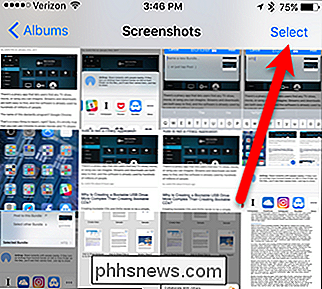
Tryk derefter på de billeder, du vil føje til bundtet, og tryk på knappen "Del" i nederste venstre hjørne af skærmen.
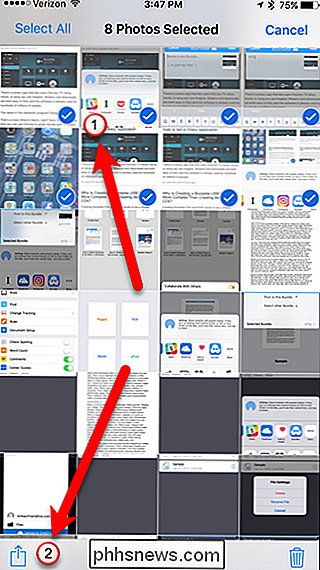
RELATERET : Sådan tilpasses iOS-delingsmenuen
Når du installerede Bundler, blev den automatisk tilføjet til aktiearket. Hvis du ikke kan se Bundler-ikonet på aktiearket, kan du tilføje det. Når du ser Bundler-ikonet på aktiearket, skal du trykke på det.
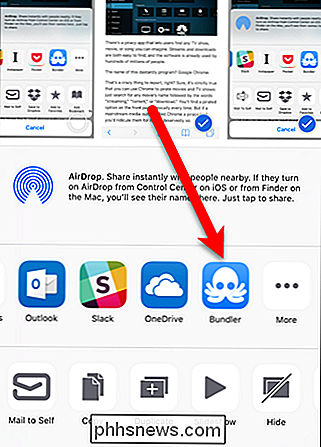
En popup-dialogboks vises. Da vi ikke har lavet nogen bundter endnu, viser en dialogboks os om at navngive et nyt bundt eller bare trykke på "Post" i øverste højre hjørne af dialogboksen. Hvis du trykker på "Post" uden at navngive et nyt bundle, opretter Bundler automatisk en ny bundle kaldet "My Bundle" og tilføjer filerne til den. Vi viser dig, hvordan du omdøber et bundt senere.
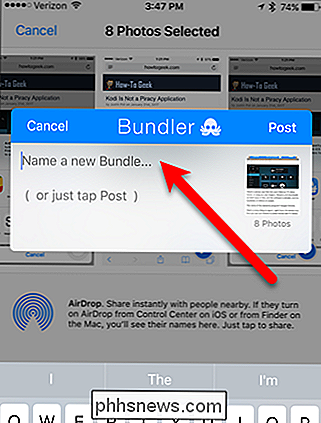
Hvis du allerede har mindst et bundt, er den sidste bundt, du tilføjede varer til, angivet som den valgte bundle. Du kan trykke på "Udvalgt bundt" for at vælge et andet bundt.
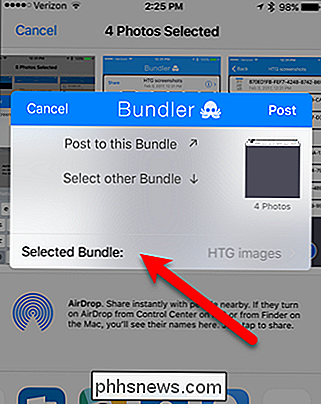
Skriv et navn til dit nye bundt og tryk "Post" i øverste højre hjørne af dialogboksen.
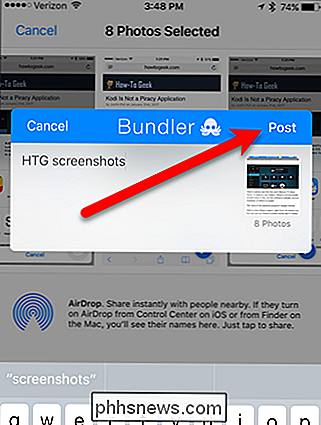
Gentag denne proces for andre filer du vil tilføje, uanset hvilke apps disse filer ligger i.
Sådan vises, omdøbes og slettes filer og pakker
Når du har tilføjet filer til et bundt, kan du se, omdøbe og slette disse filer direkte i Bundler. Åbn Bundler ved at trykke på ikonet på startskærmen.
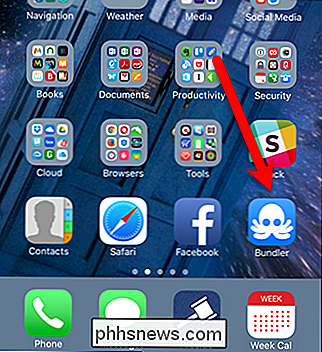
Vi ser vores bundle med de billeder, vi tilføjede til det. Alle navnene på billederne er en flok tilfældige bogstaver og tal, så vi vil give dem bedre navne. Hvis du vil omdøbe nogle af billederne i bundtet, skal du trykke på ikonet "i" i øverste højre hjørne af bundtets boks.
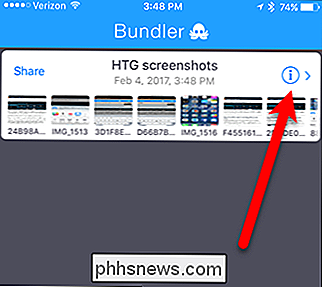
Før du omdøber et foto, kan du måske se det først for at kontrollere, hvad det er. Du kan trykke på et billede i bundtet for at se det direkte i Bundler, så du kan se, hvad billedet er, før du navngiver det. For at se et billede i Bundler skal du trykke på filen i bundtet.
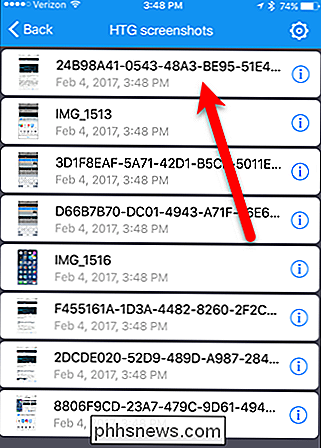
Klik på "Udført" på skærmen for at vende tilbage til bundtet.
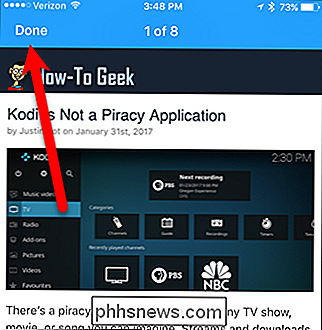
Nu skal du omdøbe en fotofil i bunden ved at trykke på "i "Ion på højre side af billedets boks."
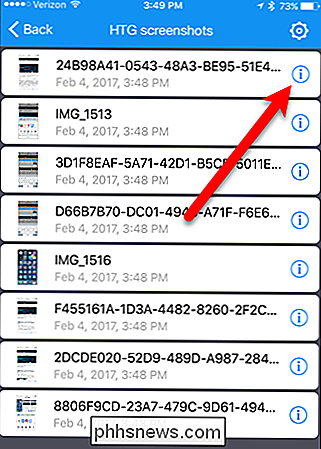
Tryk på "Omdøb fil" i dialogboksen Filindstillinger.
Du kan også bruge dialogboksen til at slette den valgte fil. Når du sletter en fil, er der ingen bekræftelsesdialogbokse, så sørg for at du vil slette filen. Sletning af en fil i et bundt sletter ikke den oprindelige fil.
BEMÆRK: Du kan ikke have et bundt uden filer, så når du sletter den sidste fil i et bundt, slettes bundtet også.
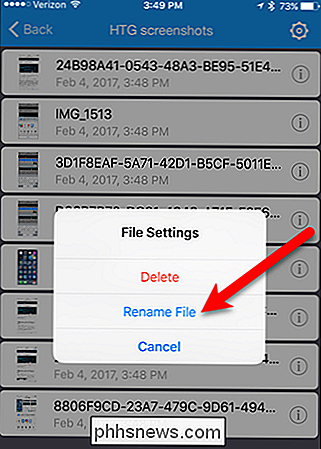
For at omdøbe fil, indtast et nyt navn i feltet. Tryk derefter på knappen "Omdøb".
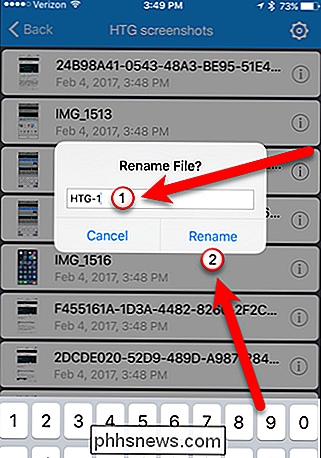
For at omdøbe eller slette et bundt, er proceduren ens. Sig, vi vil omdøbe bundlen til "HTG-billeder" for at angive, at denne bundle er til mere end bare skærmbilleder. For at omdøbe et bundt skal du sørge for at bundtet er åbent og derefter trykke på gearikonet i øverste højre hjørne af skærmen.
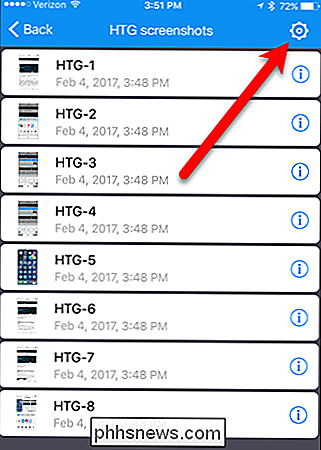
Tryk på "Omdøb" i dialogboksen Bundleindstillinger.
Du kan også slette bundtet her ved at trykke på "Slet". Ligesom når du sletter en fil i et bundt, er der ingen bekræftelsesdialogboks, når du sletter et bundt. Så sørg for at du vil slette bundtet. Hvis du sletter et bundt, slettes ikke de originale filer, du tilføjede til bundtet.
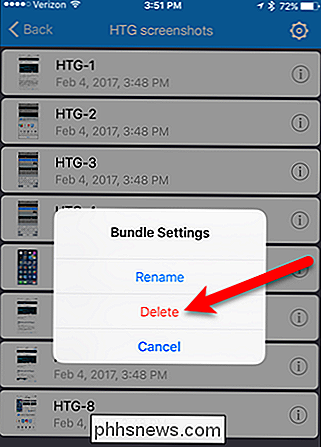
Indtast et nyt navn for bundtet og tryk på knappen "OK".
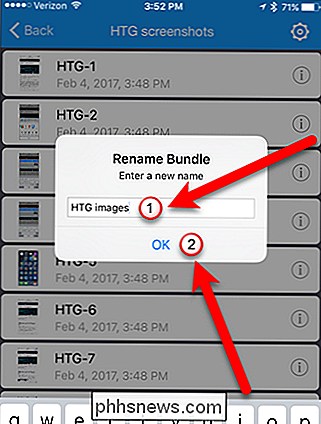
Tryk på "Tilbage" for at gå tilbage til hovedlisten af bundt i øverste venstre hjørne af skærmen.
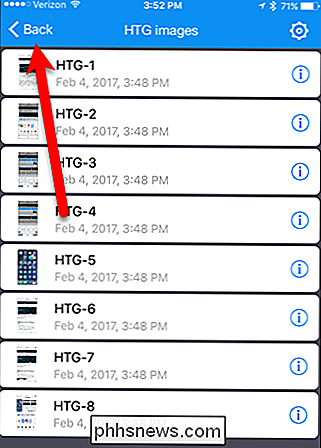
Sådan deles en pakke som en ZIP-fil
Du kan dele bundter med andre eller med dig selv, så du kan få adgang til filerne på andre enheder. Du kan uploade den til en skygtjeneste, vedhæfte den til en e-mail eller sende den i en SMS-besked. Du kan endda tilføje det til Notes-appen som en vedhæftet fil.
Vi skal uploade vores bundle til OneDrive, så vi kan få adgang til det på vores pc. Tryk på linket "Del" i øverste venstre hjørne af bundens boks. Det kan tage lidt for, at aktiearket vises, afhængigt af hvor mange filer der er i bunden. Bundler samler filerne i et .ZIP arkiv, der kan åbnes på enhver pc.
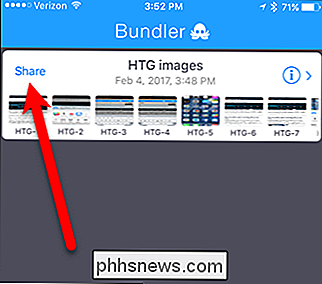
Tryk på "OneDrive" (eller din valgte metode til deling) på aktiearket.
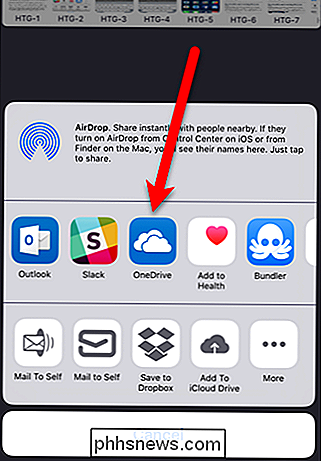
For at tilføje bunden til vores OneDrive-konto, vi trykker på "Upload to OneDrive" i dialogboksen, der viser. Vi gemte det til rodmappen, som er standard. Vi kunne dog trykke på "Filer" og vælge en mappe i vores konto og gemme den der.
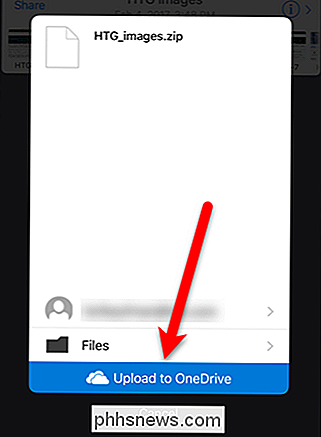
Uploading af et bundt til OneDrive (eller anden cloud service) eller e-mailing af bundtet er blot et par metoder til deling af bundt. Der er mange andre metoder på det aktieark, du kan bruge til at dele dit bundt og proceduren, når du vælger delingsmetoden, vil variere afhængigt af den tjeneste eller app du vælger.
RELATED: AirDrop 101: Let Send indhold mellem nærliggende iPhones, iPads og Macs
Den resulterende ZIP-fil, du delte, er en normal .zip-fil, du kan udtrække på en hvilken som helst Windows-, Mac- eller Linux-maskine ved hjælp af de indbyggede værktøjer. Når du har hentet filerne fra .zip-filen, kan du blot åbne disse filer i deres native apps på din computer. Du kan også dele Bundler-filer med andre iOS-enheder ved hjælp af AirDrop.

Sådan får du mest ud af din nesttermostat
Nesttermostaten er et af de mest elskede smarte termostater på markedet, men får det meste ud af alle de fantastiske funktioner ? Her er nogle ting, du måske mangler. Indstil dit eget skema RELATERET: Sådan indstilles en tidsplan for din nesttermostat Du kan kontrollere din nesttermostat manuelt, og det vil lær dine vaner over tid, så du ikke behøver at interface med det så meget.

Sådan slettes en e-mail-adresse fra listen Autofuldfør i Outlook til Windows
Outlook husker alle e-mail-adresser, du har skrevet til e-mail-beskeder. Disse e-mail-adresser bliver en del af listen med automatisk udfyldning, og der er foreslået matchende elementer fra den pågældende liste, når du skriver i feltet Til, Cc og Bcc. Den automatisk udfyldte liste indeholder endog fejlagtige adresser og gamle adresser, du don ' t bruge.



