IOS 11's Kontrolcenter kan ikke deaktivere Wi-Fi eller Bluetooth: Her skal du gøre i stedet for

Det skinnende nye kontrolcenter i iOS 11 gør dig ikke i stand til at deaktivere Wi-Fi og Bluetooth længere. Du kan skifte Wi-Fi og Bluetooth fra Control Center, men hardwareradioerne kører stadig, og de tænder helt igen kl. 5. Ja, det er virkelig underligt.
Opdatering : Apple lavet Dette mere klart i IOS 11.2. Når du skifter Wi-Fi eller Bluetooth fra Control Center, bliver det stadig midlertidigt afbrudt. Knappen bliver dog en anden farve for at angive, at den kun er deaktiveret midlertidigt, og du får vist en besked, der informerer dig om, at den automatisk vil blive aktiveret igen. Du skal stadig gå til appen Indstillinger for permanent at deaktivere Wi-Fi eller Bluetooth.
Hvad kontrolcentralen skifter gør
RELATERET: Hvad er nyt i iOS 11 til iPhone og iPad, tilgængelig nu
Wi-Fi- og Bluetooth-knapperne i kontrolcenteret kan ikke deaktivere Wi-Fi og Bluetooth. I stedet for, som Apples egen dokumentation siger, "IOS 11 og senere, når du skifter Wi-Fi- eller Bluetooth-knapperne i Control Center, afbrydes din enhed straks fra Wi-Fi og Bluetooth-tilbehør. Både Wi-Fi og Bluetooth vil fortsat være tilgængelige ". Selvom hardwareradioerne er aktive, vil de fortsætte med at dræne batteristrøm.
Så selvom det ser ud til at Wi-Fi og Bluetooth er deaktiveret, når du springer denne switch, er de ikke. Apple siger det giver dig mulighed for at fortsætte med at bruge "vigtige funktioner" som AirDrop til overførsel af filer, AirPlay til afspilning af medier på andre enheder, Apple Pencil, Apple Watch, Continuity-funktioner som Handoff og Instant Hotspot og Location Services.
Hvis du vend Wi-Fi-skiften, din enhed vil afbryde forbindelsen fra dens nuværende Wi-Fi-netværk. Wi-Fi-radioen forbliver imidlertid aktiv. Det kommer bare ikke automatisk til at deltage i Wi-Fi-netværk, medmindre du går (eller kører) til en ny placering, genstarter din enhed, eller det er 5 AM lokal tid. Det vil også blive aktiveret igen, hvis du skifter Wi-Fi tilbage eller vælger at deltage i et Wi-Fi-netværk i Indstillinger.
Ligeledes vil Bluetooth-hardwareradioen forblive aktiv, hvis du slukker for Bluetooth. Din iPhone eller iPad forbliver forbundet til alle Apple Watch- eller Apple Pencil-enheder, og funktioner som AirDrop, AirPlay og Instant Hotspot vil fortsætte med at fungere. Det vil imidlertid afbryde forbindelsen fra andre Bluetooth-enheder, f.eks. Hardware tastaturer og hovedtelefoner. Hvis du genstarter din enhed eller 5 AM lokal tid ruller rundt, Bluetooth vil blive fuldt genaktiveret. Det vil også blive aktiveret igen, hvis du skifter Bluetooth til eller tilsluttes til en Bluetooth-enhed fra Indstillinger.
Med andre ord ønsker Apple, at ting skal "Just Work", så de ikke vil have, at brugere nemt kan deaktivere Wi-Fi og Bluetooth fra Control Center. Dette sikrer, at alle Apples fancy integrationsfunktioner og hardware enheder som Watch og Pencil vil fortsætte med at arbejde.
Du kan se dette selv. Hvis du skifter Wi-Fi og Bluetooth fra via de hurtige skift i kontrolcenter, vises de bare som "Ikke tilsluttet" i indstillingsappen i stedet for "Fra".

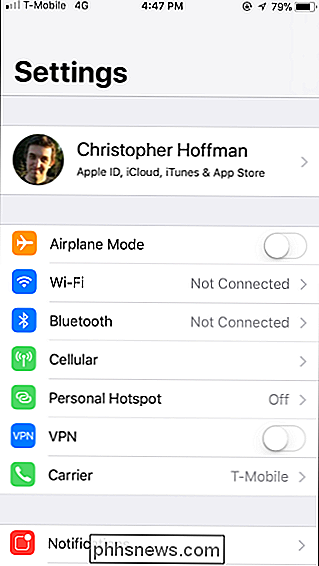
Sådan deaktiveres Wi-Fi og Bluetooth faktisk
Apple giver dig stadig mulighed for at deaktivere Wi-Fi og Bluetooth fuldt ud - du skal bare gøre det fra appen Indstillinger. Med andre ord, i IOS 11, gør de hurtige skift i Kontrolcenter noget andet end indstillingerne i indstillingerne. Ja, det er underligt.
Hvis du deaktiverer Wi-Fi eller Bluetooth fra Indstillinger, bliver de helt deaktiveret, indtil du genaktiverer dem igen. Hardwareradioerne lukkes, og funktioner, som er afhængige af Wi-Fi eller Bluetooth-lignende placeringstjenester eller Apple Watch-forbindelse, stopper med at arbejde.
Hvis du vil deaktivere Wi-Fi, skal du gå til Indstillinger> Wi-Fi og skifte Wi-Fi -Fi skyderen slukket.
For at deaktivere Bluetooth skal du gå til Indstillinger> Bluetooth og skifte Bluetooth-skyderen.
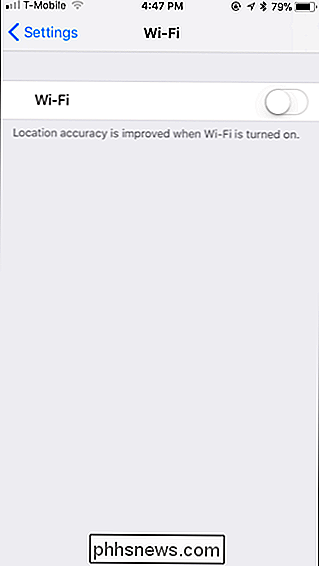
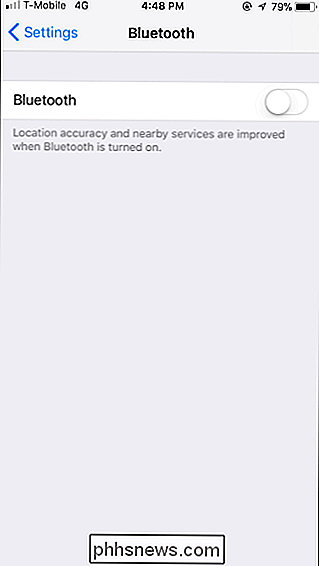
Med Wi-Fi og Bluetooth deaktiveret fra appen Indstillinger vises de som "Off" på hovedmenuen Indstillinger skærmen i stedet for "Ikke tilsluttet".
Selvfølgelig kan du også vælge at aktivere flytilstand. Med flytilstand aktiveret - noget du kan gøre via kontrolcenter - både Bluetooth og Wi-Fi vil blive deaktiveret sammen med din mobilforbindelse.
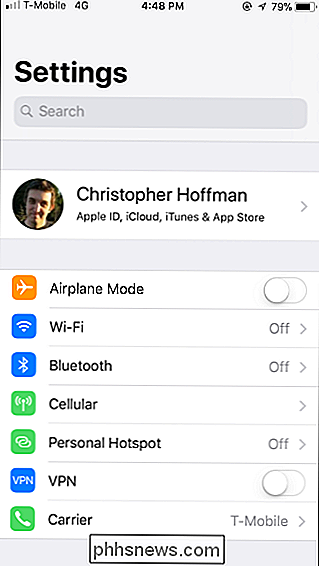

Dette er en underlig ændring, men det er tilsyneladende bare den måde, som iOS fungerer nu. Hvis du nogensinde har brug for virkelig at deaktivere Wi-Fi og Bluetooth, skal du gå til Indstillinger. Hvis du ikke gør det, tager Apple udgangspunkt i, at du ikke er virkelig seriøs om ændringen.

Sådan installeres og konfigureres Eufy Lumos Wi-Fi Smart Pærer
Hvis du vil have smarte lys i dit hus, men ikke er fan af at tilføje endnu et smarthome hub til mixen, Disse Eufy Lumos smart pærer bruger Wi-Fi og kræver ikke et nav. Sådan opretter du dem. RELATED: Sådan opstiller du Eufy Smart Plug Tilladte, smarte pærer, der er afhængige af en hub, er ikke så vanskelige at installere og konfigurere enten, men med Wi -Fi smarte pærer som Lumos serien, alt hvad du skal gøre er at skrue op i pæren, og den er klar til at blive oprettet.

Sådan forhindrer du Android fra at geotagge fotos med din placering
Hver gang du tager et billede på din Android-telefon registrerer det specifikke data og koder det i billedets metadata. En del af disse data inkluderer GPS-placeringen af, hvor fotografiet blev taget. Selv om det er nemt at fjerne, er der også en måde at forhindre Android i at lagre den information på.



