Sådan overfører eller migreres filer fra Windows-pc til Mac
Hvis du for nylig har købt en ny Mac-computer og ønsker at overføre dine data og indstillinger fra din pc til Mac, er der et par måder at udføre denne opgave på. I denne artikel vil jeg nævne de forskellige metoder, jeg har brugt, fra den nemmeste til de mest tekniske.
Det er også værd at bemærke, at Apple yder en overførselstjeneste gratis i deres butikker, hvilket kan ende med at spare dig for meget tid. Der er ingen klar retningslinje om, hvilke data de kan overføre, men de vil gøre deres bedste for at få så meget overflyttet som muligt. Indstil en aftale med Genius Bar og indbræt begge dine computere.
Heldigvis ønsker Apple at hjælpe nye Mac-brugere til at flytte deres data fra en pc og oprette et program kaldet Migrationsassistent for at gøre processen enkel. Lad os starte med denne metode først.
Apple Migration Assistant
Dette program installeres som standard på alle Mac'er, der kører OS X Lion eller senere. For at kunne kopiere data fra din pc skal du installere Windows-versionen af programmet på din pc.
Først skal du downloade programmet Windows Migration Assistant. Gå videre og installer det, og klik på Ja, når du bliver spurgt, om du vil tillade dette program at foretage ændringer på din computer.
Assistenten skal indlæses automatisk, men hvis det ikke gør det, kan du bare klikke på Start, og programmet skal vises i Alle programmer eller Alle programmer.

Klik på Fortsæt, og du får en besked, der siger, at du skal deaktivere automatiske Windows-opdateringer. Dette er for at sikre, at overførselsprocessen ikke afbrydes af en pludselig genstart på grund af opdateringer. Tjek mit tidligere indlæg om, hvordan du forhindrer Windows i at genstarte efter installation af opdateringer. Gå ned til kontrolpanelets indstillinger og følg disse instruktioner.
Klik på Fortsæt, og migrationsassistenten fortæller dig at åbne det samme program på din Mac-computer.
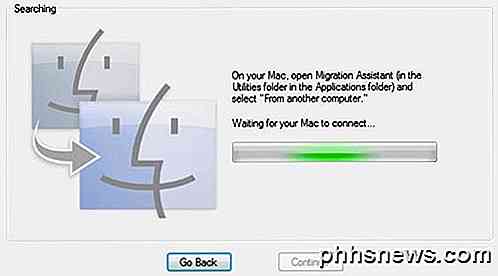
På din Mac skal du klikke på mappen Programmer og derefter rulle ned til Utilities . Du bør se Migration Assistant med smiley ansigterne.

Når den åbnes, skal du fortsætte og klikke på Fortsæt . Du kan få en besked, der angiver, at firewallen er tændt, og at du skal slukke for den. Følg vejledningen for at slukke for firewallen på din Mac.
Når du har gjort det, og klik på Fortsæt, lukker din Mac alle programmer og genstarter. Den indlæser et særligt program ved opstart, og du får se en dialog som den nedenfor. Vær venlig at undskylde de dårlige skærmbilleder, da de skulle tages af et eksternt kamera.
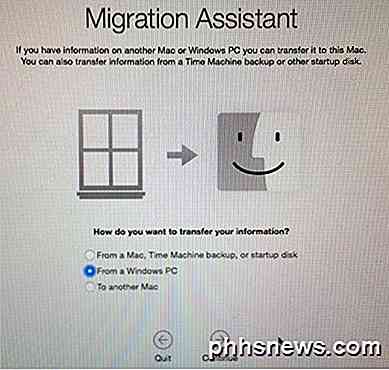
Klik på Fra en Windows-pc, og klik derefter på Fortsæt . Sørg for, at din pc og Mac er tilsluttet det samme netværk, ellers kan de to computere ikke finde hinanden. Det kan også være værd at slukke for Windows-firewallen, også hvis du løber ind i problemer.
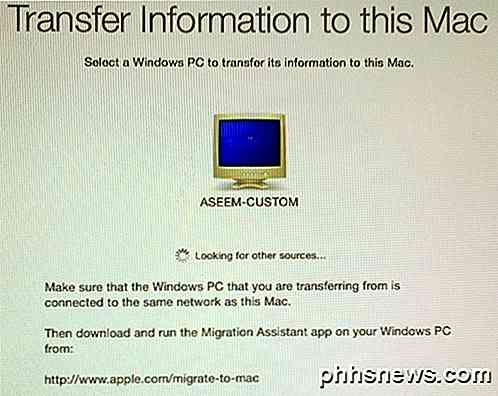
Det tog et par minutter, men til sidst viste det min Windows-pc. Når det viser sig, kan du klikke på Fortsæt, og det vil vise dig en sikkerhedskode. Du skal gå til Windows-pc'en og sørge for, at koden er den samme.
Et par fejlfindingstips her. For det første, når du klikker på Fortsæt her, kan det vise dig koden på Mac'en, men koden på pc'en vises muligvis aldrig. I stedet kan det bare fortsætte med at sige Vent til Mac for at oprette forbindelse . I så fald skal du afslutte assistenten på pc'en og genstarte den.
For det andet viste jeg på grund af en underlig grund, at den viste en anden kode på pc'en end den ene af Mac'en. Jeg klikkede på Fortsæt på min pc alligevel, og det fungerede fint, men ikke sikker på, hvorfor det skete. Det kunne have været, fordi jeg genstartede assistentprogrammet på pc'en. På nogen måde arbejdede det med de forskellige koder.
Endelig, når du klikker Fortsæt her, kan det blinke kodeskærmen i et sekund og derefter straks komme tilbage til skærmen vist ovenfor. Hvis dette er tilfældet, skal du genstarte assistent-appen på pc'en, og det skal løse problemet.
Når du har klikket på Fortsæt på pc'en, vil den fortælle dig, at programmet er klar til at overføre data, og at du skal vælge dataene på din Mac.
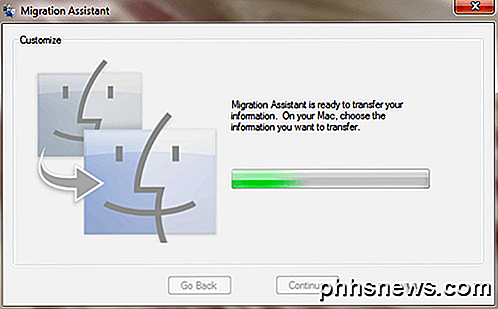
Hvis du går tilbage til din Mac, skal kodeskærmen være væk, og du skal nu se en dialogboks hvor du kan vælge de data, der skal overføres.
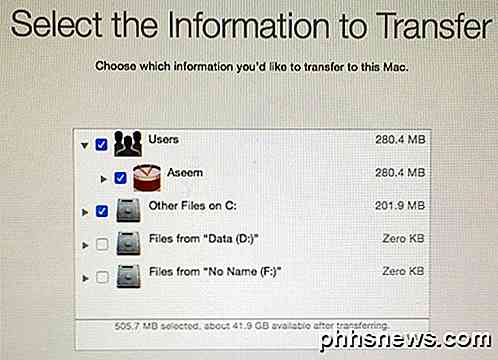
Som standard vælger den de almindelige mapper som billeder, dokumenter, videoer osv. Det forsøger også at finde andet potentielt nyttigt indhold som kontakter, mail, kalendere og bogmærker. Overraskende lister det også på andre harddiske installeret på din pc, og du kan også nemt kopiere data derfra. Nederst fortæller du dig, hvor mange data du har valgt, og hvor meget der kan overføres.
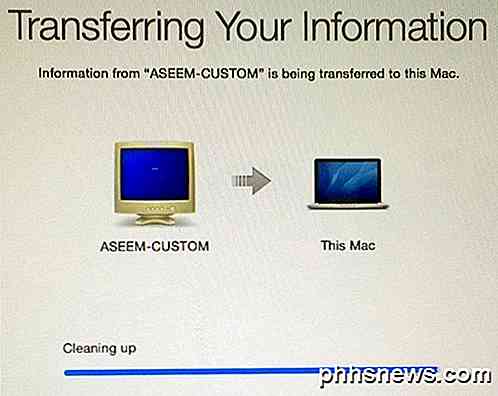
Klik på Fortsæt, og dataoverførslen begynder. Du skal vide, at Mac'en vil oprette en ny brugerkonto og importere alle dataene der. Det ændrer ikke nogen indstillinger for din nuværende brugerkonto, hvilket er godt. Når du er færdig, vil du se en oprydningsmeddelelse og derefter en Afslut- knap.
På Windows-siden vises en meddelelse om efterbehandling Migration efterfulgt af en meddelelse, der angiver, at overførslen blev gennemført.
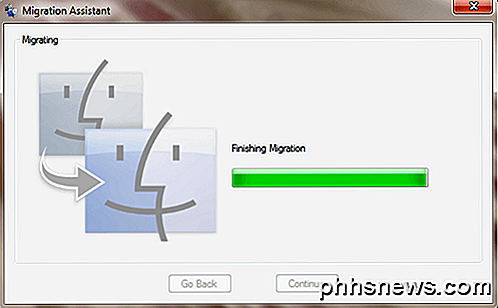
Når du genstarter din Mac, vil du se den nye brugerkonto, og du skal se alle de overførte data, der er placeret i den brugerprofil. Det handler om alt der er til det!
Det er også værd at bemærke, at Migrationsassistent ikke kan hjælpe dig med at overføre programmer fra pc til Mac af åbenbare grunde. De fleste applikationer har en pc og en Mac-version, f.eks. Office og Adobe. Hvis du skal køre en Windows-applikation på din Mac, kan du læse mit tidligere indlæg på forskellige programmer, du kan bruge til at køre Windows på Mac.
Overførsel af data manuelt
Hvis du vil overføre data manuelt uden migrationsassistent, kan du gøre det, men det kræver lidt mere arbejde. Du skal oprette en delt mappe på din Windows-maskine og derefter oprette forbindelse til den fra din Mac.
Bemærk, at hvis du har store mængder data, du skal overføre, kan det være lettere at bare bruge en bærbar harddisk, flashdrev eller netværkshæftet lagerenhed.
Gennemgang af alle trin for at dele og oprette forbindelse ville gøre dette indlæg for længe, men heldigvis skrev jeg allerede en vejledning om tilslutning til en Windows-delt mappe fra OS X.
Når det gælder manuelt at få data som kontakter, e-mail, bogmærker osv., Skal du manuelt eksportere varerne og derefter importere dem til det relevante program på din Mac. Hvis du har spørgsmål, er du velkommen til at kommentere. God fornøjelse!

Du har kun en uge tilbage for at få Windows 10 gratis. Her er hvorfor du skal opdatere
Det gratis Windows 10-opgraderingstilbud slutter den 29. juli 2016. Derefter skal du betale mindst $ 119, hvis du nogensinde vil opgradere til Windows 10 på din computer. Du bør alvorligt overveje at opgradere til Windows 10 inden 29. juli, hvis du ikke allerede har gjort det. Microsoft har gjort et godt stykke arbejde med at beskadige Windows 10's navn ved at være unødigt pådrængende med opgraderingstilbudet, og de burde ikke have gjort det.

Sådan tilføjer du en besked til OS X Lock-skærmen
I dag vil vi vise dig, hvordan du føjer en besked til din Macs login på låseskærmen. Dette er faktisk meget nyttigt - for eksempel kan du bruge det til at inkludere et inspirerende citat eller en informativ besked. Den nemme metode: Tilføjelse af en meddelelse via systemindstillingerne Der er to metoder til at tilføje en besked til låsen skærm.



