Ctrl + Alt + Slet er ikke kun nødvendigt på Windows og andre desktop-operativsystemer. Applikationer kan fryses eller sidde fast i dårlige stater på moderne iPhones, iPads og Android-enheder.

iPhone og iPad
RELATED:
Nej, Lukning af baggrundsapplikationer på din iPhone eller iPad vil ikke gøre det hurtigere
At tvinge -quit en kørende app på en iPhone eller iPad, dobbeltklik på Home-knappen for at åbne listen over nyligt åbnede applikationer. Rul til venstre og højre for at finde den app, du vil lukke. Tryk på appens miniaturebillede og skub det opad og ud af skærmen. Næste gang du åbner appen, genstarter den fra bunden. Dette hjælper ikke dig med at spare systemressourcer. Du behøver ikke at gøre dette for at lukke apps, bare fordi du ikke længere bruger dem. Men hvis en app er frosset eller på anden måde sidder fast i en dårlig tilstand, er det en måde at tvinge tæt på og tvinge den til at genstarte fra en ren tilstand.
Android
RELATED:
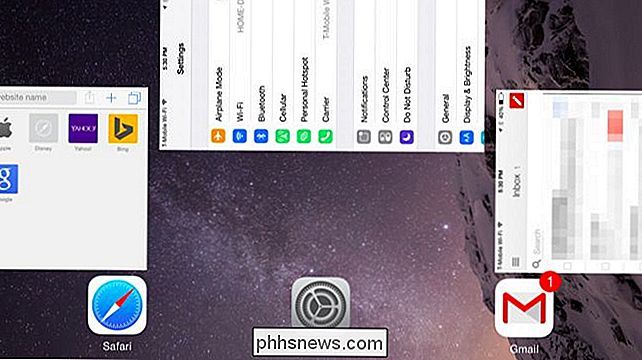
Du gør ikke Behov for at installere en task manager: Sådan administreres kørende apps på Android
Den nemmeste måde at tvinge apps på Android på, er også fra den nylige app switcher. Tryk på multitasking-knappen for at åbne listen over nyligt tilgængelige apps. På nogle enheder skal du muligvis trykke langvarigt på knappen Hjem eller udføre en anden handling, hvis der ikke er nogen nylige apps-knapper. Tryk på en af miniaturerne eller kortene i apps på listen, og træk den til venstre eller højre, mens du flytter det af skærmen. App'en lukkes og åbnes fra en ren tilstand, næste gang du får adgang til det.
Som på iOS er det ikke noget, du skal gøre, medmindre du virkelig har en grund til det. Du bør generelt lade Android håndtere processer alene - det er den samme grund til, at du ikke bør bruge en automatisk opgavekiller.
Windows
RELATERET:
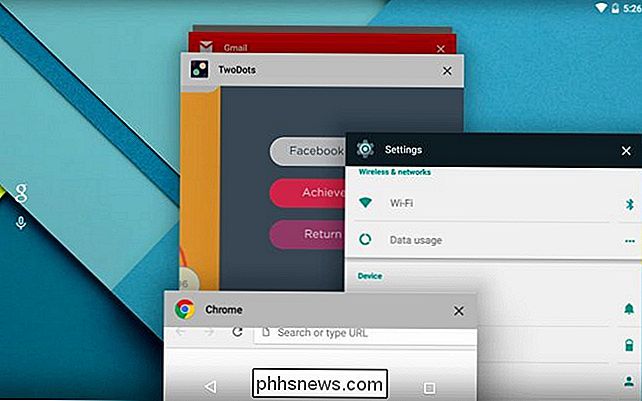
Begynder Geek: Hvad enhver Windows-bruger behøver at vide om brug af Windows Task Manager
Brug task manager til at gøre dette på Windows. Du behøver ikke bruge Ctrl + Alt + Delete for at åbne Task Manager - en hurtigere måde trykker Ctrl + Shift + Escape. Eller med musen højreklik på din proceslinje og vælg genvejsknappen Task Manager. Windows 8 har en pæn udseende Task Manager, men Windows 7 fungerer også fint. Find det vindue eller program, du vil tvinge til at afslutte, og klik på knappen "Afslut opgave".
Du kan tvinge "Gem apps" fra Task Manager på Windows 8. Du kan også placere din finger øverst på skærmen og flyt den ned, indtil appen bliver et miniaturebillede, flyt miniaturen til bunden af skærmen. Når det skifter fra en miniaturebillede af den aktuelt kørende applikation til det generiske flisebillede af den aktuelle applikation, skal du frigive det. Windows lukker butik-appen.
Mac OS X
RELATED:
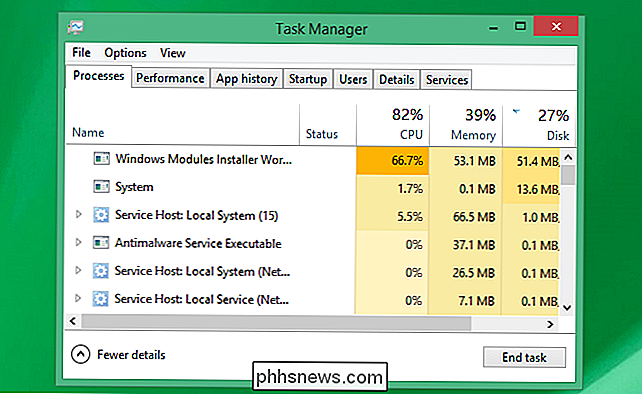
Sådan afbrydes programmer på din Mac, når de ikke reagerer
I Mac OS X skal du trykke på Kommando + Option + Escape til Escape Åbn dialogboksen Force Quit Applications. Du kan også bare klikke på Apple-menuen på menulinjen og vælge Force Quit. Dette værktøj hjælper dig med at afslutte disse apps. Du kan også holde Option-tasten og højreklikke på et apps ikon på docken. og klik derefter på knappen Force Quit.
Hvis du har brug for et mere kraftfuldt værktøj, der også indeholder baggrundsprocesser og gør det muligt at dræbe dem, skal du åbne Aktivitetsovervågningsprogrammet.
Linux
RELATERET:
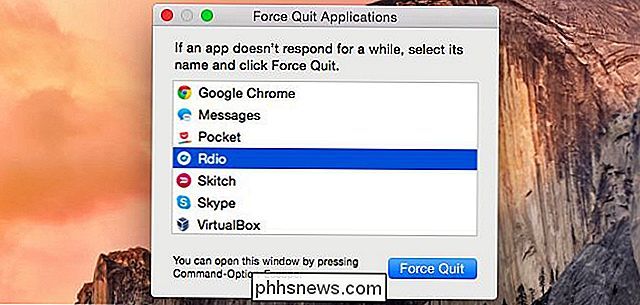
Sådan Dræb en skrivebordsapplikation eller baggrundsproces på Linux
Linux har sit eget sæt af forsyningsselskaber til at lukke desktop applikationer og dræbe processer. Hvert skrivebordsmiljø indeholder sit eget processtyringsværktøj - som aktivitetsovervågningsværktøjet på Ubuntu's Unity og GNOME-baserede stationære computere. Der er også kommandoen xkill, som giver dig mulighed for at klikke på et vindue og straks lukke det. Og fordi dette er Linux, er der mange andre terminalkommandoer til hurtigt at administrere disse processer. Chrome OS (og Chrome)
Chrome OS bruger Chrome's task manager. Klik på menuknappen, peg på Flere værktøjer, og vælg Task Manager for at åbne den - eller tryk blot på Skift + Esc på en Chromebook. Vælg en af processerne, og klik på Afslut proces for at afslutte det.
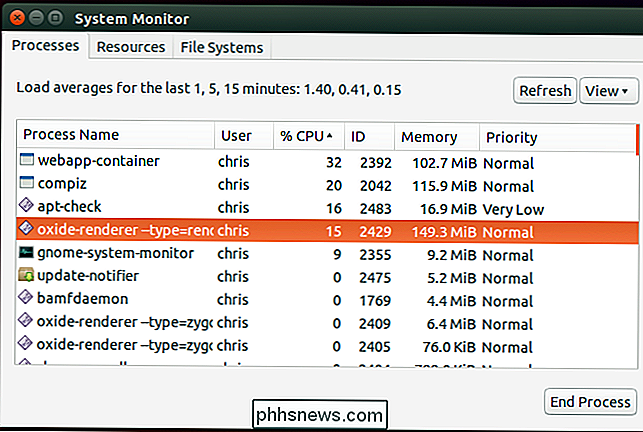
Dette giver dig også mulighed for at administrere de forskellige processer, Chrome bruger til websider, apps og udvidelser, når du kører Chrome på Windows, Mac eller Linux. Hvis en webside eller app er frosset, skal du bruge Chrome's egen task manager til at identificere fejlprocessen og dræbe den.
Der er også mere kraftfulde muligheder for dette. Mac OS X og Linux har kraftige terminalkommandoer til styring af processer, og Windows har PowerShell cmdlets til dræbning af processer. På Android kan apps fra tredjeparter klare processer, og du finder også knapper til at tvinge apps til at lukke i Android's liste over apps på skærmen Indstillinger.
Billedkredit: Jennifer 8. Lee på Flickr
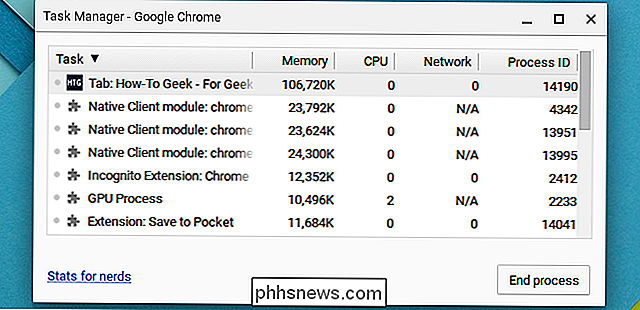

Sådan deles en Google Kalender
Google Kalender er en god app. Jeg kan få adgang til den fra enhver computer, synkronisere den til min smartphone, synkronisere den til min desktop e-mail-app og meget mere. Det er nemt at bruge og har masser af funktioner. En af de flotte funktioner, jeg kun har brugt for nylig, er at dele en Google-kalender.

Brug Format Maleren i Word til at kopiere og indsætte formatering
Ord har så mange funktioner, jeg sjældent bruger, det er temmelig fantastisk. Men når du løber ind i det ene tilfælde, hvor du skal gøre noget usædvanligt, kommer disse skjulte funktioner virkelig til nytte. For eksempel var jeg nødt til at lave nogle undersøgelser til en af mine klasser online, hvilket krævede, at jeg kopierede og indsætter forskellige indhold i et Word-dokument.Det eneste pro



