Hvordan man udskriver til PDF på en hvilken som helst computer, smartphone eller tablet

Alle moderne computere, smartphones og tablets kan nu nemt udskrive websider og andre dokumenter til PDF-filer uden ekstra software. Microsoft tilføjede dette til Windows 10, og Apple tilføjede det til iOS 9.
PDF er et standard, bærbart dokumentformat, der fungerer på tværs af alle enheder. Det er ideelt til arkivering og deling af websider og andre dokumenter.
Windows 10
RELATED: 10 overset nye funktioner i Windows 10
Windows 10 tilføjer endelig en indbygget PDF printer til Windows. I enhver applikation - fra Windows desktop apps til de nye Windows Store apps - skal du bare vælge "Udskriv" i menuen. Du vil se "Microsoft Print til PDF" vises på listen over installerede printere. Vælg den printer og klik på knappen "Udskriv". Du bliver derefter bedt om at angive et navn og en placering til din nye PDF-fil.

Windows 7, 8 og 8.1
RELATED: Sådan udskrives du til PDF i Windows: 4 Tips og tricks
På tidligere versioner af Windows kan dette være lidt mere hovedpine. Det er ikke integreret i operativsystemet, så du skal muligvis installere et tredjeparts PDF-printerprogram. Desværre er mange af disse pakket med installationsprogrammet crapware.
Nogle programmer har dog integreret PDF-udskrivnings support. I Chrome kan du f.eks. Vælge "Udskriv" og vælge "Gem i PDF" for at udskrive til PDF. LibreOffice kan også eksportere dokumenter til PDF. Kontroller det program, du bruger, for at se om det kan gøre det uden yderligere software.
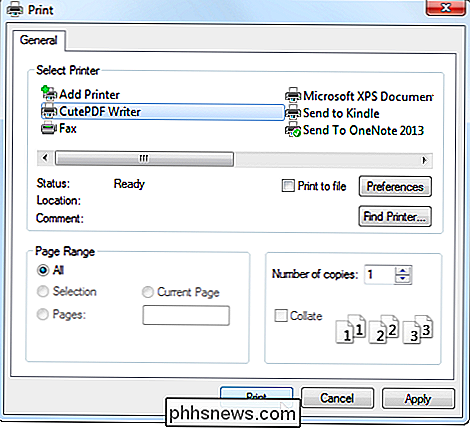
Mac OS X
Dette er også integreret i Mac OS X. Men hvis du er fortrolig med den måde, det virker på Windows og andre operativsystemer, kan du gå glip af det.
For at udskrive til PDF skal du vælge "Udskriv" i enhver applikation. Ignorer listen over printere øverst i den udskriftsdialog, der vises. I stedet skal du klikke på "PDF" -menuen nederst i dialogboksen og vælge "Gem som PDF". Mac OS X giver dig mulighed for at gemme dokumentet til en PDF-fil i stedet for at udskrive det til en faktisk printer, og du bliver bedt om et filnavn og en placering.
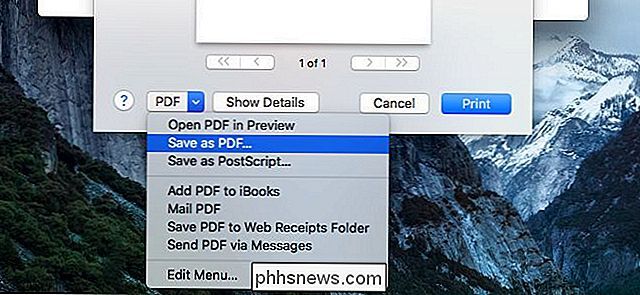
iPhone og iPad (iOS)
RELATERET: Sådan gemmes en offline kopi af en webside på en iPhone eller Android-smartphone
Med iOS 9 byggede Apple denne funktion i alle iPhone og iPad. Hvis du vil udskrive en webside eller et andet dokument til en PDF-fil, skal du først åbne den i et program. Tryk på knappen "Del" - det ser ud som et firkant med en pil op, der kommer ud af den. Rul gennem listen over ikoner i øverste række og tryk på "Gem PDF til iBooks".
Du kan nu åbne iBooks for at få adgang til denne PDF-fil. Fra iBooks kan du e-maile PDF-filen eller dele den med et andet sted. Disse PDF-filer kan også synkroniseres med iTunes, så du kan få dem på din computer i det usandsynlige tilfælde, at du regelmæssigt synkroniserer din iPhone eller iPad med iTunes. De vil være i dit iTunes-bogbibliotek, efter at de har synkroniseret.
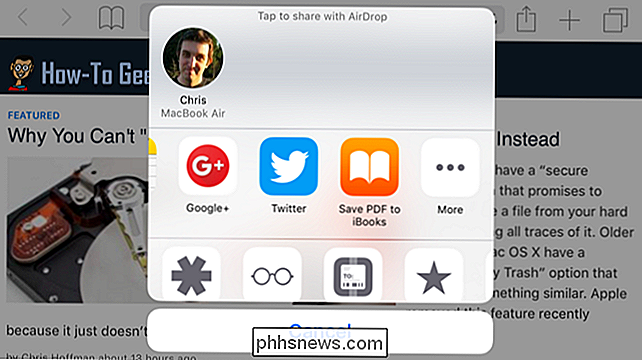
Android
Dette er også en del af Android. Den er integreret som en del af Android's indbyggede support til printere - både fysiske printere og PDF-printere.
I en Android-app, der understøtter udskrivning - Chrome, for eksempel - åbner menuen og trykker på "Udskriv". Tryk på menuen "Gem til" og vælg "Gem som PDF" for at gemme en PDF-fil til din Android-telefon eller dit lokale lokale opslag, eller tryk på "Gem til Google Drev" for at gemme en PDF-fil direkte til din Google Drive-konto.
Hvis du bruger en app, der ikke har indbygget udskrivningsstøtte, kan du altid bruge Android-menuen Share. Installer en app, der kan konvertere dokumenter til PDF, og tryk derefter på Del hvor som helst i Android, og vælg den app for at lave en PDF.
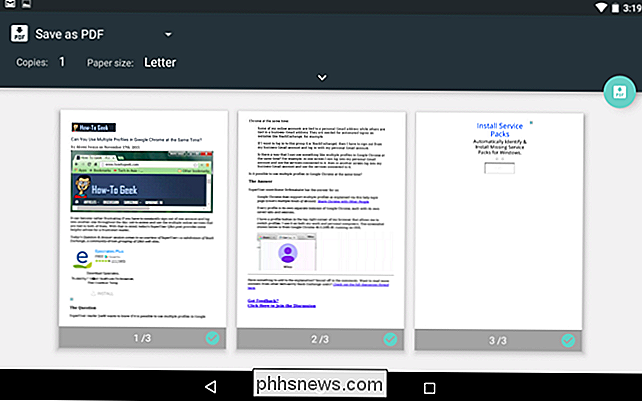
Chrome OS
Chrome kan altid udskrive filer direkte til PDF, og det virker bare det samme på en Chromebook. Bare klik på menuknappen i Chrome, og vælg Udskriv. Du får vist et eksempel på den aktuelle webside. Klik på knappen "Skift" under "Destination" og vælg "Print til PDF" under "Lokale destinationer". Vælg eventuelle indstillinger, du vil ændre her, og klik derefter på "Gem" for at gemme filen til PDF. Du bliver bedt om et filnavn og en placering.
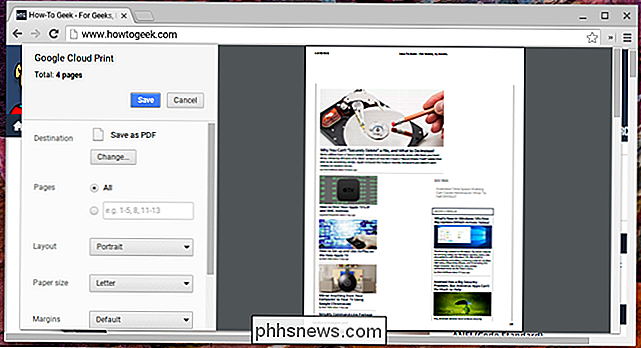
Andre operativsystemer kan også tilbyde dette. Det skal som standard indgå i de fleste stationære Linux-systemer, men forskellige desktops vil have forskellige grænseflader. Se i dialogboksen "Udskriv" og se om du kan finde en mulighed for udskrivning til PDF.

Hvad er bedre, inkrementelle BIOS-opdateringer eller en direkte opdatering til den nyeste version?
Der er få ting så irriterende som en blå skærm af døden, men nogle gange er der en nem løsning som f.eks. opdatering af BIOS. Hvis flere opdateringer er tilgængelige, gør du trinvise opdateringer, eller kan du bare bruge den nyeste version direkte? Dagens SuperUser Q & A-indlæg har nogle nyttige råd til en nysgerrig læser.

Hvordan emulerer du Træk og slip uden at holde museknappen nede?
Det er ikke svært at udføre en standard træk- og slipbevægelse med en mus eller sporplade, men hvis du er genoprette fra en skade, så nogle aktiviteter eller motion kan være problematisk og smertefuldt. Med det for øje er dagens SuperUser Q & A-indlæg klar til at hjælpe en læser i smerte. Dagens Spørgsmål og Svar session kommer til os med venlig hilsen af SuperUser-en underafdeling af Stack Exchange, en community-driven gruppe af Q & A-websteder.



