Hurtig tip: Du kan flytte og omdøbe macOS-dokumenter fra titellinjen

Hvis du har brugt en Mac siden OS X Mountain Lion, har du måske bemærket, at nogle dokumenter kan omdøbe direkte fra titellinjen. Dette er faktisk blevet mere magtfuldt med successive OS X-udgivelser.
RELATED: Sådan laver OS X's Finder-tags arbejde for dig
Det første, vi skal påpege, er, at du ikke kan gøre dette fra hver ansøgning. Du skal typisk bruge en applikation, der følger med din Mac, f.eks. TextEdit og Preview, eller iWork-dokumenter (Sider, Keynote og Numbers). Du kan dog finde andre applikationer, der er designet til Mac, kan også have denne mulighed.
I det følgende skærmbillede ses et unikt TekstEdit-dokument. Du vil bemærke, at vi kan omdøbe det fra titellinjen ved at klikke på den lille pil (angivet med den store røde pil). Når vi klikker på den pil, afslører vi fire muligheder: vi kan omdøbe det, tilføje tags til at gøre dokumenter lettere at finde, flytte det og låse det, så der ikke kan foretages yderligere ændringer.
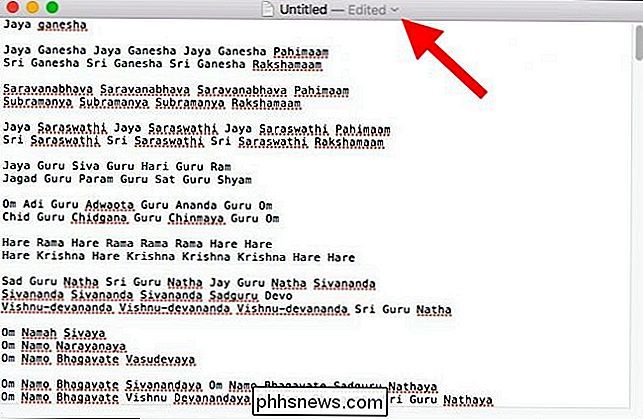
Klik på rullemenuen ud for feltet "Hvor". Dette giver dig mulighed for at flytte dit dokument til et hvilket som helst sted uden at åbne finderen og trække den der.
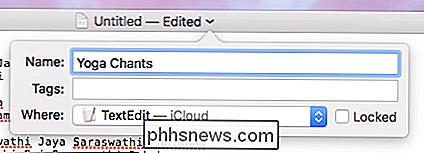
Hvis du vil flytte din fil til et sted, der ikke er angivet i dropdownlisten, skal du klikke på "Andre" nederst og et typisk Finder-vindue åbnes, så du kan placere din fil hvor som helst på din computer eller oprette en ny placering.
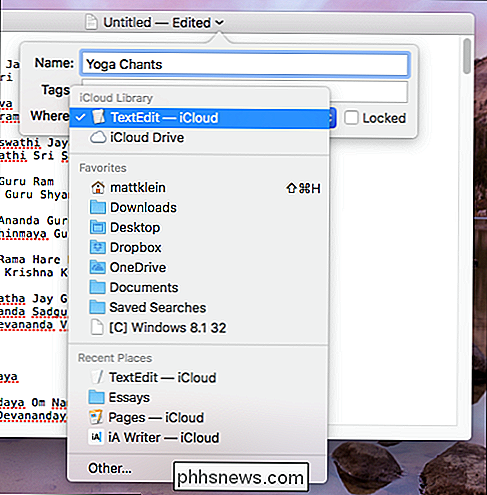
Prøv at dobbeltklikke på titellinjen, og det vil vise dig, hvor dokumentet er placeret. I dette tilfælde er vores tekstdokument i vores iCloud-mappe.
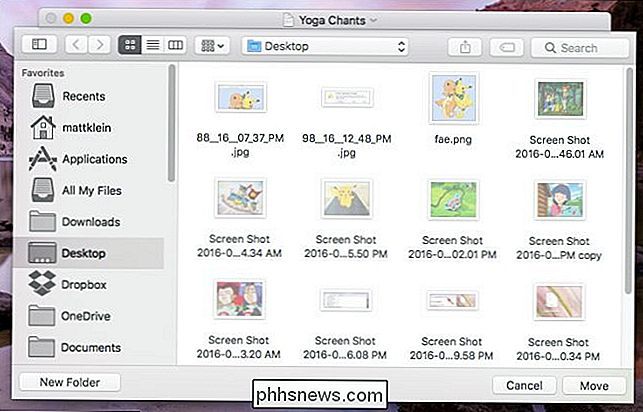
Hvis du klikker på placeringen, åbnes den og viser det aktive dokument sammen med andre varer der gemmes der.
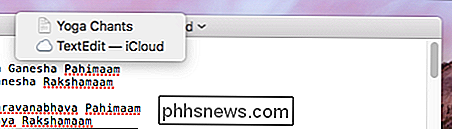
Hvis dokumentet gemmes lokalt, klik, den vil vise placeringen øverst (lige under filen), såvel som det stigende hierarki, hvor den pågældende placering eksisterer. I dette tilfælde er tekstfilen i vores desktopmappe, som findes i vores brugermappe, på systemdrevet på vores Mac.
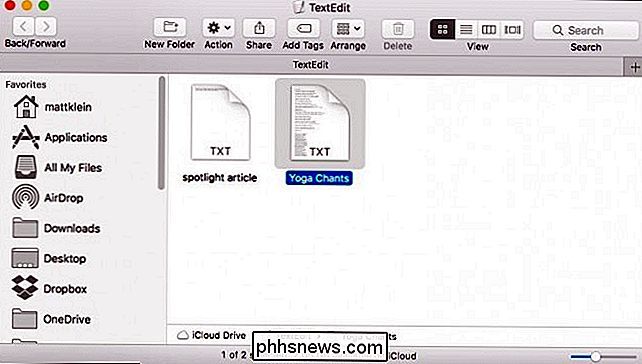
Selvom det er uheldigt, at macOS ikke har udvidet denne strøm til flere typer filer, for at dem, den arbejder på, er det en god tidsbesparende. Plus muligheden for problemfrit at flytte filer rundt om dit system uden at forlade programmet tilføjer virkelig en fin touch.
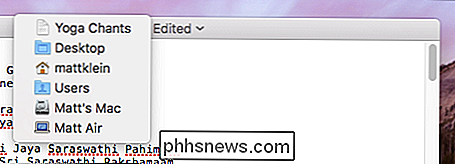

Sådan styrer du Netflix i Windows med din fjernbetjening Fjernbetjening
Hele punktet i en hjemmebiograf-pc er i stand til at sparke og se noget fra din sofa - men Netflix har aldrig arbejdet rigtig godt på hjemmebiograf pc'er. Denne app ændrer det. Der har været utallige forsøg på at få Netflix til at arbejde på hjemmebiograf-pc'er, men de fleste fejler. Nogle integreret med Kodi, men blev lukket eller fungerede ikke godt.

Sådan roterer du din Android-telefon med SuperSU og TWRP
Hvis du virkelig ønsker at grave ind i Android-systemet, kan du opleve, at nogle apps kræver rootadgang. Rooting er blevet mindre nødvendigt i årenes løb, men det er stadig nyttigt, hvis du vil køre visse typer apps. Her er den mest understøttede metode til rooting din enhed, og hvorfor du måske vil.



