Tag en tidsbegrænset browserbrud med "Tag en fem"

Du sidder ned på din computer med de bedste hensigter at være produktive. Flere timer senere har du tjekket din email, læst dine RSS-feeds, sendt din status til Facebook og forsøgt at finde den fyr du tror skrev "Phantom elsker dig" i din junior high school yearbook.
Men du har ikke fået noget arbejde udført. Det er nemt at miste tid på internettet. Du fortsætter med at klikke på links og åbne nye faner, og inden du ved det, undrer du dig over, hvordan du var så langt væk og endte på en Reddit-side om, hvilke dårlige film der er værd at genoprette.
Tag et Five er et websted, der giver dig mulighed for Påmind dig selv om at komme tilbage til arbejde efter et bestemt tidsrum, du angiver. Hvis du virkelig har problemer med at opretholde opgaven, kan noget mere magtfuldt som den populære StayFocusd Chrome-udvidelse være bedre, da det faktisk blokerer for tidsspildende websteder. Men hvis du generelt er god til at forblive fokuseret og bare vil have en påmindelse om at komme tilbage til arbejde, er Take a Five en god løsning, der ikke kræver, at du installerer noget. Desuden, fordi det er et websted, vil Take Five-funktionen fungere i enhver webbrowser, ikke kun Chrome.
Åbn bare Take a Five-startsiden, og du får vist muligheder for indstilling af en frist på 2, 5 eller 10 minutter, eller indstil en brugerdefineret frist. Der er også en linje under knapperne, der spørger, hvad du vil opnå efter pause. Dette er nyttigt, hvis du vil minde dig selv om, hvad du planlægger at gøre, når du kommer tilbage til arbejde, men det er ikke nødvendigt at indtaste noget på den linje.
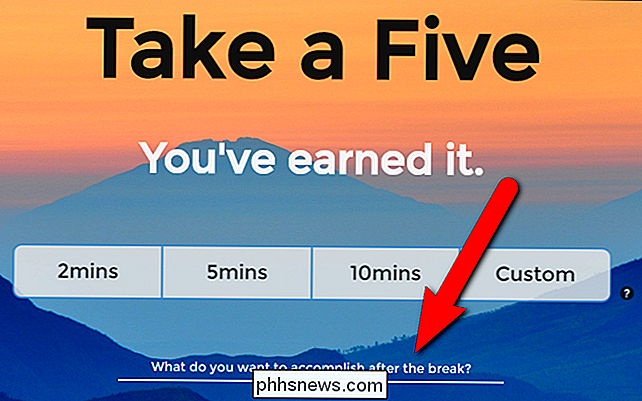
Hvis du vil minde dig om en bestemt opgave, skal du klikke på spørgsmålet og indtast den opgave, du vil opnå, når din pause er overstået. Vælg derefter tid for din pause. Vi ønsker at indstille en tidsgrænse på 15 minutter i vores eksempel, så klik på "Brugerdefineret".
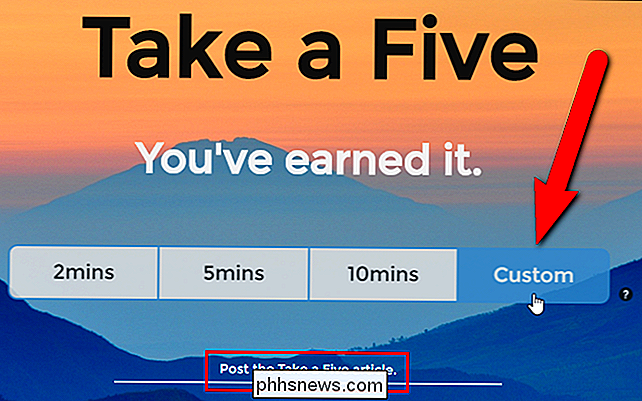
Indtast antallet af minutter til din pause i dialogboksen Brugerdefineret tid, og klik på "Åbn brugerdefineret faneblad".
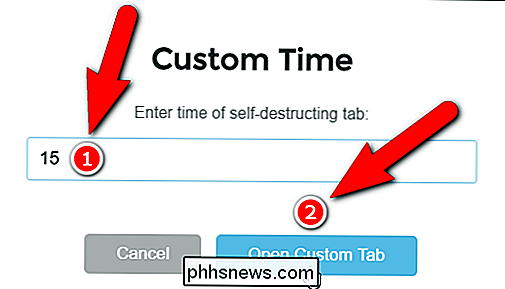
A Ny fane åbnes med et par forslag til populære tidsspildende websites (med flere kategorier øverst). Klik på et hvilket som helst af kategorier og forslag til hjemmesider, eller besøg et andet websted på den pågældende fane. Mens du kigger på denne brugerdefinerede fane, tager Tag fem, der tæller tiden ned på den oprindelige fane.
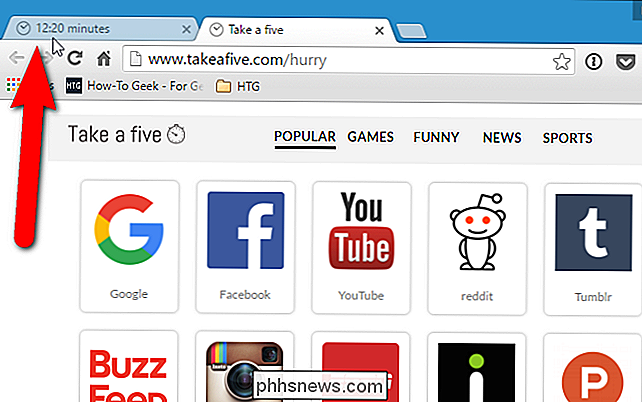
Hvis du klikker på den oprindelige fane, vil du se en besked med den resterende tid.
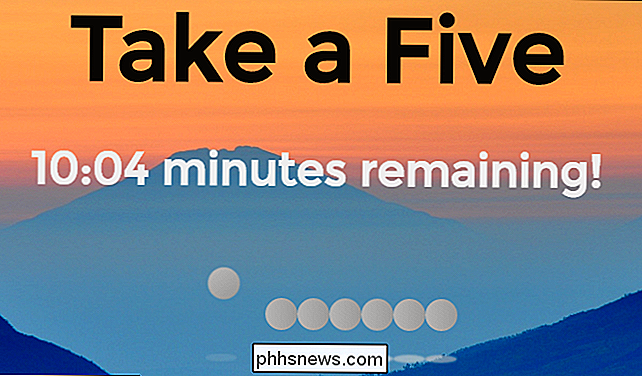
Du kan Har også et femt minut meddele dig en popup i nederste højre hjørne af skærmen, når du har et minut tilbage og igen om 15 sekunder. For at gøre dette skal du klikke på "Klik her for at lade os meddele dig, når tiden er færdig!" Nederst på Tag en fem webside.
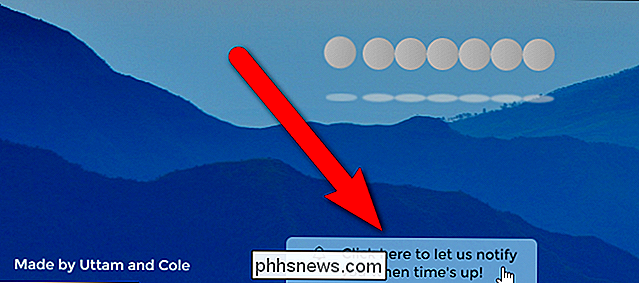
En popup viser, at Take a Five vil vise underretninger. Klik på "Tillad".
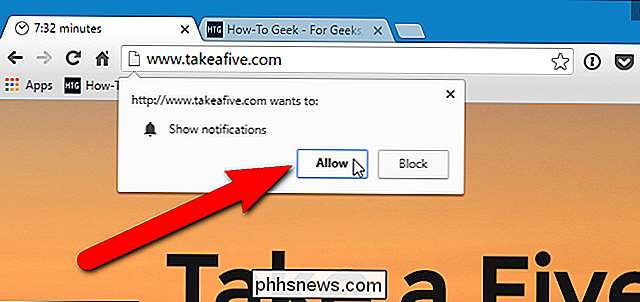
Når denne tid er tilbage, vises en meddelelse i nærheden af meddelelsesområdet på skrivebordet. Du kan klikke på "X" -knappen for at lukke den, men den lukker automatisk efter 20 sekunder.
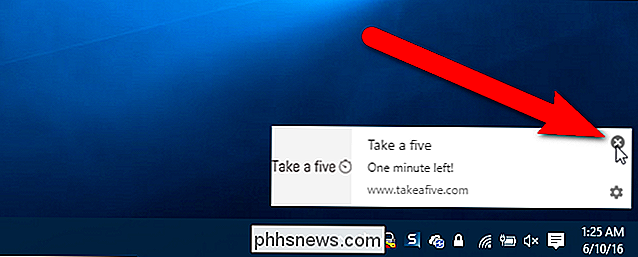
Uanset om du har tilladt eller blokeret meddelelser til Take a Five, vises en popup-dialogboks, når din tid er op, og den oprindelige fane aktiverer visning af den besked, du indtastede, hvis nogen. Klik på "OK". Fanen, som du browser på, lukkes automatisk.
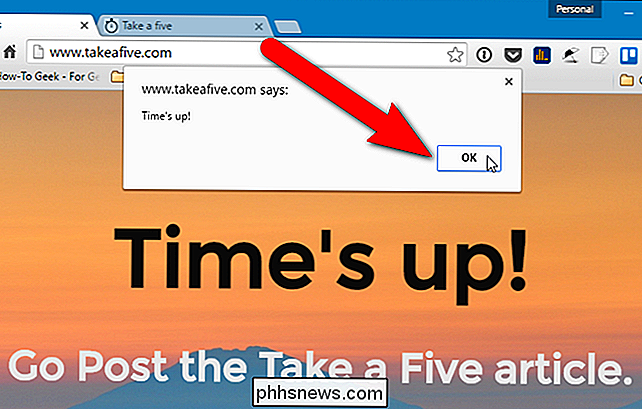
BEMÆRK: Du kan muligvis se afkrydsningsfeltet "Forhindre denne side fra at oprette yderligere dialogbokse" på Time up! popup, hvis du har brugt Tag fem mere end én gang i samme Chrome-session. Denne afkrydsningsfelt synes ikke at påvirke Take a Five websiden på nogen måde. Hvis du markerer afkrydsningsfeltet, vises meddelelserne stadig (hvis de er tilladt) og tiden er op! dialogboksen vises stadig.
Du er færdig! Kom nu tilbage til arbejdet.
Hvis du bestemmer dig for, at du ikke vil se Tag en fem meddelelser længere, skal du klikke på tandhjulsikonet i nederste højre hjørne af popup-meddelelsen.
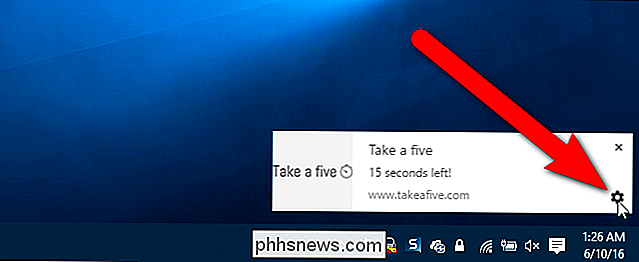
Skærmmeddelelsen undtagelser i Chrome's indstillinger skærme. Find "//www.takeafive.com:80" i listen og vælg "Bloker" fra rullemenuen i adfærdskolonnen for den pågældende vare. Klik på "Udført" i dialogboksen Underretninger undtagelser og igen i dialogboksen Indholdsindstillinger. Derefter lukker fanen Indstillinger
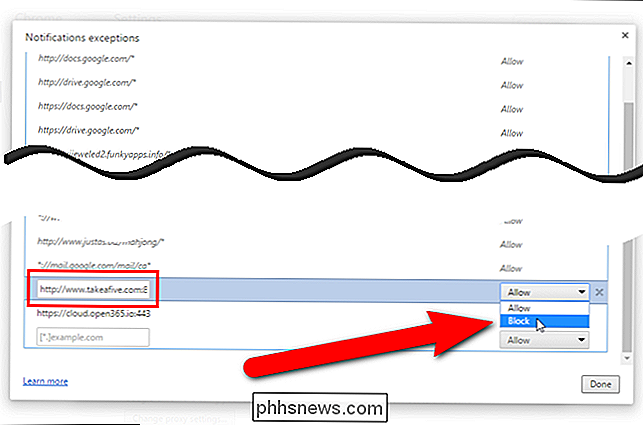
Der er en ting at bemærke om dette. Når du har blokeret på Tag en fem webside i dialogboksen Underretninger undtagelser i Chrome, kan du ikke tillade dem igen at bruge knappen "Klik her for at lade os underrette dig, når tiden er op" knappen nederst på Tag en fem webside . Det ser ud til, at det virker, men meddelelserne viste ikke, da vi prøvede det. Du skal gå tilbage til dialogboksen Underretninger undtagelser og vælge "Tillad" fra rullelisten i adfærdskolonnen for "//www.takeafive.com:80". For at få adgang til dialogboksen Underretninger undtagelser igen, skal du åbne Chrome-menuen og gå til Indstillinger> Vis avancerede indstillinger> Indholdsindstillinger (under Beskyttelse af personlige oplysninger)> Administrer undtagelser (under Notifikationer)> Meddelelser undtagelser dialog. Når du har ændret adfærd, skal du klikke på "Udført" i dialogboksen Meddelelser undtagelser og igen i dialogboksen Indholdsindstillinger. Derefter lukker fanen Indstillinger. Når du opdaterer Tag en fem webside, er "Klik her for at lade os underrette dig, når tiden er op" knappen nederst på Tag en Fem webside væk.

Sådan bruger du lokale gruppepolitiske tweaks til specifikke brugere
For brugere af Windows Pro eller Enterprise-udgaver (og de ultimative udgaver af Windows Vista og 7) giver lokal gruppepolicyredaktør hurtig adgang til en række kraftfulde funktioner, du kan bruge til at styre din pc. Hvis du vil anvende politikindstillinger til bestemte brugere i stedet for hele computeren, skal du dog lave en lille ekstra opsætning, før du kommer i gang.

Hvornår vil 3D-printere være værd at købe til brug i hjemmet?
Vi ønsker alle, at replikatoren fra Star Trek: en maskine, der kan skabe ethvert objekt, vi ønsker. 3D-printere, der skaber genstande fra plast og andre materialer, er de nærmeste ting, vi har. Og de bliver billigere hvert år. Der var meget hype om 3D-printere for få år siden. Hype har nu roet ned, men 3D-printervirksomheder vil stadig sætte en 3D-printer i hvert hjem - inklusive din.



