Sådan konverteres PDF-filer og billeder til Google Docs-dokumenter

Du ved sikkert, at du kan oprette og redigere dokumenter med Google Docs, men du kan redigere mere end bare .doc-filer. Google Drev kan også konvertere enhver PDF, JPG, PNG eller GIF til et dokument med fuldt redigerbar tekst. Sådan gør du det.
Grundlæggende retningslinjer for at følge de bedste resultater
Processen til at konvertere PDF-filer og billeder til tekst er virkelig let, men gode resultater afhænger af godt kildemateriale, så her er nogle grundlæggende retningslinjer, der skal følges:
- Teksten i din PDF eller et billede skal være mindst 10 pixels højt.
- Dokumenter skal orienteres op til højre. Hvis de drejes til venstre eller højre, skal du sørge for at rotere dem først.
- Dette fungerer bedst, hvis din fil indeholder almindelige skrifttyper som Arial eller Times New Roman.
- Billeder skal være skarpe og jævnt tændt med stærk kontrast. Hvis de er for mørke eller uklare, får du ikke meget gode resultater.
- Den maksimale størrelse for et billede eller PDF er 2 MB.
Jo mere kompliceret billedet eller PDF-filen, desto mere problemer kan Google Drive have konvertere det ordentligt. Det har sandsynligvis ikke problemer med skrifttypestilarter som fed og kursiv, men andre ting som lister, tabeller og fodnoter beholdes muligvis ikke.
Sådan bruger du Google Drev til at konvertere billeder til tekst
I vores eksempel, vi konverterer en PDF-fil til redigerbar tekst. Først skal du åbne en webbrowser og logge ind på din Google Drive-konto (desværre fungerer dette kun på skrivebordet, ikke mobil). Træk derefter den PDF-fil, du vil konvertere til din Google Drive-konto i browservinduet.
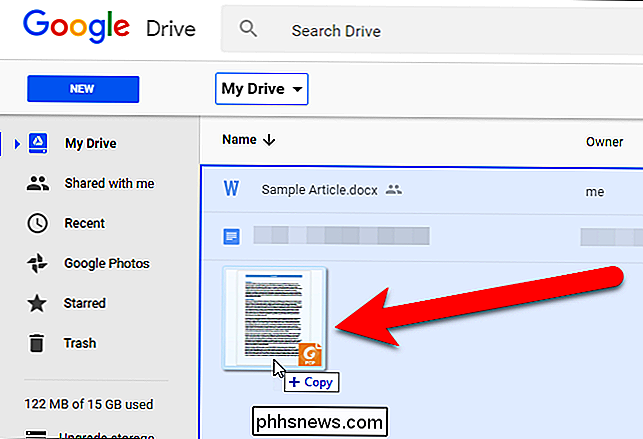
En dialogboks viser fremskridtene for uploaden, og når uploaden er gennemført. Klik på "X" i dialogboksen for at lukke det.
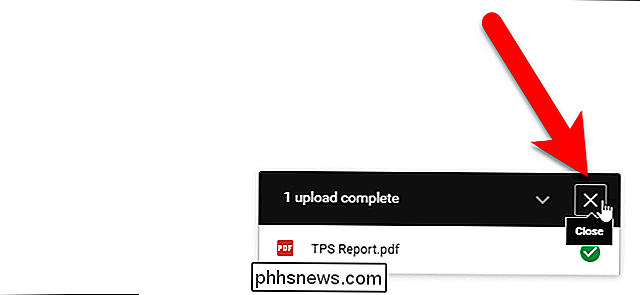
Højreklik på PDF-filen på fillisten, og vælg Åbn med> Google Dokumenter.
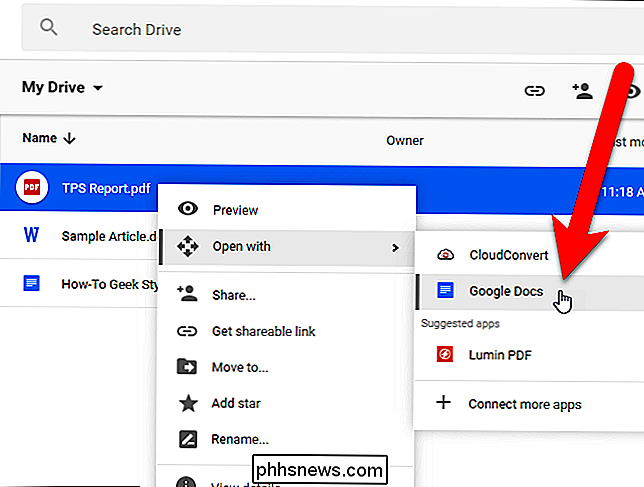
PDF-filen konverteres til en Google Doc med redigerbar tekst .
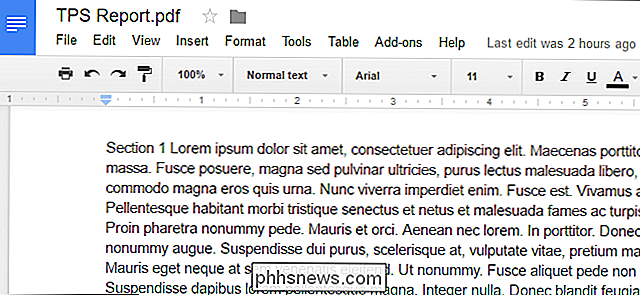
Bemærk, at Google Docs-versionen af filen stadig har udvidelsen .pdf på den, så filerne har samme navn på listen. Men Google Docs-filen har et andet ikon end PDF-filen.
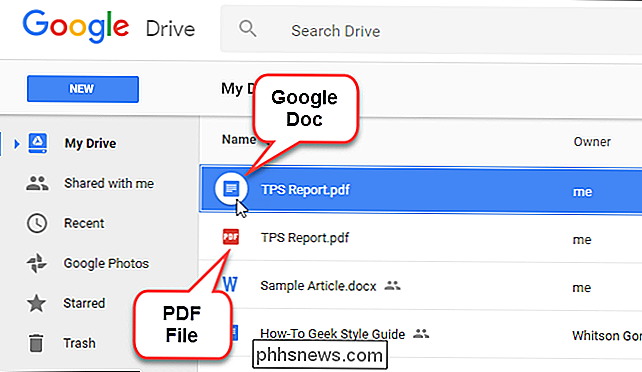
Du kan derefter konvertere Google Doc til en Microsoft Word-fil, som du kan downloade eller fortsætte med at arbejde online med i din Google Drive-konto.
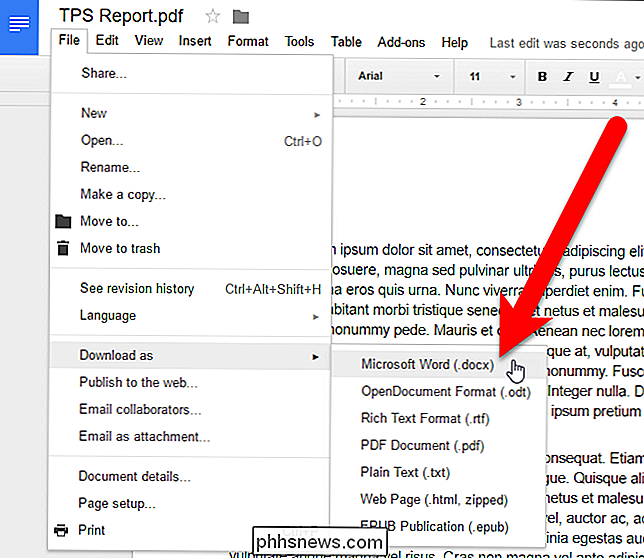
Du kan konvertere en billedfil, der indeholder tekst på samme måde. Du ender med en Google Docs-fil, der indeholder billedet i starten, efterfulgt af teksten hentet fra billedet i en redigerbar form. Resultaterne af konverteringer fra billedfiler er generelt ikke så gode som fra PDF-filer.
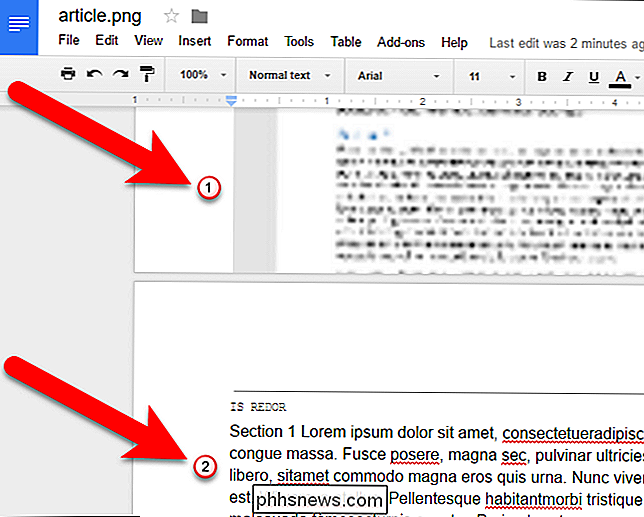
Uanset om du konverterer en PDF-fil eller en billedfil, bliver layoutet ikke bevaret godt. Bemærk, at rubrik 1-overskriften fra vores oprindelige fil bliver en del af første afsnit i både PDF-filen og billedfileksemplerne. Kildedokumentets kvalitet går langt - jo lavere kvalitet eller jo mere kompleks billedet er, jo mere skal du sandsynligvis redigere ting for at få dem til at se godt ud. Men det er meget lettere end at transkribe dem fra bunden.

Sådan blokerer du opkald fra et bestemt nummer på en iPhone
Hvis du fortsætter med at få opkald fra nogen (nogen), du ikke vil snakke med, er det bedste du kan gøre, at blokere dem. Der er et par forskellige måder at gøre dette på iPhone, og vi vil se nærmere på, hvordan man manuelt holder disse mennesker ude af dit liv. Der er en lille ting for at blokere numre på en iPhone: Nummeret du vil blokere skal gemmes i dine kontakter, da der ikke er nogen måde at blokere et bestemt nummer ellers.

De bedste skind til Kodi (og hvordan man tilpasser dem)
Har nogensinde ønsket at Kodi kiggede ... anderledes? Måske er du ikke en stor fan af, hvordan hjemmesiden er lagt ud, eller du ønsker, at typografi og farvevalg var mere (eller mindre!) Subtile. Men du ønsker Kodi kiggede, der er nok en hud, der passer til dig, og mange af dem kan tilpasses til din smag.



