Sådan ændres hastigheden for (eller deaktiveres) Windows 'taskbar Thumbnail Previews

Når du svæver musen over en proceslinjeknap til en app med åbne vinduer, vises et miniaturebillede af disse vinduer op. Som standard er der en lille forsinkelse, før previewen vises. Med en simpel registreringsdatabase redigering kan du eliminere forsinkelsen eller endda slukke for miniatureforhåndsvisningerne helt.
Kontrolopgavefelt Miniaturforhåndsvisninger ved at redigere registreringsdatabasen manuelt
For at ændre hastigheden på (eller deaktivere) skal bare foretage en hurtig redigering til Windows-registreringsdatabasen.
Standard advarsel: Registerredigering er et kraftfuldt værktøj og misbruger det, der kan gøre systemet ustabilt eller endda ubrugeligt. Dette er et ret simpelt hack, og så længe du holder dig til instruktionerne, bør du ikke have nogen problemer. Når det er sagt, hvis du aldrig har arbejdet med det før, skal du overveje at læse om, hvordan du bruger registreringseditoren, før du kommer i gang. Og helt sikkert sikkerhedskopiere registreringsdatabasen (og din computer!) Før du foretager ændringer.
Åbn registreringseditoren ved at trykke på Start og skrive "regedit." Tryk på Enter for at åbne registreringseditoren og give det tilladelse til at foretage ændringer på din pc.
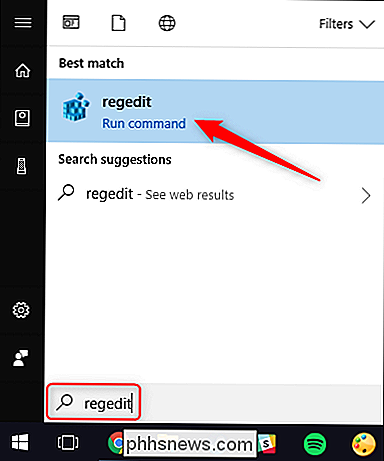
I registreringseditoren skal du bruge den venstre sidebjælke til at navigere til følgende nøgle (eller kopiere og indsætte den i adressefeltet til registreringseditor):
HKEY_CURRENT_USER Software Microsoft Windows CurrentVersion Explorer Advanced
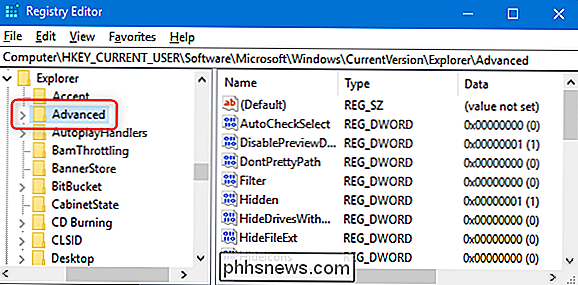
Derefter opretter du en ny værdi inden forAvanceret-tasten. Højreklik på tastenAvanceret, og vælg derefter Ny> DWORD-værdi (32-bit). Navngiv den nye værdiExtendedUIHoverTime.
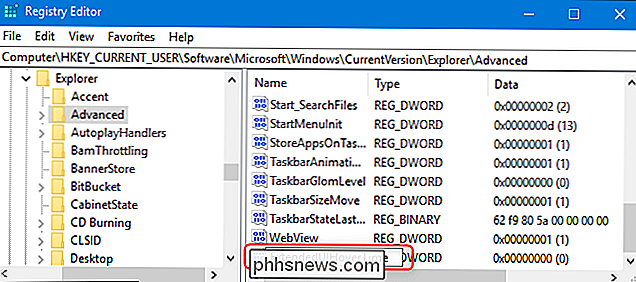
Dobbeltklik på din nyeExtendedUIHoverTime-værdi for at åbne dens egenskabsvindue.
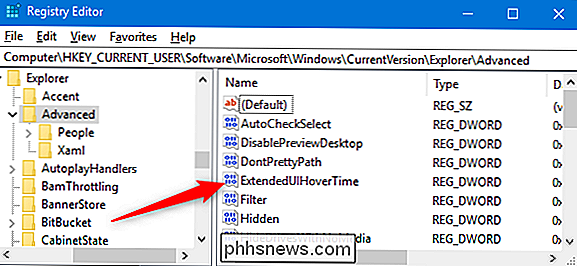
I egenskabsvinduet har du nogle muligheder:
- Forhåndsvisning af miniaturebilleder: Hvis du vil deaktivere forsinkelsen for miniaturevisning, så de vises øjeblikkeligt, når du holder musen over en proceslinjeknap, skal du ændre værdien
ExtendedUIHovertimetil 1. - Forhøj forsinkelsen : Hvis du af en eller anden grund vil have en længere forsinkelse, skal du indtaste en værdi her op til 5.000 millisekunder (5 sekunder). Værdier over det begynder at virke lidt flaky.
- Deaktiver Previews: For at fjerne miniatureforhåndsvisninger i alt skal du indtaste en værdi på 30.000. Du kan stadig se thumbnail previews ved at klikke på proceslinjeknappen, men automatiske forhåndsvisninger vises ikke.
- Gendan standardforsinkelse: For at gendanne standardforsinkelsen skal du sætte værdien
ExtendedUIHoverTimetil 0 (eller bare slette det).
I vores eksempel nedenfor deaktiverer vi forhåndsvisninger ved at indtaste en værdi på 30.000.
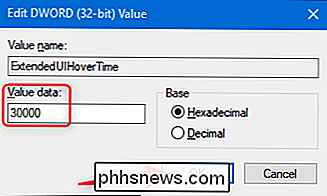
RELATED: Sådan genstarter du Windows Explorer.exe (sammen med proceslinjen og startmenuen)
Når du er færdig, kan du lukke Registerredigering. Du skal logge ud og logge ind på Windows (eller bare genstarte Windows Explorer), så ændringerne får virkning.
Download vores One-Click Registry Hacks
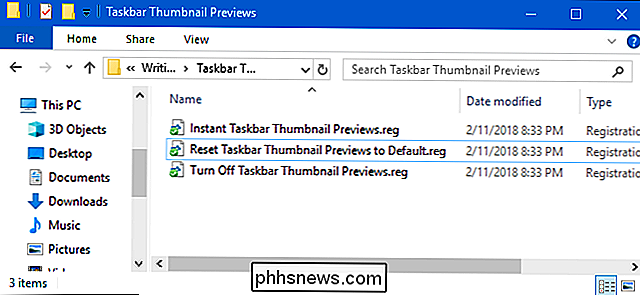
Hvis du ikke har lyst til at dykke ind i Registrere dig selv, vi har oprettet nogle registreringsdatabaser, du kan bruge. Du skal blot hente og udtrække følgende ZIP-fil:
Skift Aktivitetslinje Thumbnail Previews
Indenfor finder du tre filer:
- Øjeblikkelig opgavebar Thumbnail Previews: Indstiller værdien
ExtendedUIHoverTimetil 1 og eliminerer forsinkelsen, før miniaturforhåndsvisning af aktivitetslinjen vises. - Sluk for aktivitetslinjen Thumbnail Previews: Indstiller værdien
ExtendedUIHoverTimetil 30.000 og forhindrer miniatureforhåndsvisninger fra automatisk at blive vist. - Nulstil Opgavelinje Miniatureforhåndsvisninger til Standard: Indstiller værdien
ExtendedUIHoverTimetil 0, genopretter standardforsinkelsen i Windows for miniatureforhåndsvisninger.
Bare dobbeltklik på den fil, du vil bruge, og accepter de vejledninger, der spørger om du ' Vær sikker på, at du vil foretage ændringer i dit register.
RELATED: Sådan laver du din egen Windows Registry Hacks
Disse hack er virkelig bareAvanceret-tasten,ExtendedUIHoverTimeværdi vi talte om i det foregående afsnit, og derefter eksporteret til en .REG-fil. At køre hackene ændrer kun værdien i dit register. Og hvis du nyder at snyde med registreringsdatabasen, er det værd at tage sig tid til at lære at lave dine egne registerhacker.

Hvad er der tillid til, og hvorfor går det på min Mac?
Så du fandt noget, der hedder trustd, der kører på din Mac, og spørger nu, om det kan være ... betroet. Den gode nyhed er, at du ikke har noget at bekymre dig om: Dette er en del af MacOS. RELATERET: Hvad er denne proces, og hvorfor kører den på min Mac? Denne artikel er en del af vores igangværende serie, der forklarer forskellige processer fundet i Activity Monitor, som kernel_task, hidd, mdsworker, installd, WindowServer, blued, launchd, dbfseventsd, coreaudiod og mange andre.

Sådan får du vist din Facebook-side som nogen anden
Facebook-siden kan afsløre meget om dig til alle, der besøger. Hvis dine indlæg er offentlige, kan alle se, hvad du deler. Der er måder at låse din Facebook-konto på, som at gøre det sværere for folk at finde eller ændre privatlivet på alle dine gamle indlæg. Men hvis du vil dobbelttjekke, hvad folk kan se, kan du se din Facebook-profil som en anden.



