Sådan gør du din Windows 10-proceslinje fuldstændig gennemsigtig

Windows 10-proceslinjen er som standard lidt gennemsigtig og farvet til en farve, du vælger. Hvis du ved, hvor du skal kigge, og du kan endda øge gennemsigtigheden med et registerhak. Men du kan ikke gøre proceslinjen helt gennemsigtig, så kun dine ikoner vises på din tapet.
Medmindre du installerer TranslucentTB-en gratis, let og åben kilde-applikation, som lader dig hurtigt angive din proceslinje at være fuldstændig gennemsigtig. Det er også i stand til at sløre din proceslinje og endda tynde det, uanset hvilken farve du vil.
Sådan installeres og bruges TranslucentTB
For at komme i gang, download den nyeste udgave. TranslucentTB kommer i en ZIP-fil, så pak det ud og læg EXE, hvor du vil.
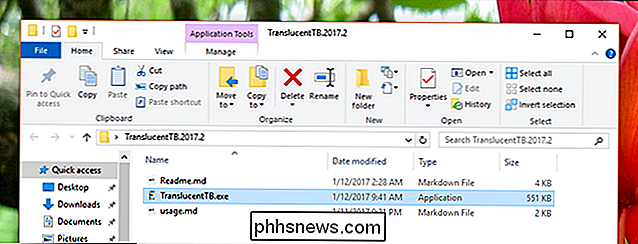
Vi anbefaler at du gemmer programmet et eller andet sted i din brugerkatalog, men rodmappen i dit C-drev er også et anstændigt valg. Uanset hvor du lægger ansøgningen, skal du gå i hovedet og starte det. Du får vist effekterne straks, da proceslinjen bliver sløret.

Du finder et ikon til applikationen i systembakken, som tilbyder to hovedindstillinger: Blur eller Clear.
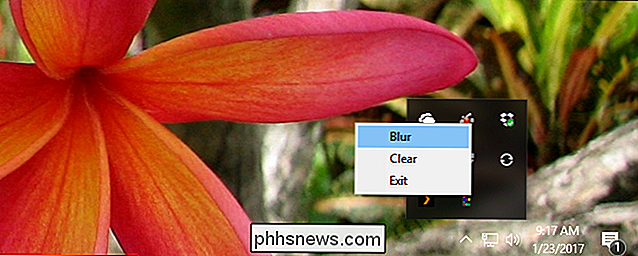
Den gennemsigtige (Clear) mulighed Det er dejligt, hvis du vil se hele dit tapet. Det slørede udseende er godt, hvis du vil have proceslinjen forskellig, men vil også se farver i overensstemmelse med hvad der er i bunden af billedet.
Sådan starter TranslucentTB ved Boot
Ligesom udseendet, men ønsker det at start når du starter Windows? Det er nemt. Først skal du trykke på Windows-tasten og R for at starte kommandoen Kør.
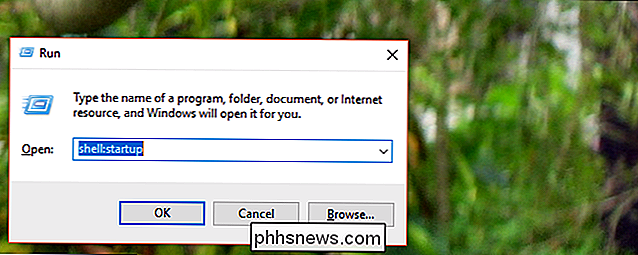
Typeskal: startog tryk på Enter. Et File Explorer-vindue åbnes til startmappen. Træk din TranslucentTB eksekverbar til denne mappe med højre museknap.
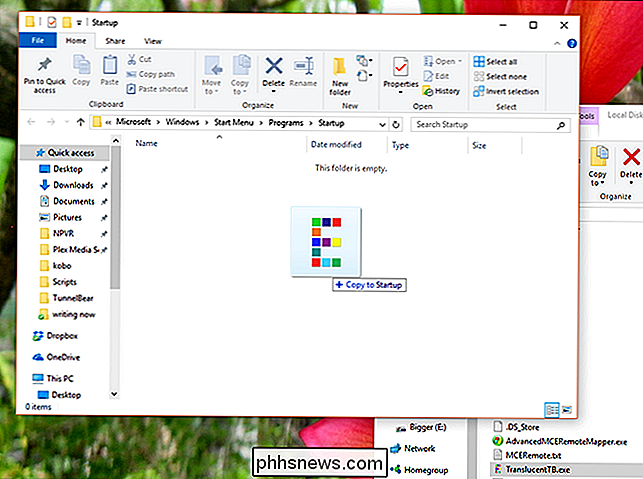
Når du giver slip, bliver du spurgt, hvad du vil gøre. Vælg "Opret genveje her."
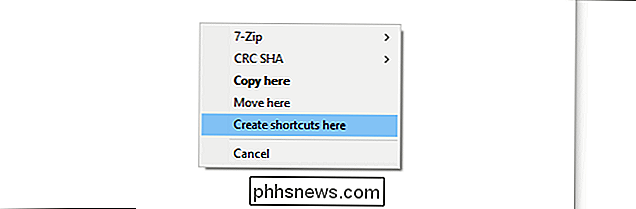
Du har nu oprettet en genvej til din eksekverbare i startmappen, hvilket betyder, at programmet starter ved opstart.
Adgang til nogle få ekstra muligheder
Hvis du vil have TranslucentTB til at starte Gennemsigtig, i stedet for sløret, skal vi lære om de kommandoprompsmuligheder, der tilbydes. De er skitseret pænt her, men her er et hurtigt resumé.
- blurgør proceslinjen sløret, hvilket også er standardtilbudet.- uigennemsigtiggør proceslinjen en enkelt solid farve (ingen gennemsigtighed.) Som standard er farven sort, men du kan ændre den ved hjælp af- farvetone.- gennemsigtiggør proceslinjen gennemsigtig. Med- farvetonekan du tilføje en lille farvehøjde.- farvetonegiver dig mulighed for at vælge en farve, der virker med- uigennemsigtigellergennemsigtig(fungerer ikke med- sløret.) Du skal bruge hex-koden for den farve du vil have; Dette websted gør det nemt at opdage dette nummer.
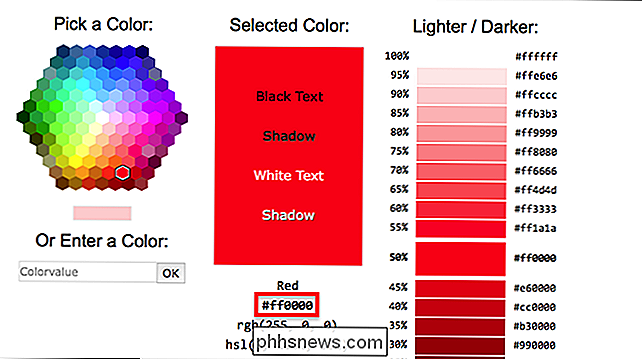
Vælg blot den sekscifrede kode for den farve du vil have, fjern "#" fra forsiden.
For at teste indstillinger lukker du TranslucentTB, hvis den allerede kører. Derefter åbner kommandoprompten og leder til den mappe, hvor du gemmer programmet ved hjælp afcd. Prøv derefter at køreTranslucentTB.exeefterfulgt af de ønskede muligheder. Hvis du f.eks. Vil have en gennemsigtig proceslinje, er dette kommandoen:
TranslucentTB.exe - transparent
Måske kan du som en ven af mig virkelig lide farven orange. Hvis det er tilfældet, prøv denne kommando:
TranslucentTB.exe --opaque --tint FF8000
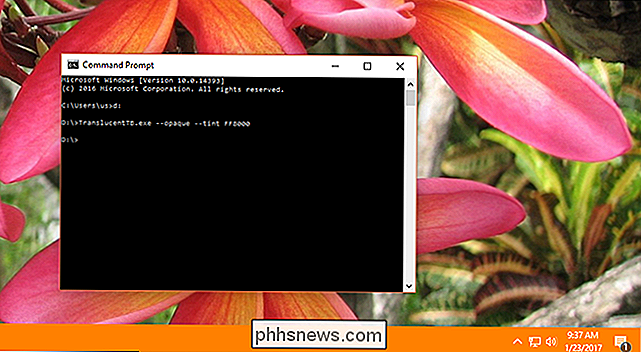
Du får ideen. Hvis du har brugt ovenstående trin for at gøre TranslucentTB start ved opstart, kan du tilføje de muligheder, vi har opdaget her, til den genvej. Højreklik på genvejen, og klik derefter på "Egenskaber".
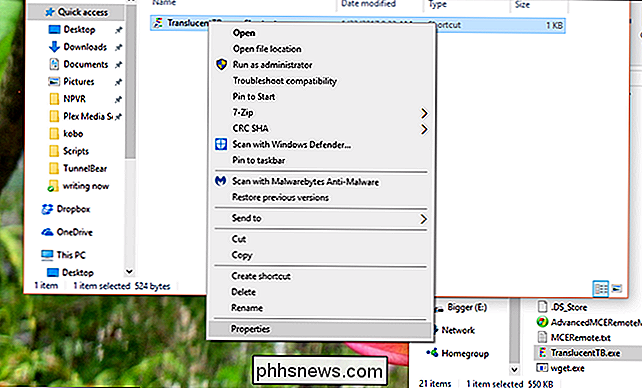
Nu kan vi i vores "mål" -felt tilføje vores muligheder efter den eksekverbare. Som dette:
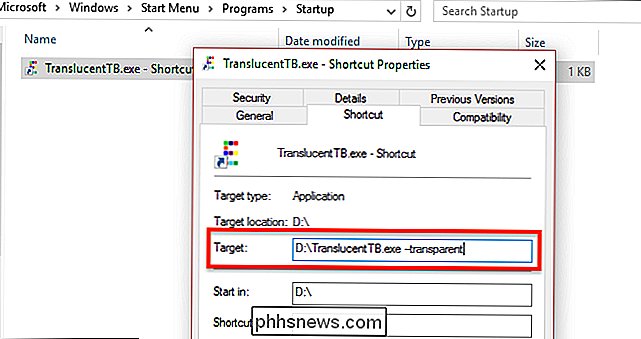
Programmet starter nu ved opstart med dine foretrukne valgmuligheder.

Sådan stummer du (mest) Spam-konti og troll på Twitter
Jeg elsker Twitter, men der er ingen benægtelse, det har længe haft et spam- og trollproblem. Tweet om et populært produkt eller en tjeneste, og du får ofte rare svar fra tilfældige konti. Poke dit hoved ud og tage en politisk holdning, og anonyme troller vil forsøge at skære dig ned. Heldigvis begynder Twitter at løse nogle af disse problemer og give værktøjer til regelmæssige konti for at blokere spam og misbrug.

Hvad er forskellen mellem CC og BCC, når du sender en email?
CC og BCC-felterne, når du sender email-arbejde på samme måde. CC står for "carbon copy", mens BCC står for "blind carbon copy". Selvom disse vilkår måske har været umiddelbart indlysende, da email blev opfundet, er de forældede i dag. CC og BCC er begge måder at sende kopier af en email til yderligere personer.



